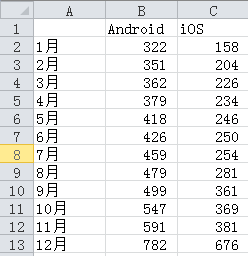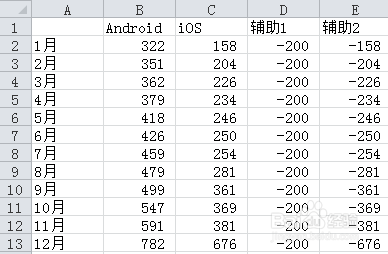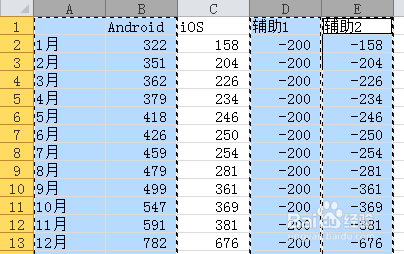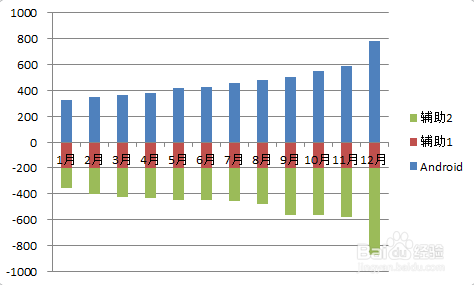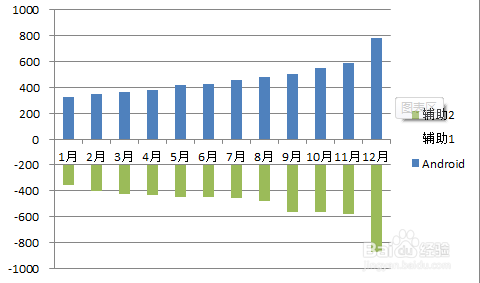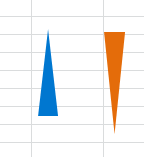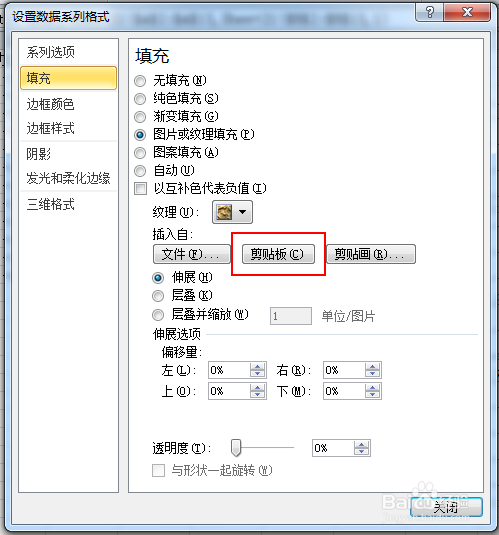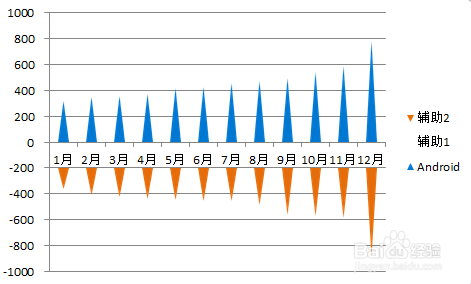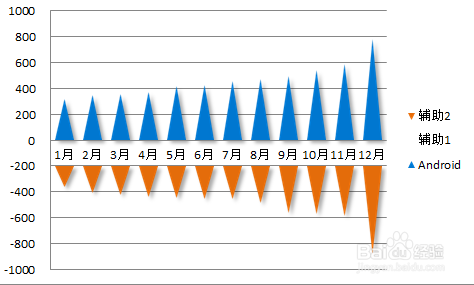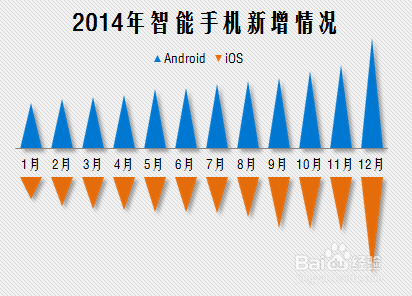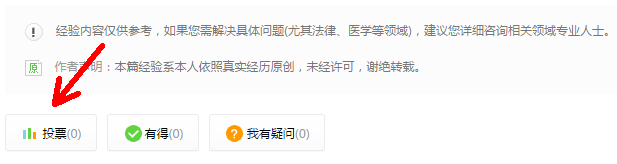【excel图表】如何制作对称比较的三角型柱形图
1、如下图1所示,是本例的原始数据,为了形成对称的柱形图,需要添加辅助列,如下图2所示,辅助列1是一组值为-200的数据,是为了将两个对比的数据列间隔开的分割辅助数据列,另外一组辅助列是第二列数据的反相数据,目的是形成纵轴上的对比。
2、如下图1所示,除了第3列数据,选中剩余几列数据,插入-堆积柱形图,得到下图2。
3、选中中间那个辅助列,设置填充为“无填充”,得到下图。
4、插入-形状,选择三角形的形状,绘制两个鹩梏钔喔三角形,一个正三角,一个倒三角,分别填充好要给柱形图填充的颜色(本例为蓝色和橙侣忒簿红色),先选中正三角,Ctrl+C复制到剪贴板,然后选中位于正轴的数据,右键设置数据系列格式,填充设置为图片与纹理填充,选择来源是剪贴板(如图2所示),同理可对负轴的数据填充绘制好的倒三角形,得到下图3.
5、图表区中选中数据列,设置数据系列格式-分类间距-设为45%左右,如果需要点立体效果可以增加点阴影;设置横坐标格式,标签与坐标轴的距离设置为30左右,主要刻度线类型设为“无”,得到下图。
6、美化步骤:移动图例到图表中心上方位置,添加标题,删除纵坐标轴,设置绘图区为无填充,图表区为图案填充(背景为白色,前景为浅灰),调整显示字体,最后得到成图,如下图所示。
7、希望我的经验对你有用,请戳这里,在投票处点个赞吧:)
声明:本网站引用、摘录或转载内容仅供网站访问者交流或参考,不代表本站立场,如存在版权或非法内容,请联系站长删除,联系邮箱:site.kefu@qq.com。
阅读量:85
阅读量:93
阅读量:62
阅读量:27
阅读量:71