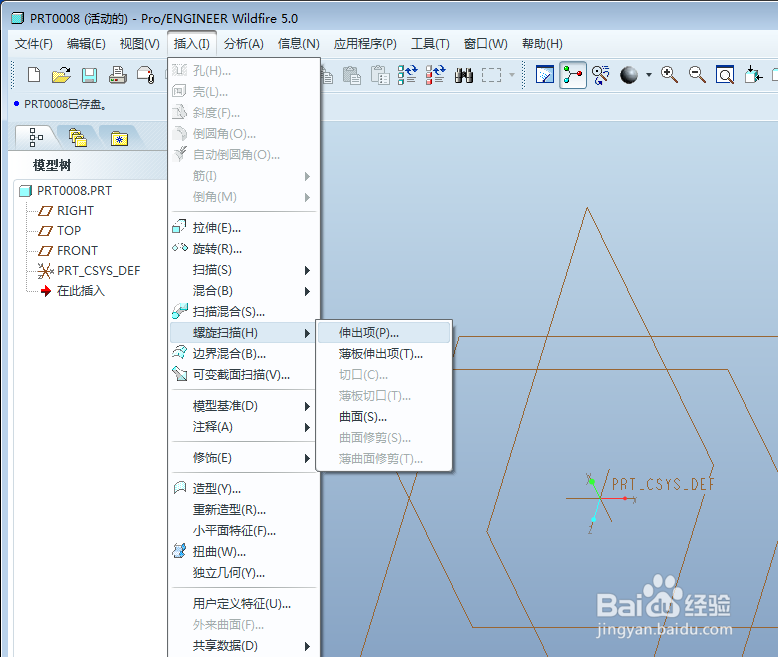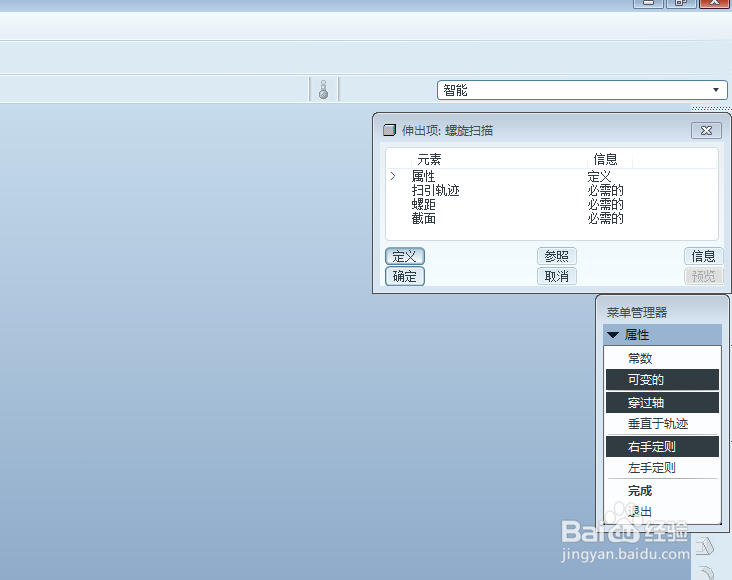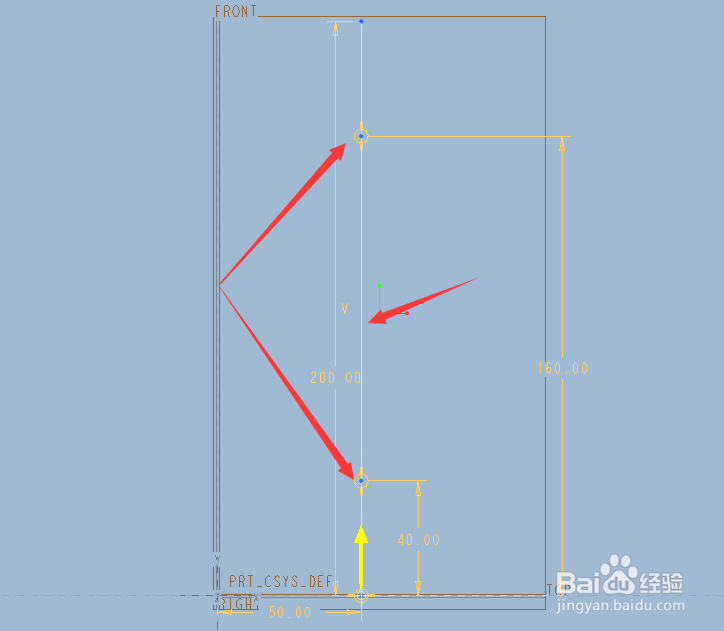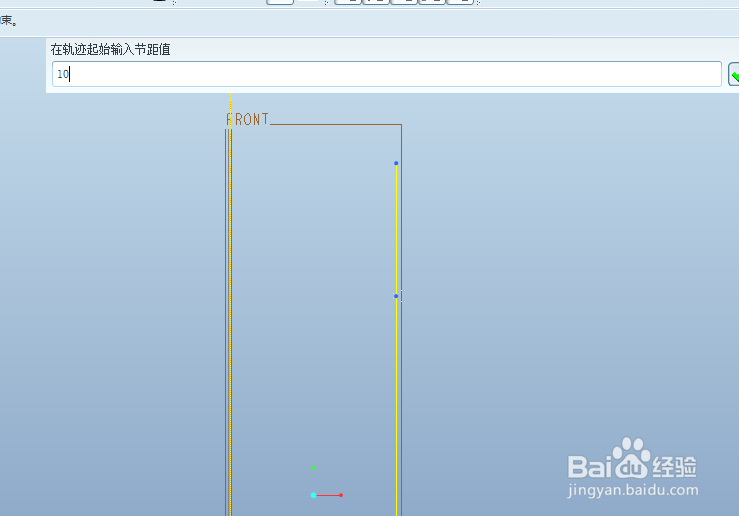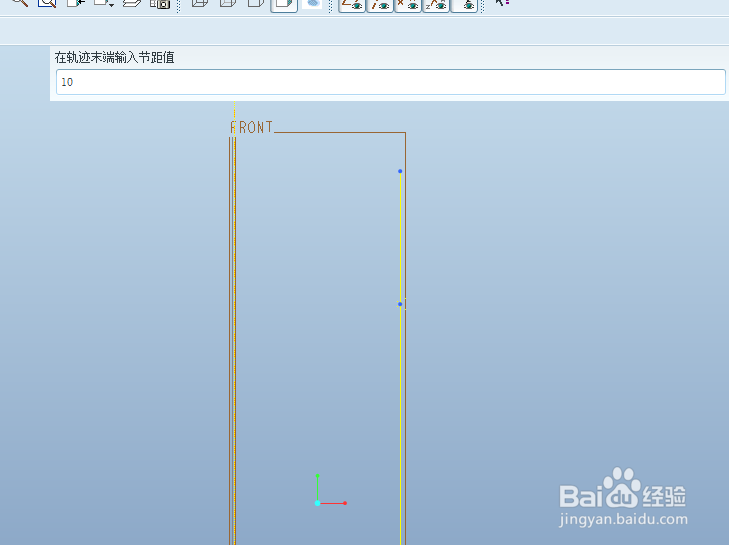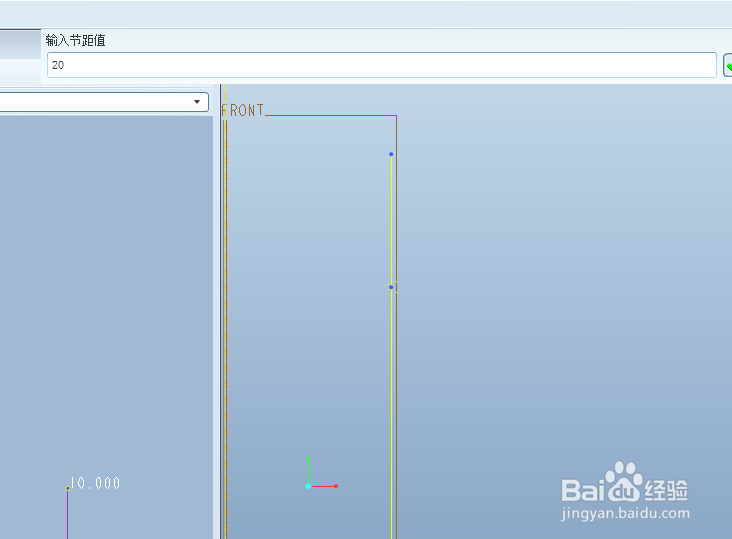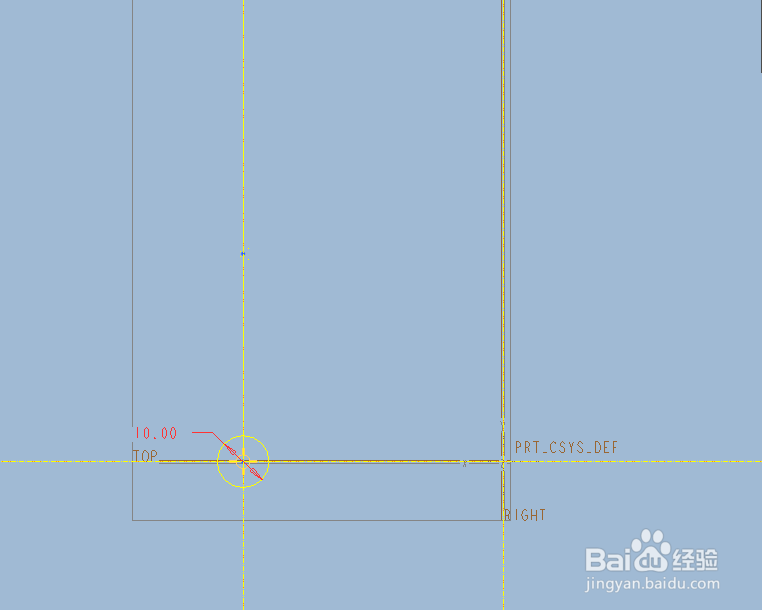proe5.0可变螺距的弹簧绘制技巧_9sug
弹簧随处可见,使用pro/E如何参数化设计一根两端与中间可变化的弹簧呢?用PROE画艚硒渤恨弹簧需要借助于可变螺旋扫描命令,下面9sug讲解下如何用螺旋扫描来绘制可变螺距的弹簧!下图为绘制完成后的实物图;
工具/原料
具备工业设计软件使用基础
proe教程就上UG网
1、新建一个Proe模型文件,进入到参数化模型设计中后,在插入菜单下载,找到螺旋扫描;
2、使用螺旋扫描-伸出项后,弹出的指令绘图界面如下:
3、选择绘图平面,可以选用FRONT与LEFT;
4、按软件的操作提示,进入到草图界面,绘制一中心线及一条路径线(竖直的线),由于我们要使用可变螺距,记得要在路径线上画点,如图,我是在线上增加了两个点;(此步非常的重要,此两点是输入可变螺距的点)
5、按提示输入轨迹起始位置的螺距;
6、按提示输入轨迹末端位置的螺距;
7、选择箭头所指的两个点输入其可变螺距的点;
8、分别输入它们的螺距,在输入螺距前,最好有相应的图纸做参考;
9、用proe绘制弹簧的截面,如图所示,我绘制的圆型,当然也可以绘制方形;
10、完成草图后,螺旋扫描的面板参数就全部设置好了,点OK,一条惟妙惟肖的可变弹簧就用PROE设计完成了。
声明:本网站引用、摘录或转载内容仅供网站访问者交流或参考,不代表本站立场,如存在版权或非法内容,请联系站长删除,联系邮箱:site.kefu@qq.com。
阅读量:52
阅读量:41
阅读量:22
阅读量:34
阅读量:54