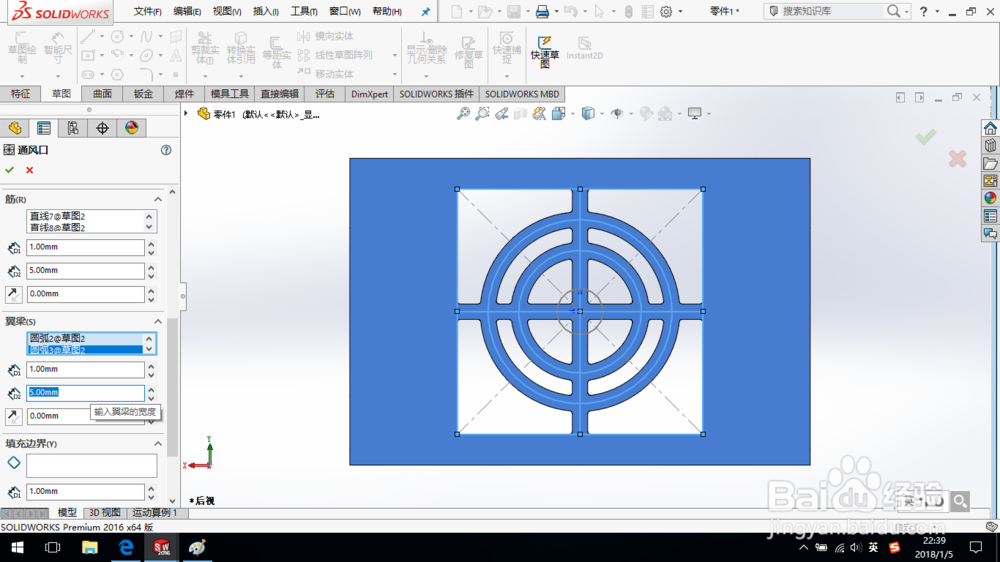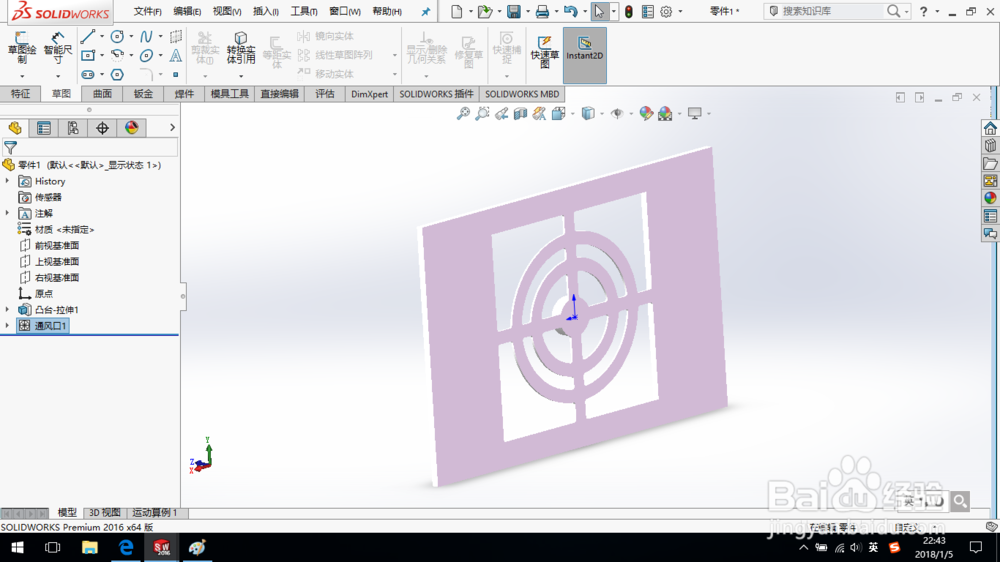SolidWorks如何创建通风口
1、打开SolidWorks,新建一个零件模型。创建如图所示凸台。
2、选择如图所示端面,绘制草图。
3、创建具有如图所示几何关系的草图。
4、退出草图。单击“插入—扣合特征—通风口”命令。
5、选取四条边线为通风口的边界,几何体属性设置的参数如图所示。
6、选取中间两条草图直线作为筋,外侧两个草图圆作为翼梁,参数设置如图所示。
7、选择最内侧草图圆作为填充边界,参数设置如图所示。
8、单击确定,完成通风口创建,保存模型。
声明:本网站引用、摘录或转载内容仅供网站访问者交流或参考,不代表本站立场,如存在版权或非法内容,请联系站长删除,联系邮箱:site.kefu@qq.com。
阅读量:92
阅读量:47
阅读量:34
阅读量:70
阅读量:91