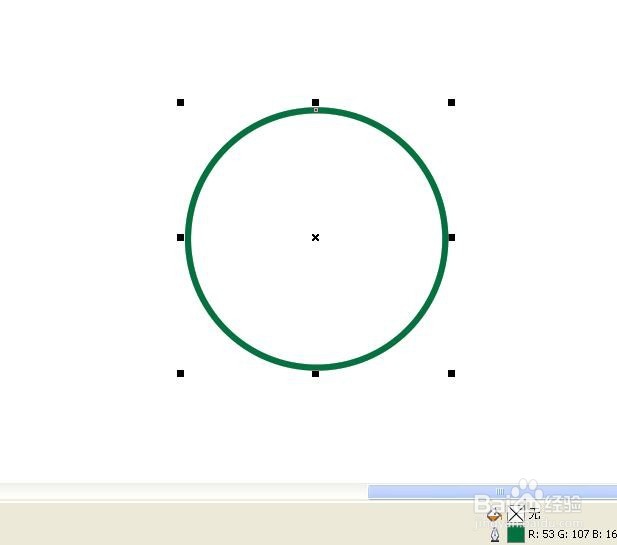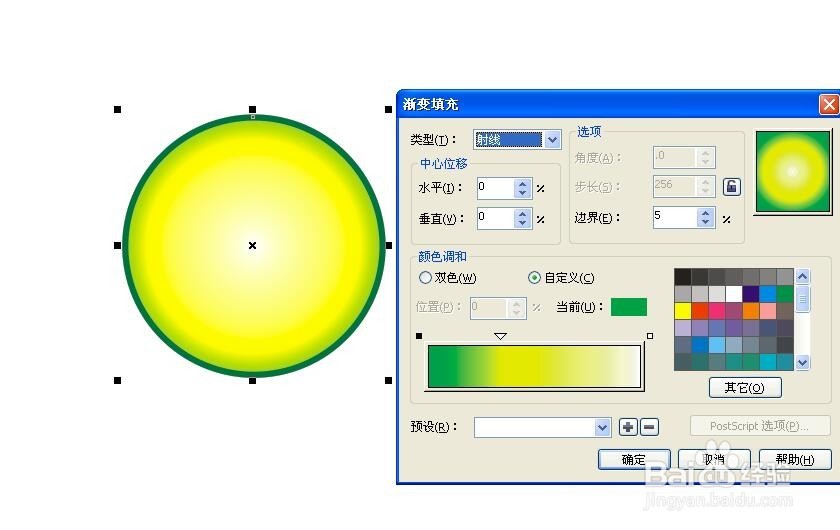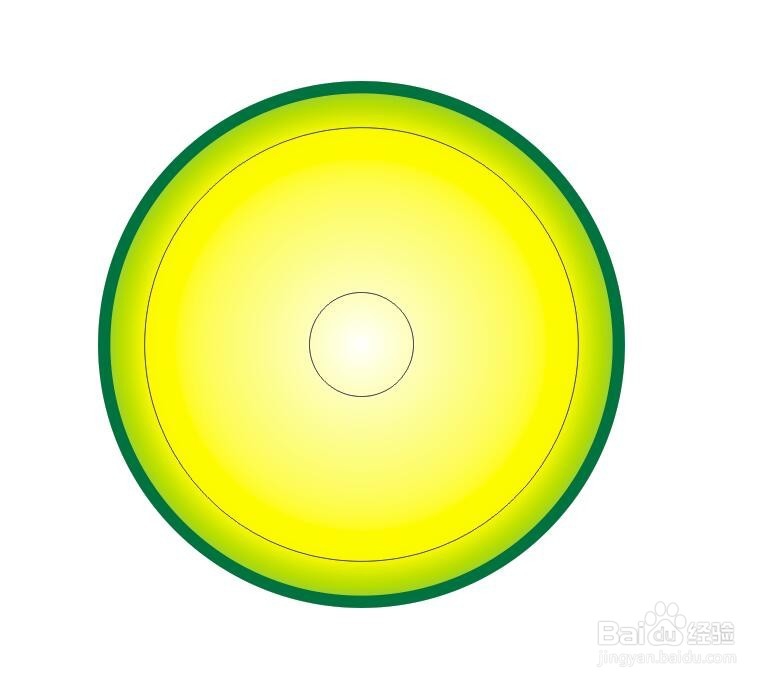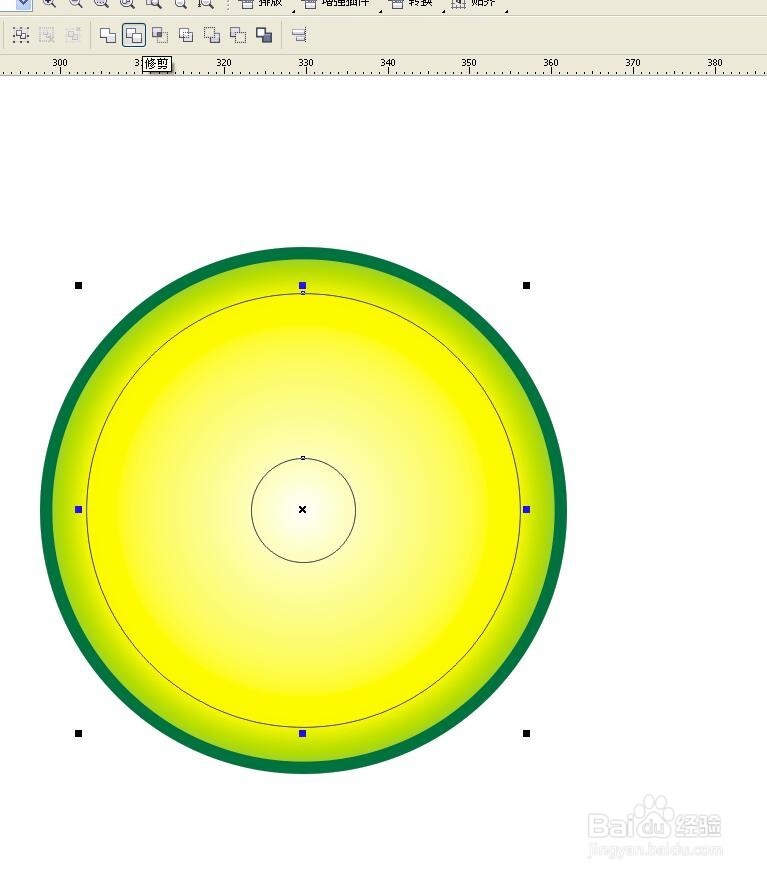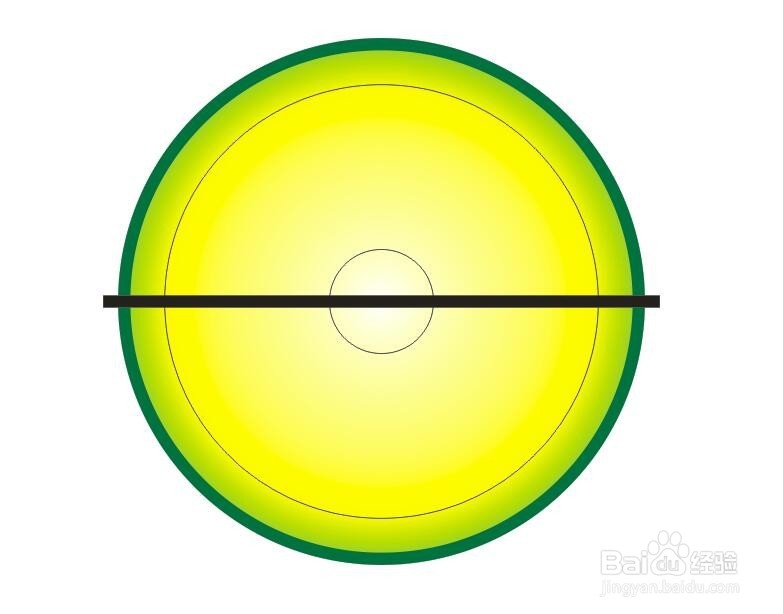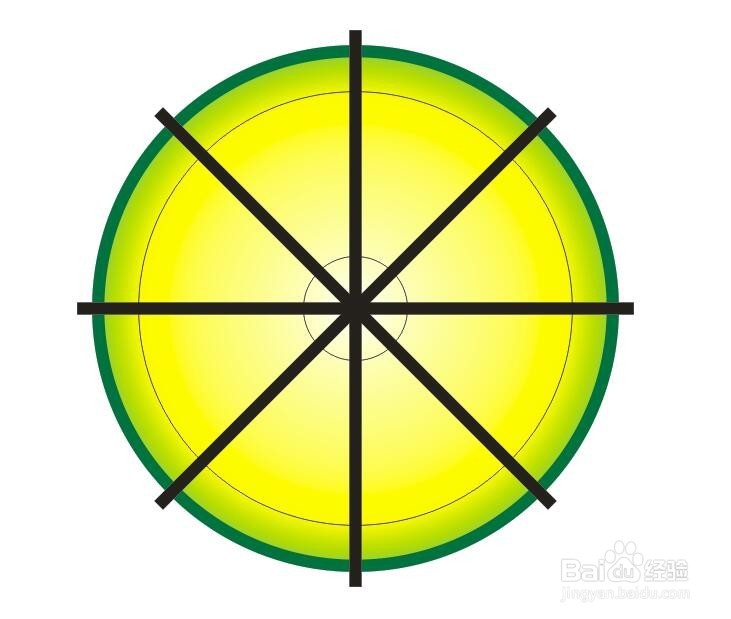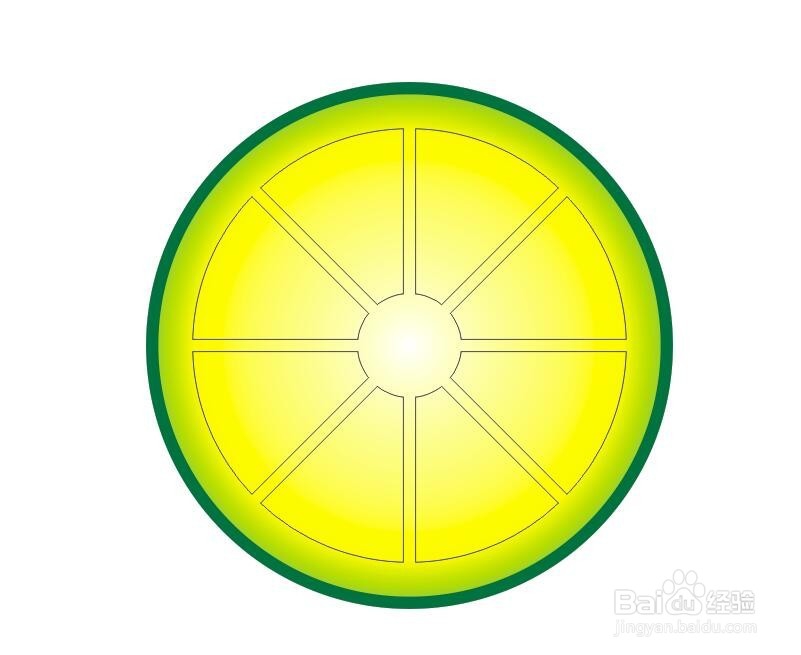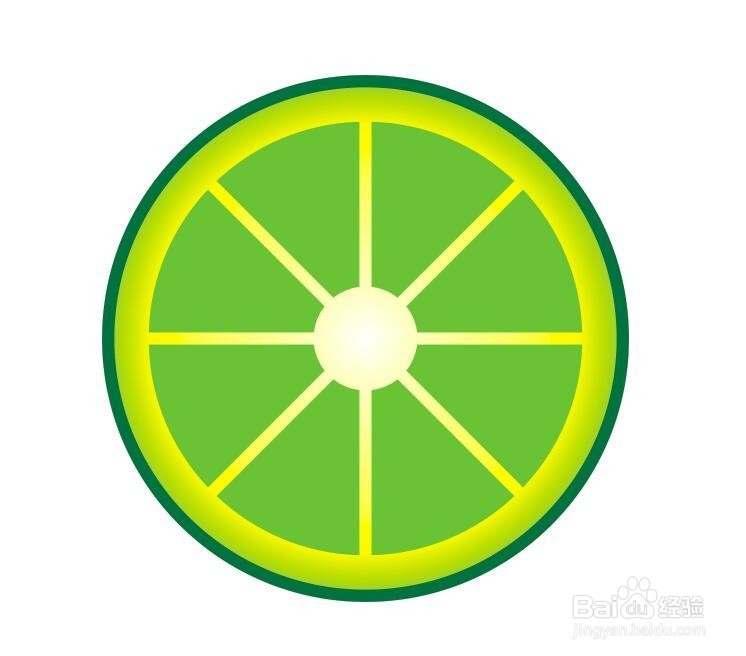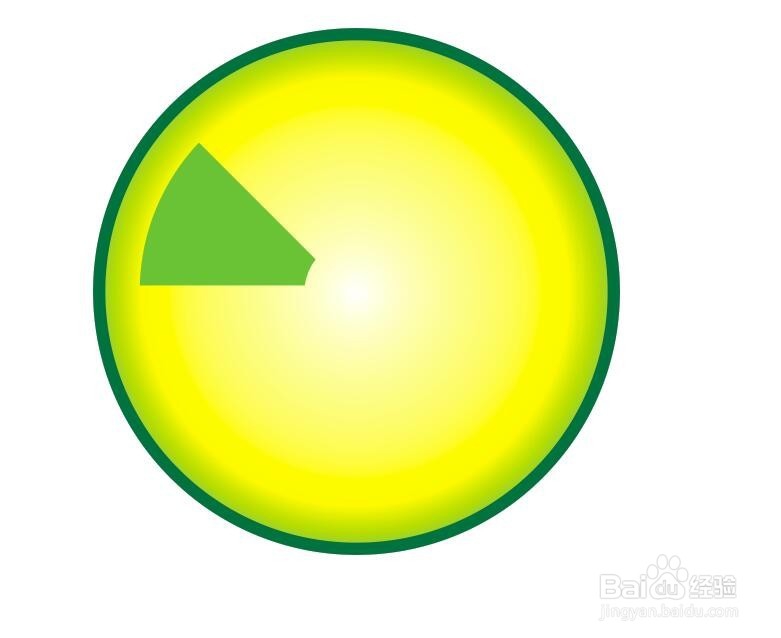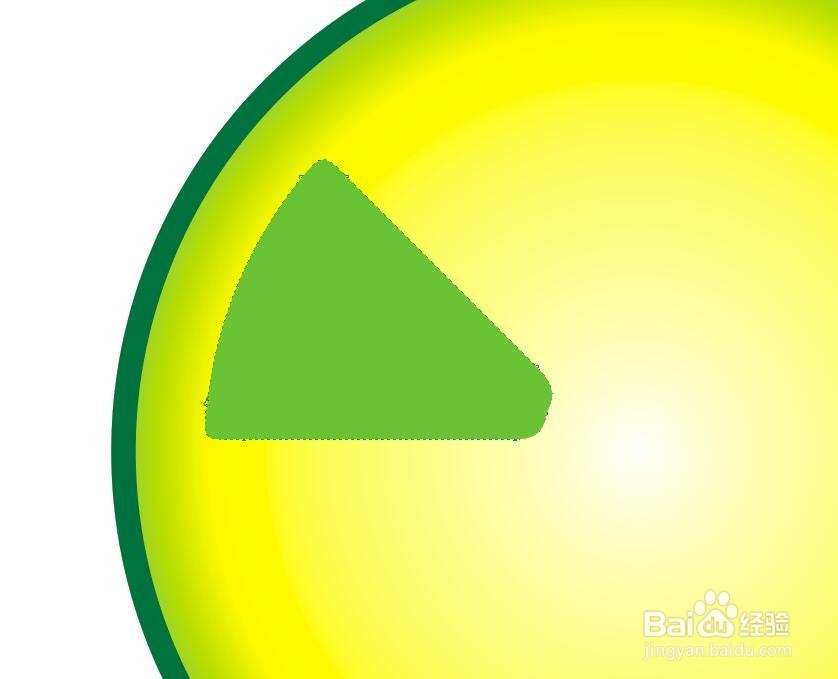如何用CorelDRAW绘制一个青柠矢量图
1、首先绘制一个圆,填充绿色,轮廓线为1.5(根据你所绘的圆的大小而定)
2、给圆填充渐变色,如图。
3、在圆中再画两个同心圆。
4、(两个同心圆),用小圆修剪大圆。删除小圆。做成圆环。
5、画一条较粗的直线,穿过圆心。将其转化为对象。
6、将复制一份,其旋转45度,再重制两份。
7、选中群组这八条直线,用它修剪步骤4的圆环。图片为修剪好后的样子。
8、填充绿色,如图。Ctrl+k,打散。
9、删除其余的7个。剩下一个。
10、用形状工具修改为圆角(增加锚点,删除顶点,调整控制杆。这都很简单,之前的经验有讲)
11、将其复制一份,旋转45度,再制6份。完成。
声明:本网站引用、摘录或转载内容仅供网站访问者交流或参考,不代表本站立场,如存在版权或非法内容,请联系站长删除,联系邮箱:site.kefu@qq.com。
阅读量:55
阅读量:58
阅读量:58
阅读量:39
阅读量:27