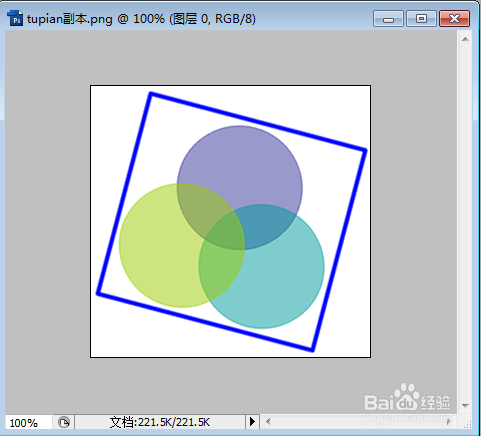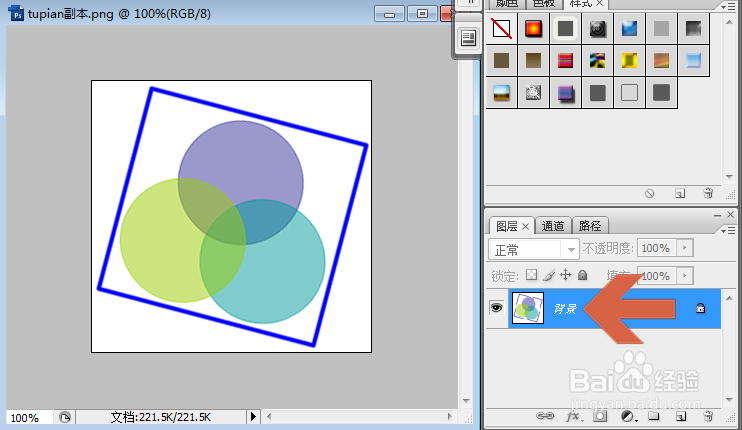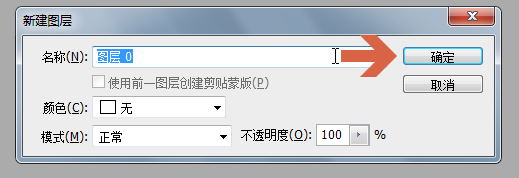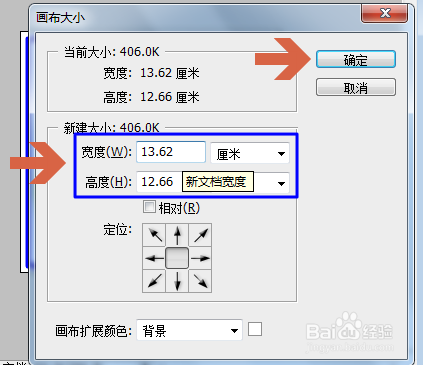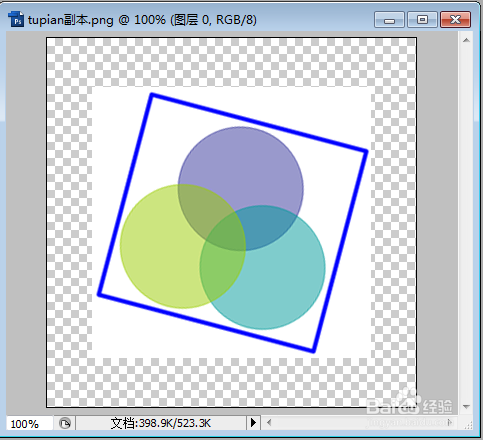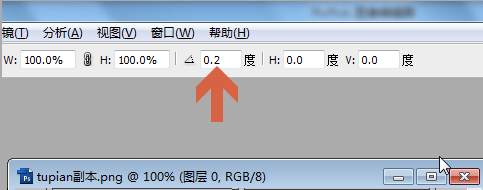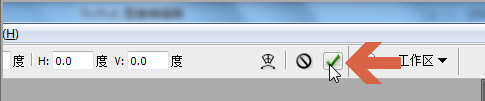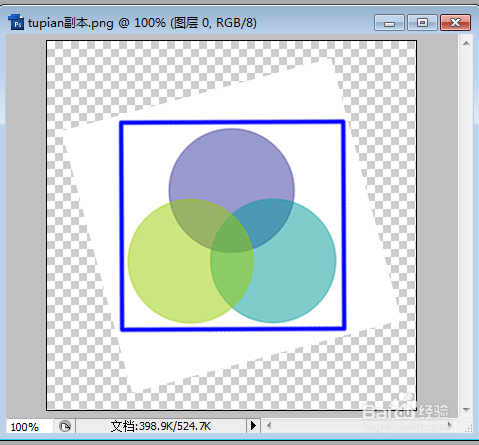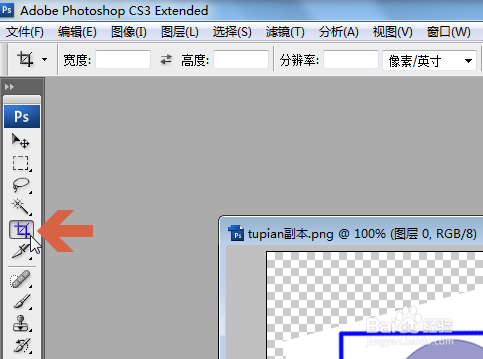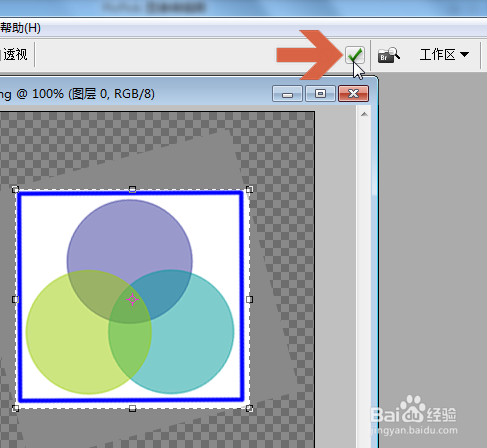photoshop怎么把斜的图片设置成水平
1、例如要把下图所示的在photoshop中打开的图片设置成水平。
2、打开图片后,先看看photoshop界面陴查哉厥右下方的图层处是否显示为“背景”,且右侧有一个小锁头的标志。如果是需要先给图层解锁。方法是:先在图层名称上双击鼠标。
3、双击鼠标后会弹出新建图层对话框,给图层命名后点击“确定”即可。
4、再点击编辑菜单中的“画布大小”。在弹出的对话框中把画布的尺寸增大一些,以免一会旋转图片时图片的部分区域移到画布外。
5、增大画布后,图片周围会出现一些灰色的方格,这代表是透明区域。
6、按键盘的“Ctrl+哌囿亡噱T”键,则图片周围出现节点,鼠标指针在图片周围时会变成图中所示的形状。此时按住鼠标左键,移动鼠标,即可让图片旋转任意角度。
7、移动鼠标旋转图片至水平时松开鼠标。
8、也可以在上方输入旋转的角度(可以是负值),进行微调。
9、旋转后,点击上方的对号,或者按键盘的回车键。进行确定。
10、这样,图片就水平了,但图片变大了,需要进行裁剪。
11、点击图示的photoshop裁剪工具。
12、选中要保留的图片范围后,点击上方的对号,或者按键盘的回车键。进行确定。
13、裁剪好后,再保存图片即可。
声明:本网站引用、摘录或转载内容仅供网站访问者交流或参考,不代表本站立场,如存在版权或非法内容,请联系站长删除,联系邮箱:site.kefu@qq.com。
阅读量:79
阅读量:81
阅读量:21
阅读量:38
阅读量:50