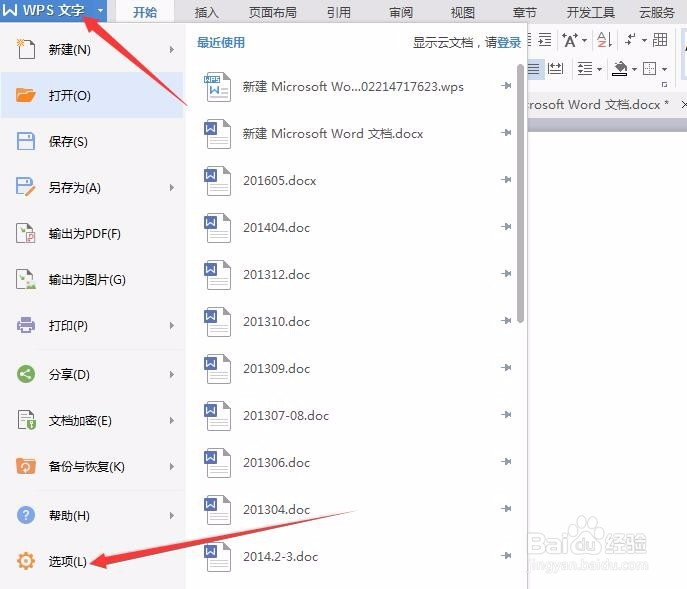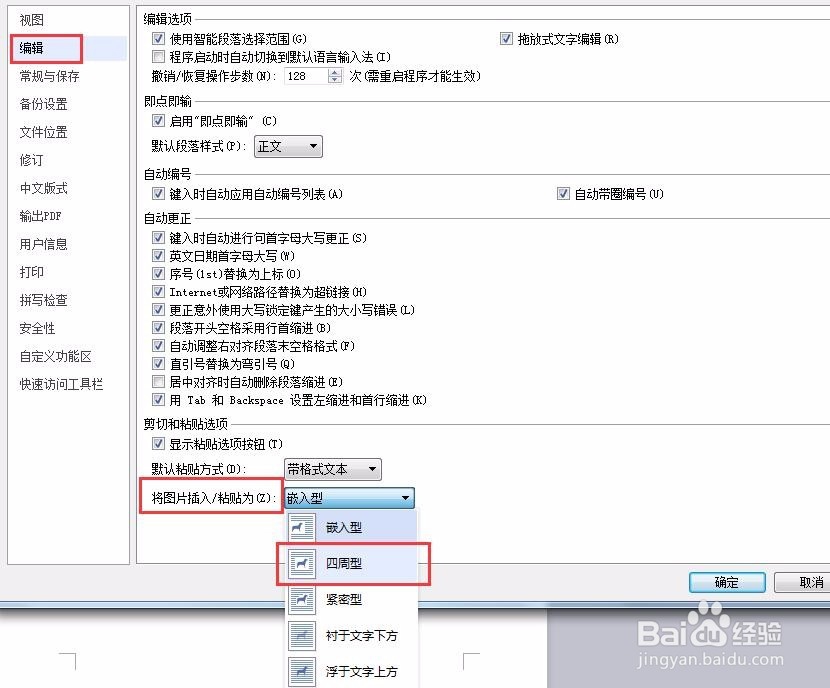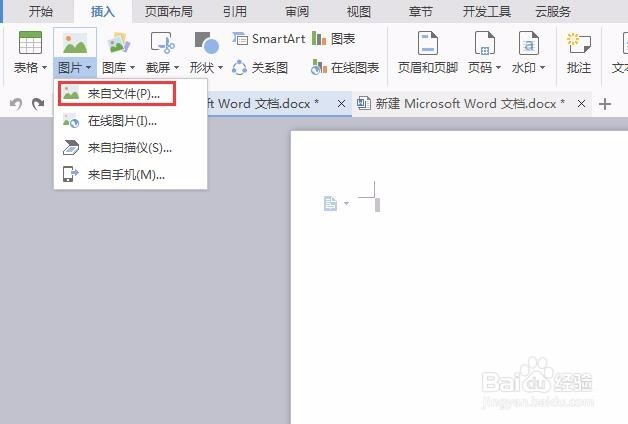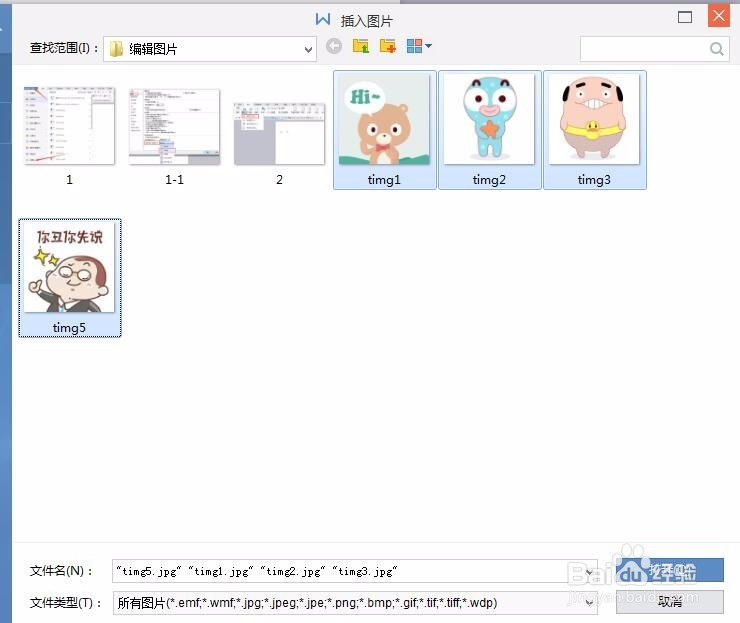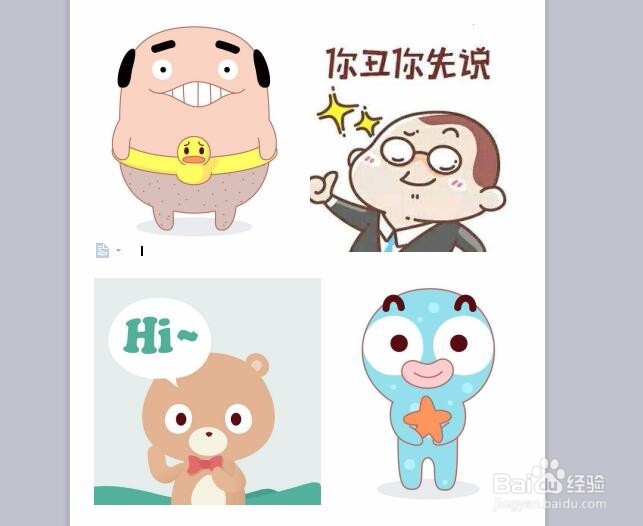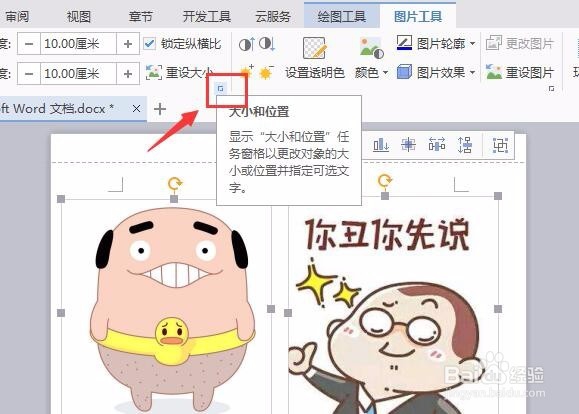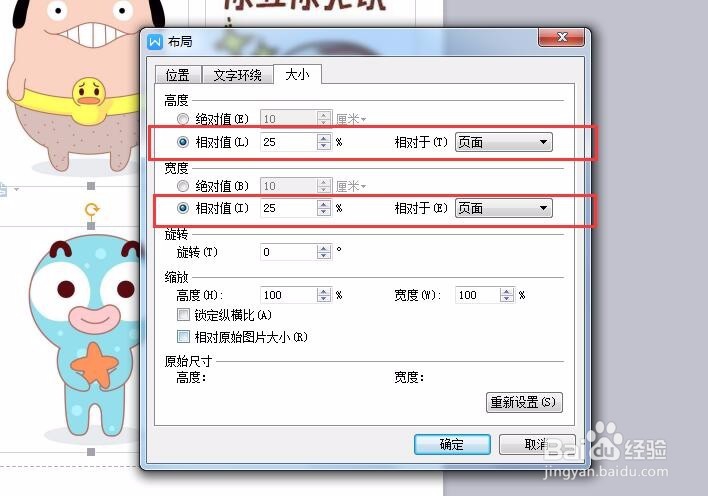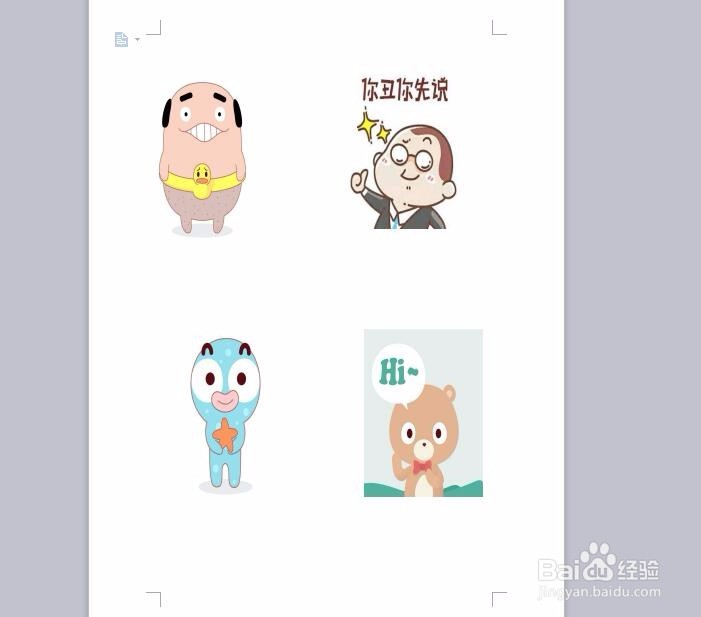word怎么批量编辑图片的大小
1、这里以WPS版本的Word为例。打开Word,在插入图片之前,先做一个设置,进入【WPS文字】-【选项】-【编辑】-【将图片插入为四周型】。
2、接下来插入图片。点击工具栏中的【插入】-【图片】-【来自文件】,在电脑中找到要插入的图片,可以按住ctrl键批量选择多张图片。
3、图片大小不一的插入到页面中,这里图片插入模式为四周型,可以被全部选定。按住Ctrl键,用鼠标选定所有图片。
4、选择工具栏中的【图片皤材装肢工具】,下方可以直接输入高度和宽度进行大小调整,因为每张比例不同,所以锁定纵横比前面的勾勾要去掉。这里我们高度和宽度都输入10厘米。
5、统一大小之后的效果如图所示,这样就批量调整了图片尺寸,非常方便。点击【图片工具】调整大小设置项右下角的小方框图标,还可以做其他形式的大小调整。
6、【布局】设置框中选择【大小】,这里高度和宽度的调整还可以根据页面的相对值来调整,即占页面的比例,这里我们输入25%,效果就如下图所示。不管哪种方式调整,只需几分钟就可以完成,还是非常高效的。
声明:本网站引用、摘录或转载内容仅供网站访问者交流或参考,不代表本站立场,如存在版权或非法内容,请联系站长删除,联系邮箱:site.kefu@qq.com。
阅读量:68
阅读量:57
阅读量:85
阅读量:71
阅读量:30