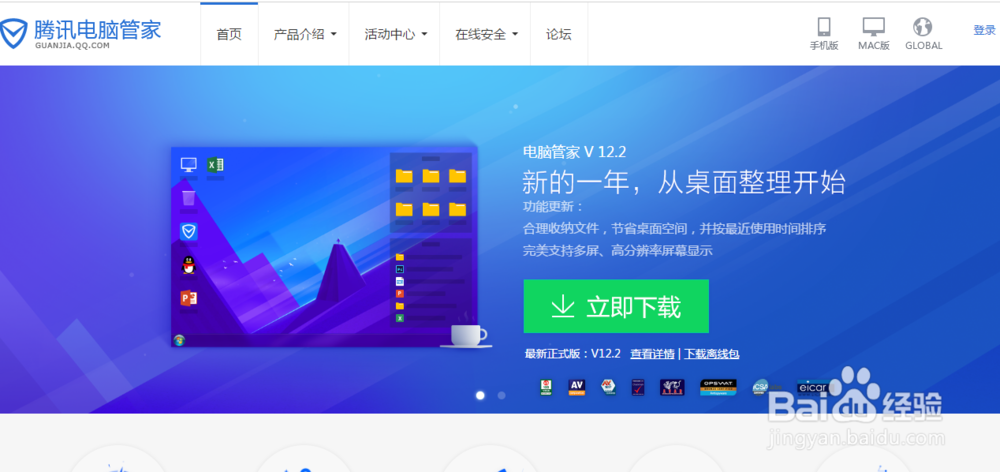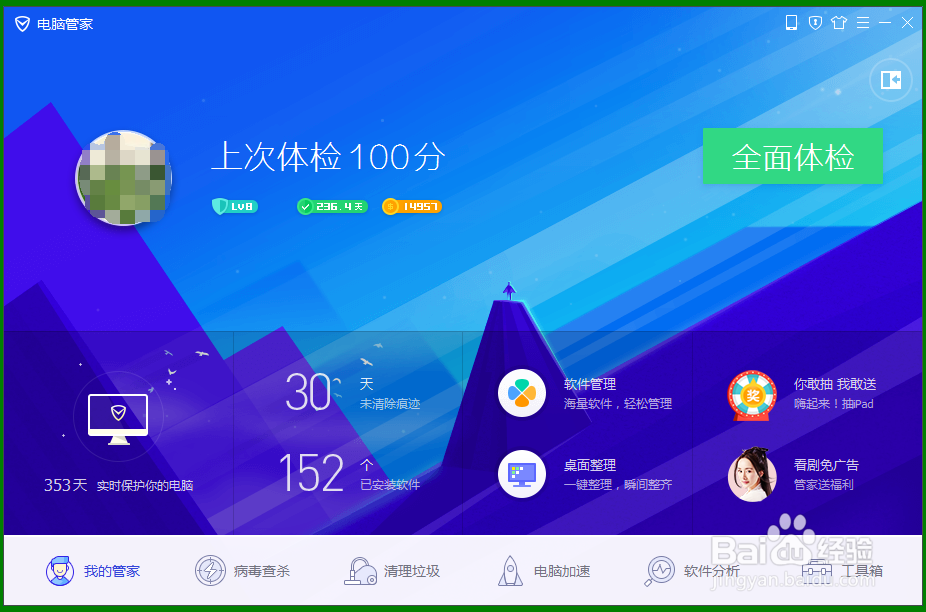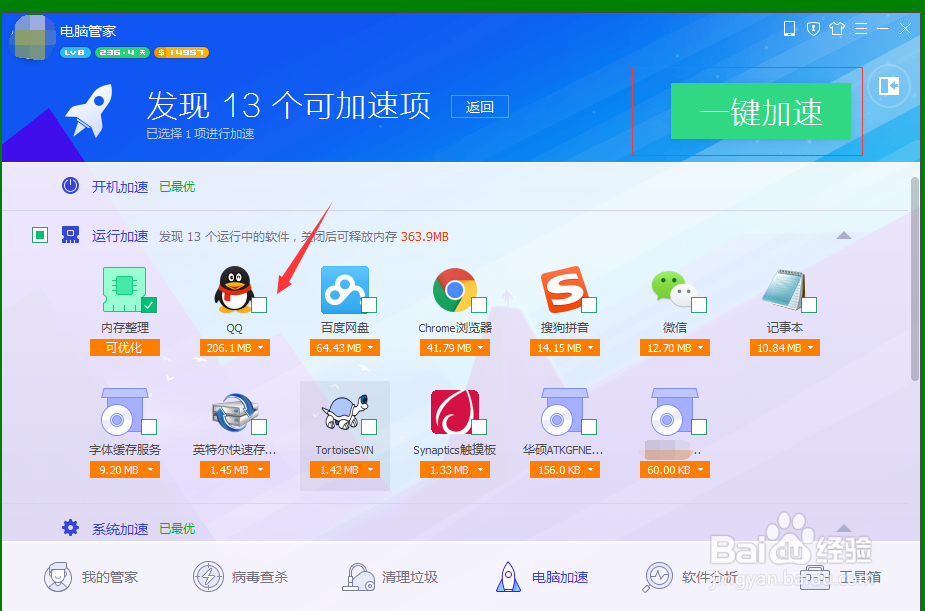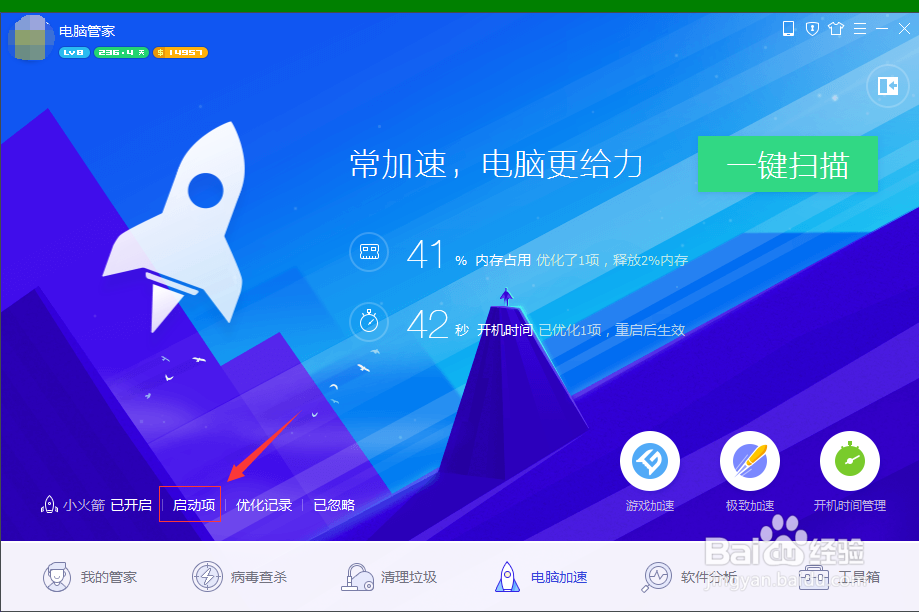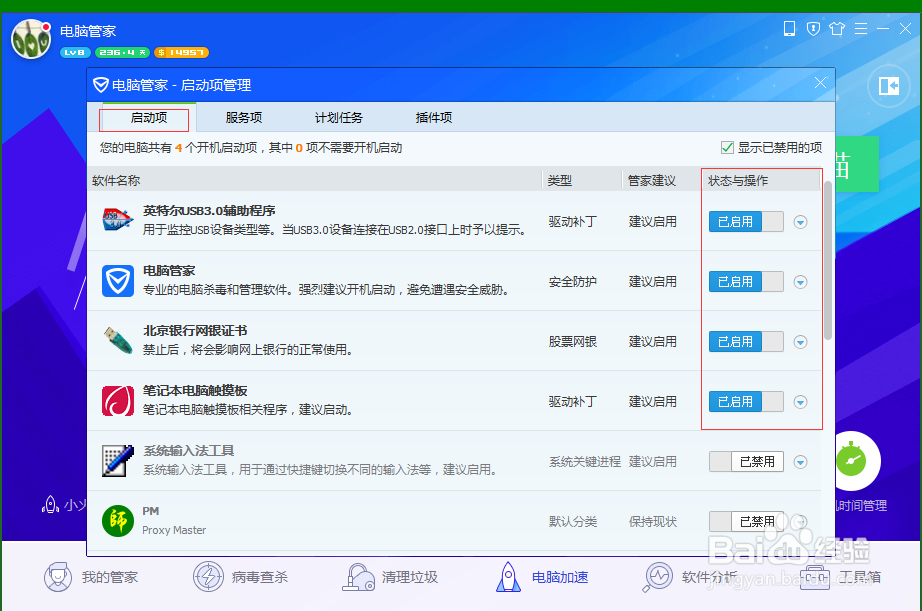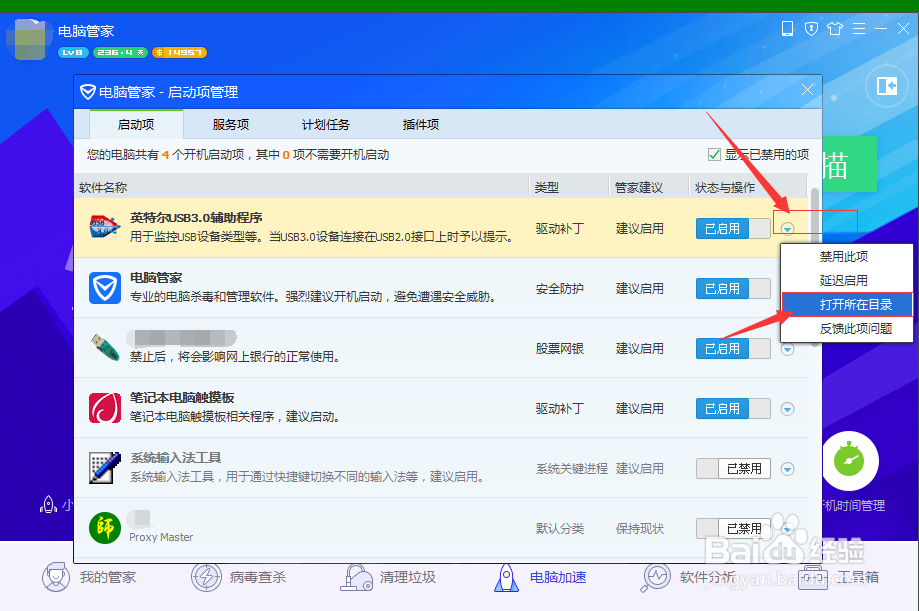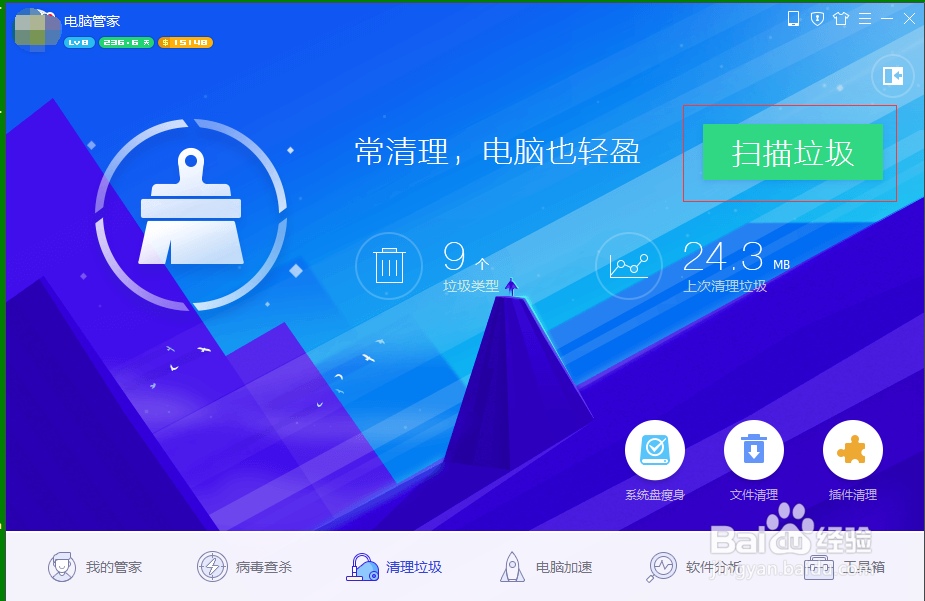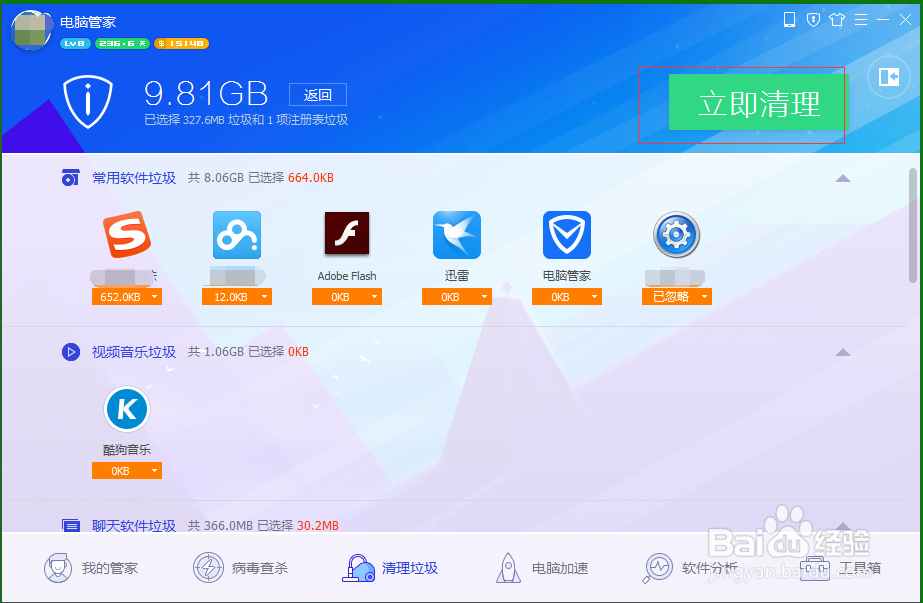win7如何关闭(开启)开机启动项(二)
1、 本例方法选择使用第三方安全软件电脑管家(其他安安全软件也有用来关闭或开启开机启动项的功能,如360安全卫士。读者可以自行实践),来讲解剧安颌儿如何关闭或开启开机启动项。第一步,下载腾讯电脑管家。百度搜索“电脑管家”进入电脑管家官网,下载后安装,打开软件,如图所示:
2、 第二步,打开电脑管家后,我们默认看到的是“电脑体检”,初始化时我们可以对电脑运行的程序进行优化和加速,我们切换到“电脑加速”,如图所示:
3、 第三步,切换到电脑加速后,我们点击右上方的“一键扫描”,扫描出来后,选择关闭相关的程序,点击“一键加速”,这样可以对电脑中没有用的程序(进程)进行清除。接着,管家会为我们扫描出电脑中所有的正在运行的程序了。如图所示:
4、 第四步,我们根据需求,选择相应的选项,对不必要在后台运行的程序一键加速,从而提高电脑运行速度。接着点击返回,再对开机启动项进行优化。我们选择下方的“启动项”。如图所示:
5、 第五步,在弹出的“启动项管理”窗口中,我们可以看到电脑中所有的启动项了。我们根据需要对相关的启动项进行优化。由于我已经进行了优化,可以看到,只保留了几个必要的启动项。建议只要保留杀毒软件的启动项以及相关的系统驱动程序项启动项。如图所示:
6、 第六步,当我们在不知道相关的启动项程序来源时,我们可以点击启动项右边的小三角形,它的功能是为我们找到该程序的具体位置,点击即可在资源管理器中查看具体信息了。如图所示。注意,不要轻易禁止系统程序的自启动,不然可能会出现意想不到的后果。
7、 当然,我们也可以对系统磁盘进行垃圾清理,这也是提高系统开机速俣觊鄄幼度的重要因素之一。我们只要切换到电脑管家的“垃圾清理”,点击“扫描垃圾”,后选择清理即可。如图所示: 最后,关于win7如何关闭(开启)开机启动项介绍到此。注意,其他的Windows系统方法大同小异,读者可以自行实践。 附:本经验关键词:win7如何添加(关闭)开机启动项、win7添加或关闭开机启动项、win7开机启动项怎么处理、win7设置开机启动项、win7关闭开机启动项、怎么添加或关闭开机启动项、win7 添加关闭启动项、win7开机启动项、如何添加(关闭)开机启动项、添加或关闭开机启动项 win7、如何提高电脑运行速度、如何提高电脑开机速度、电脑卡慢怎么办等 附:关于win7如何关闭(开启)开机启动项的另一种方法,请查看(点击下面的链接)我的另一篇经验“win7如何关闭(开启)开机启动项(一)”。