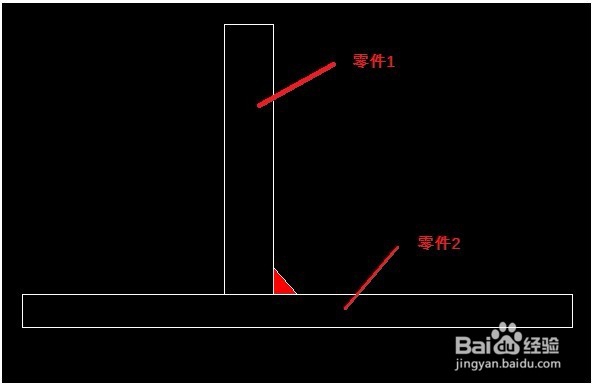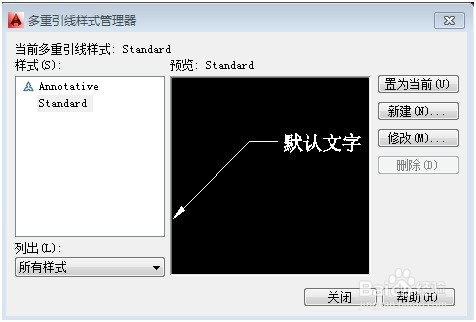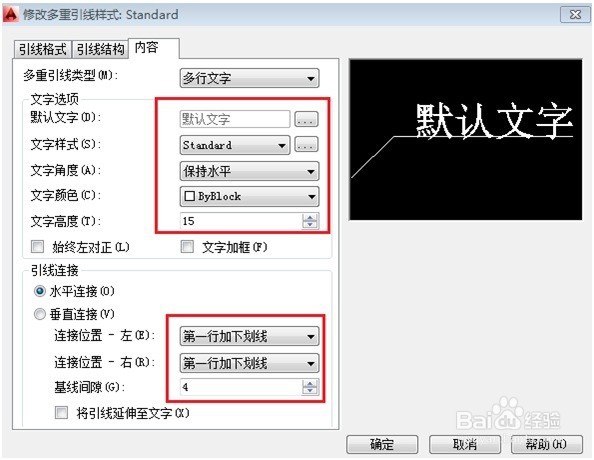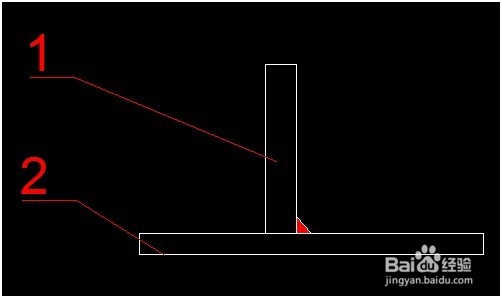AutoCAD如何添加零件序号
1、如下图所示,两个零件焊接在一起,标注这两个零件的序号。
2、设置引线样式。单击【注释】面板中的【多重引线样式】,弹出【多重引线样式管理器】对话框。
3、单击【修改】按钮,弹出【修改多重引线样式:Standard】对话框,设置其中的【引线格式】选项卡
4、点击箭头符号旁的倒小黑三角,选无或其他,我们选“无”。
5、选择【引线结构】选项卡,设置其中的参数
6、选择【内容】选项卡,设置其中的参数,如图所示
7、标注第一个零件1的序号,将【细实线】设置为当前图层,单击【注释】面板中的【引线】按钮,开始标注。
8、我们发现序号1和2没有对齐,单击【注释】面板【多重引线】的【对齐】按钮,如下图所示,然后选择刚才标注的序号1和序号2。
9、命令行如下:
10、效果如图:
声明:本网站引用、摘录或转载内容仅供网站访问者交流或参考,不代表本站立场,如存在版权或非法内容,请联系站长删除,联系邮箱:site.kefu@qq.com。
阅读量:94
阅读量:35
阅读量:78
阅读量:67
阅读量:67