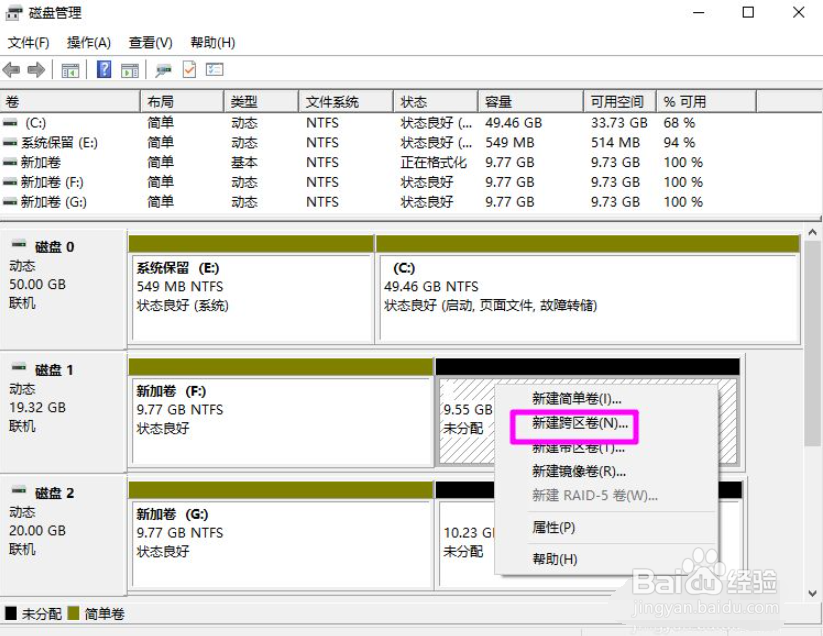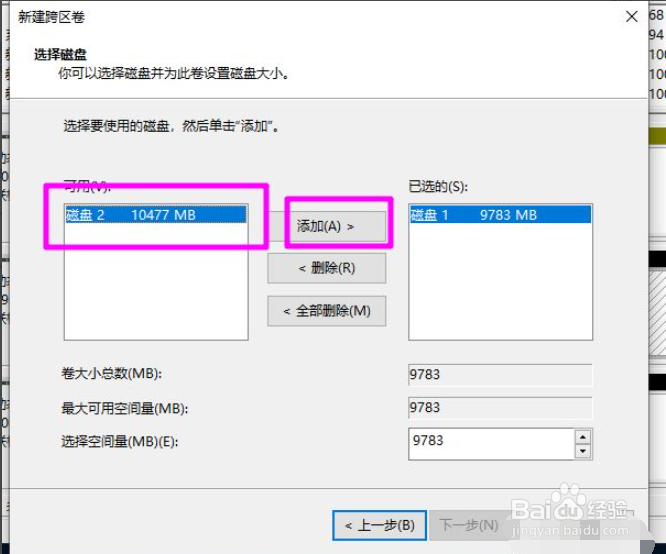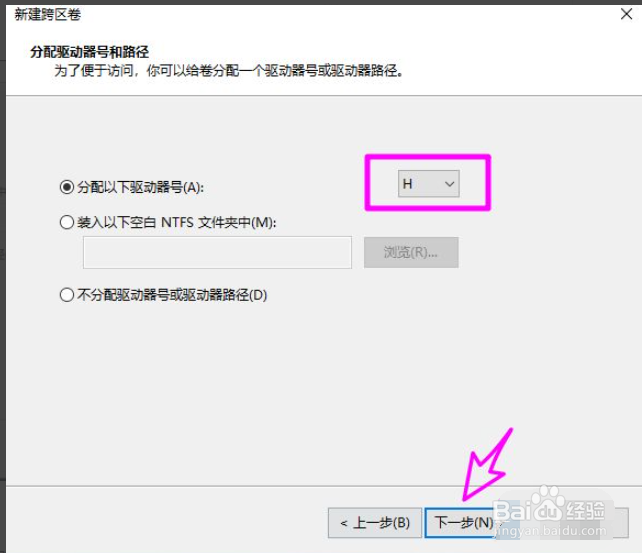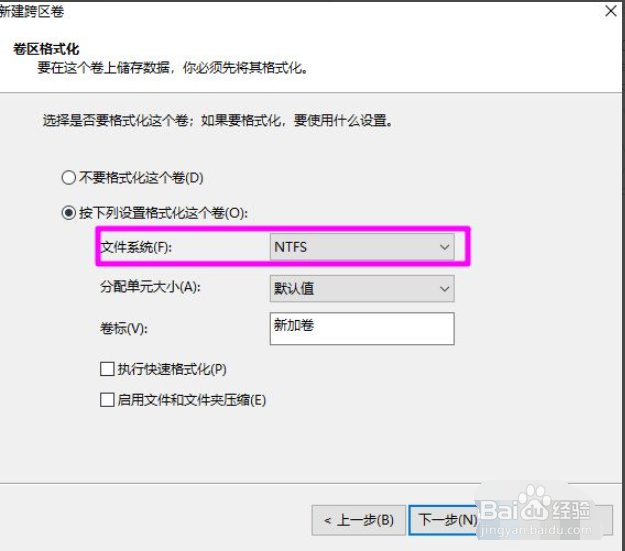Win10磁盘新建跨区卷灰色怎么回事
1、在开始按钮上右键选择【磁盘管理】。
2、在要建立跨区卷的【未分配】磁盘空间上右键选择【新建跨区卷】。
3、之后会进入【新建跨区卷】向导,点【下一步】继续。
4、之后会在左侧看到可以使用的其它磁盘上的可用空间,点击【添加】按钮,将其添加到【已选的】列表中。
5、每个新添加的磁盘在下方可以设置跨区卷使用的磁盘空间大小,设置完大小点击【下一步】。
6、之后为跨区卷添加一个驱动器符号,点【下一步】。
7、设置跨区卷的文件系统,只能使用NTFS文件系统,点【下一步】。
8、一切设置就绪后,点【完成】,即开始建立跨区卷的任务。
9、等待建立完成如下图所示。
声明:本网站引用、摘录或转载内容仅供网站访问者交流或参考,不代表本站立场,如存在版权或非法内容,请联系站长删除,联系邮箱:site.kefu@qq.com。
阅读量:84
阅读量:80
阅读量:46
阅读量:24
阅读量:44