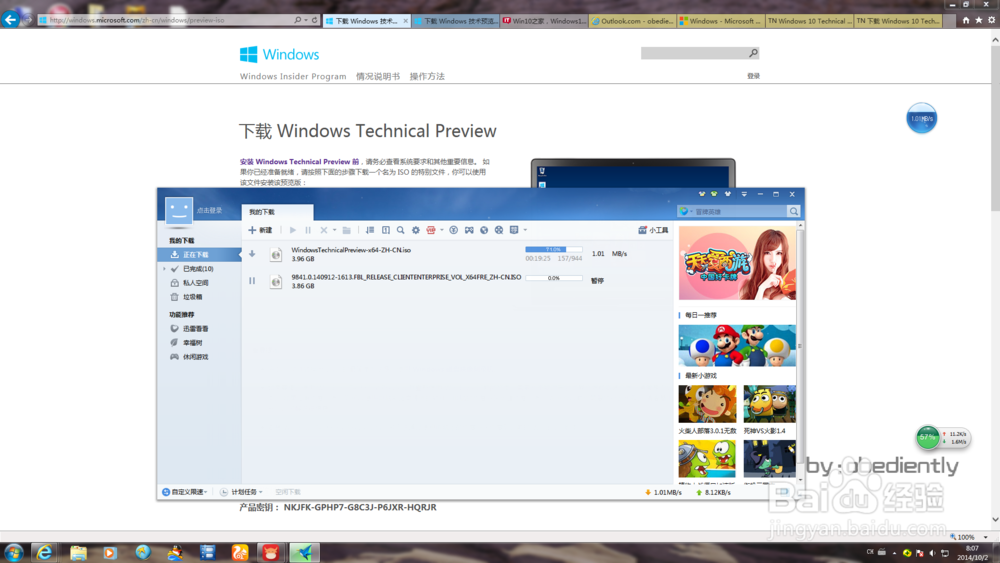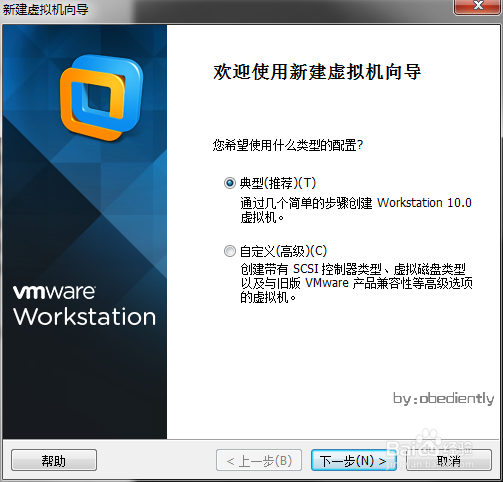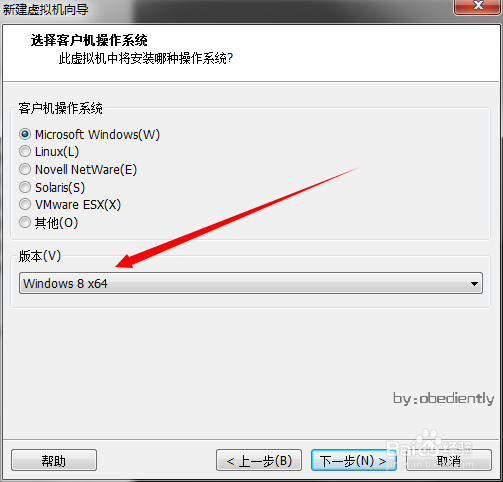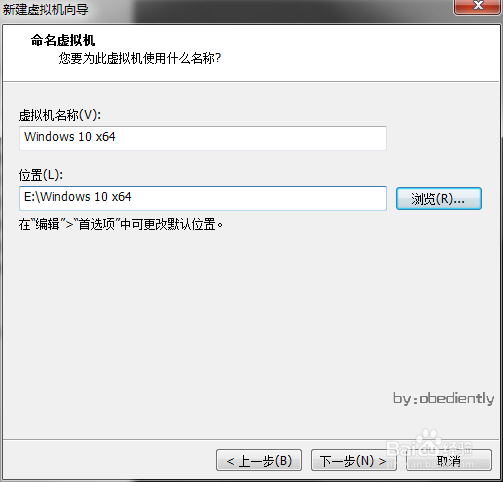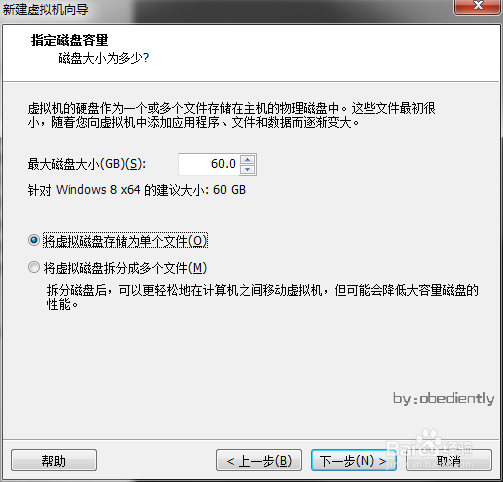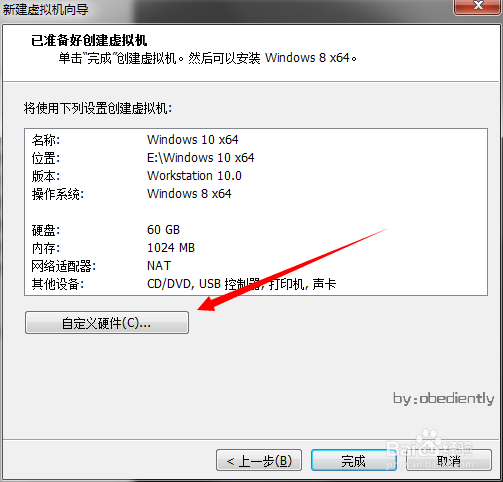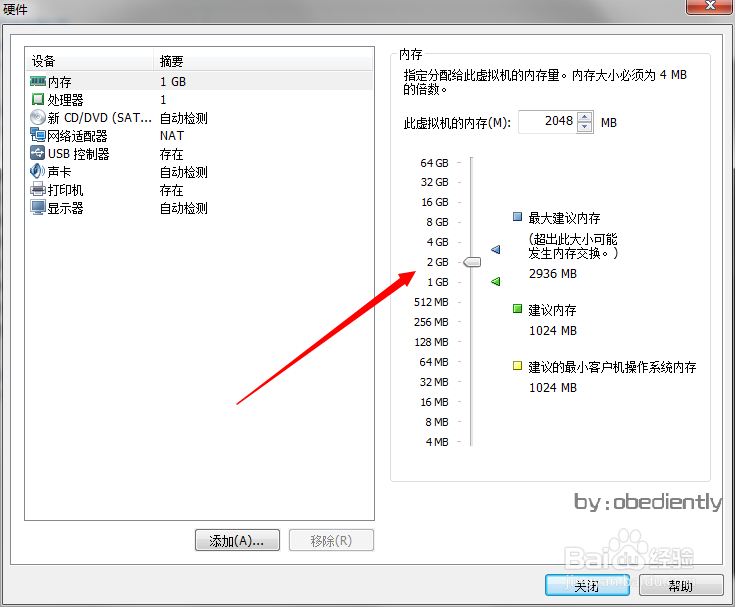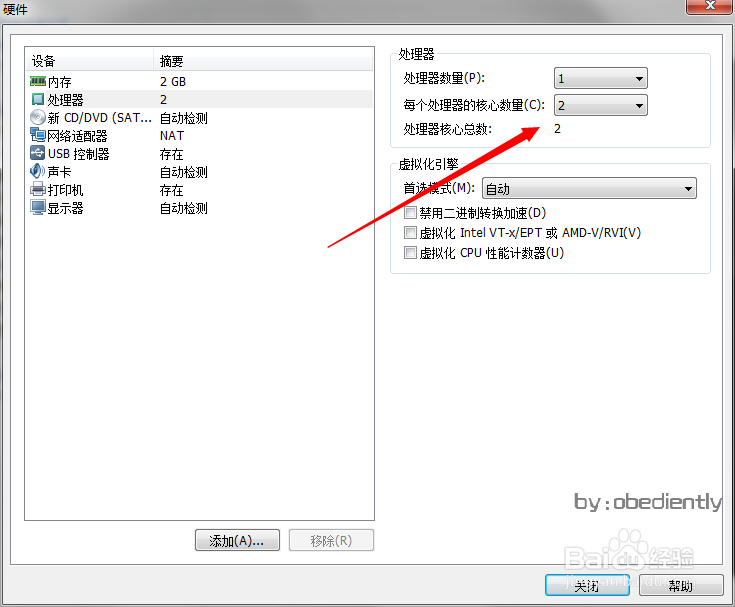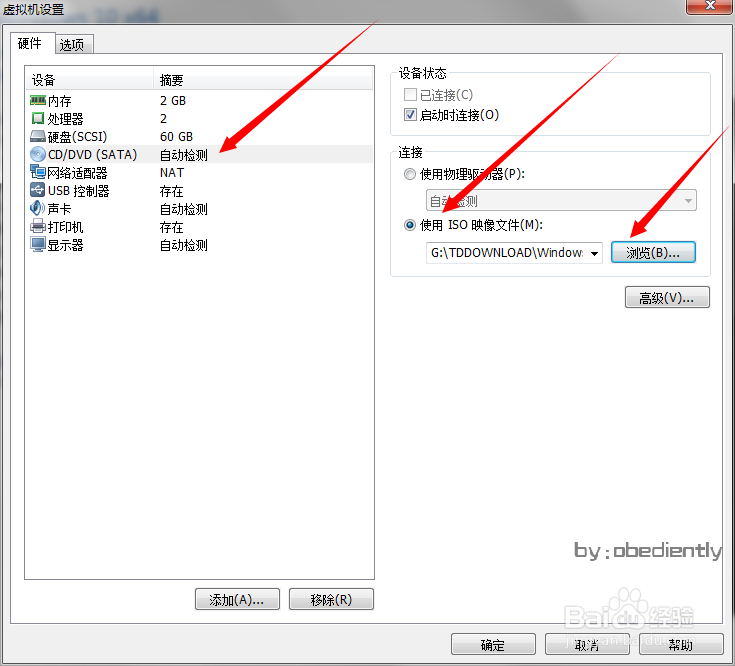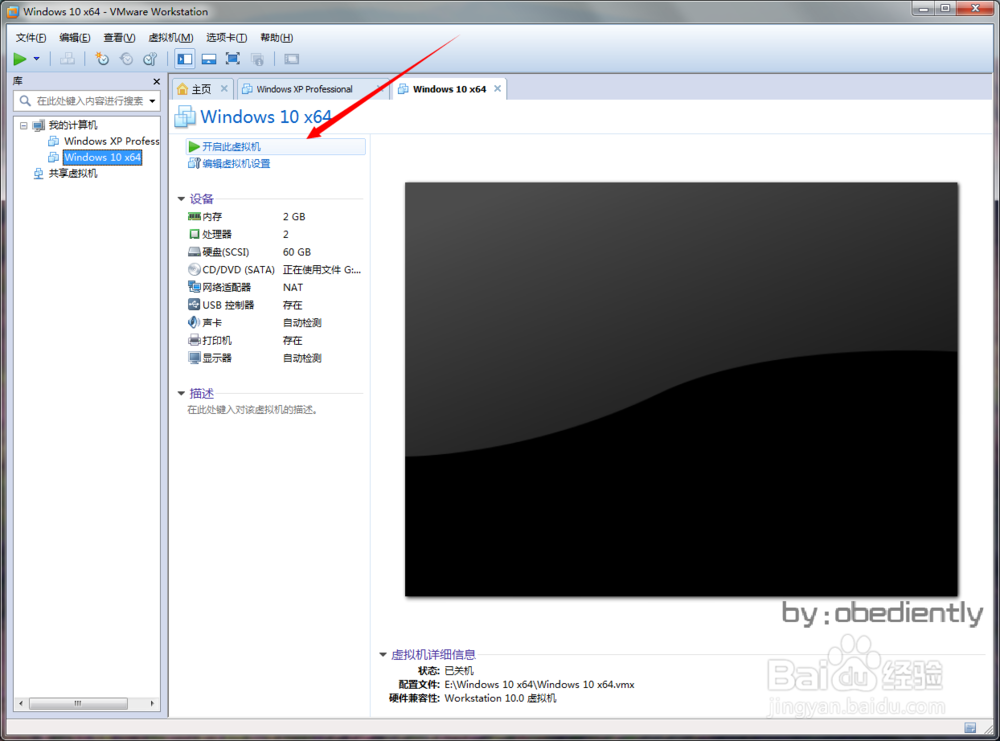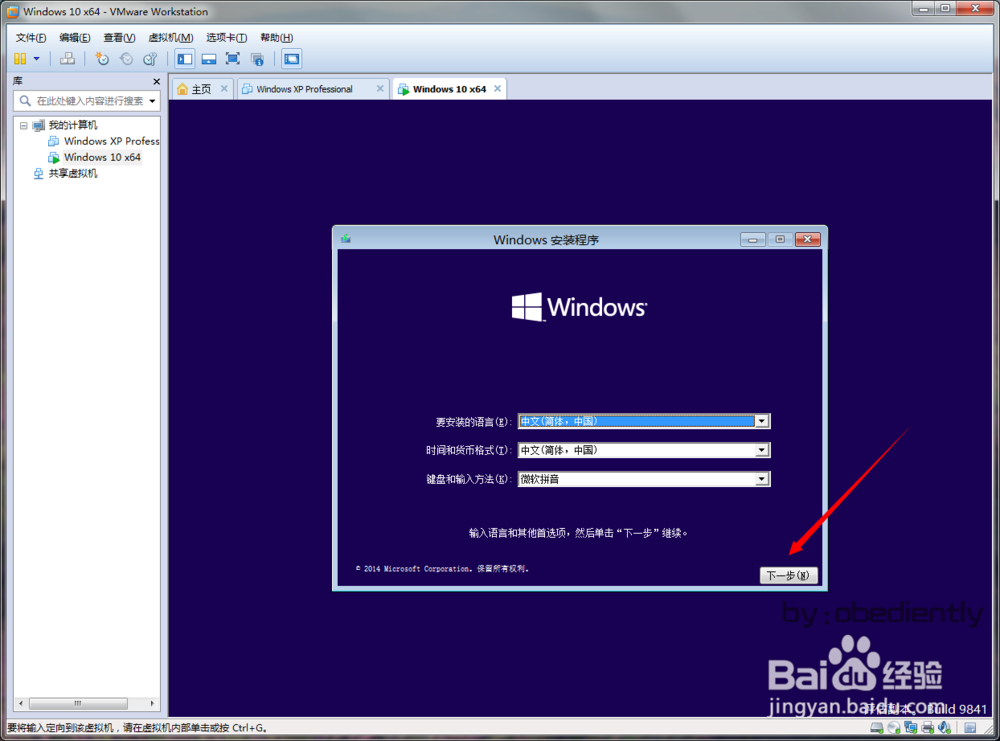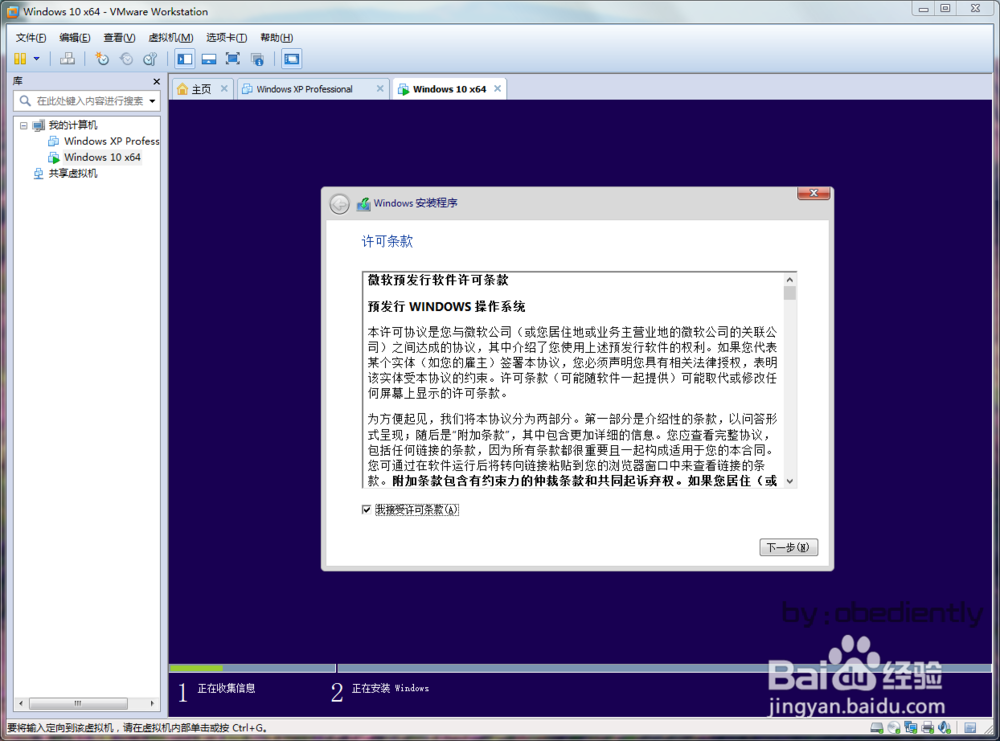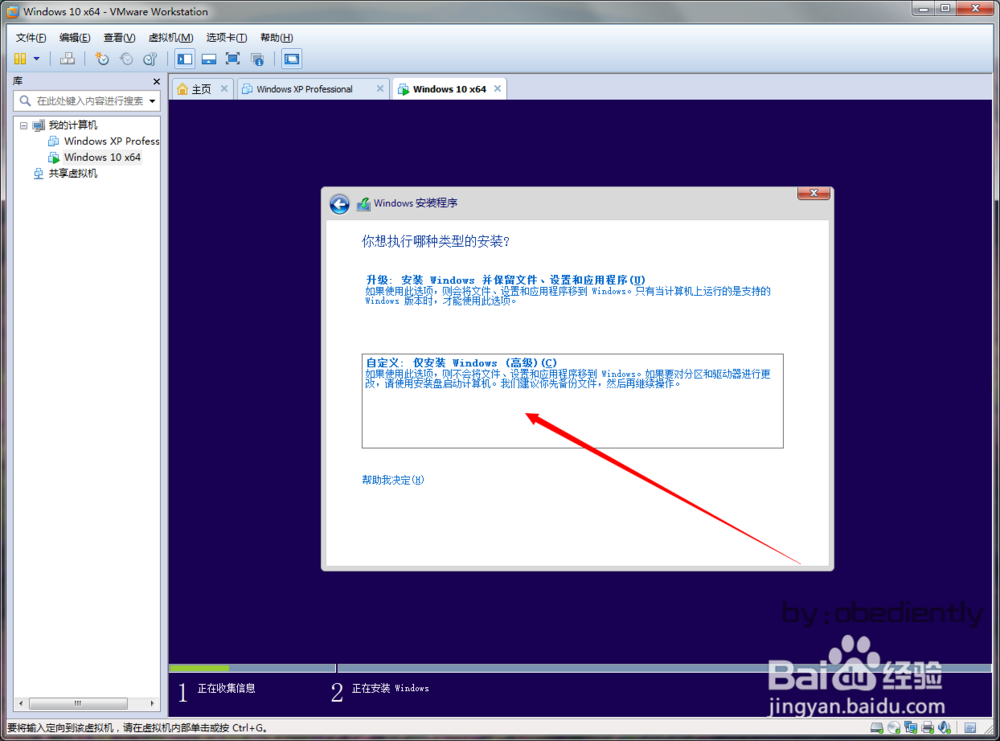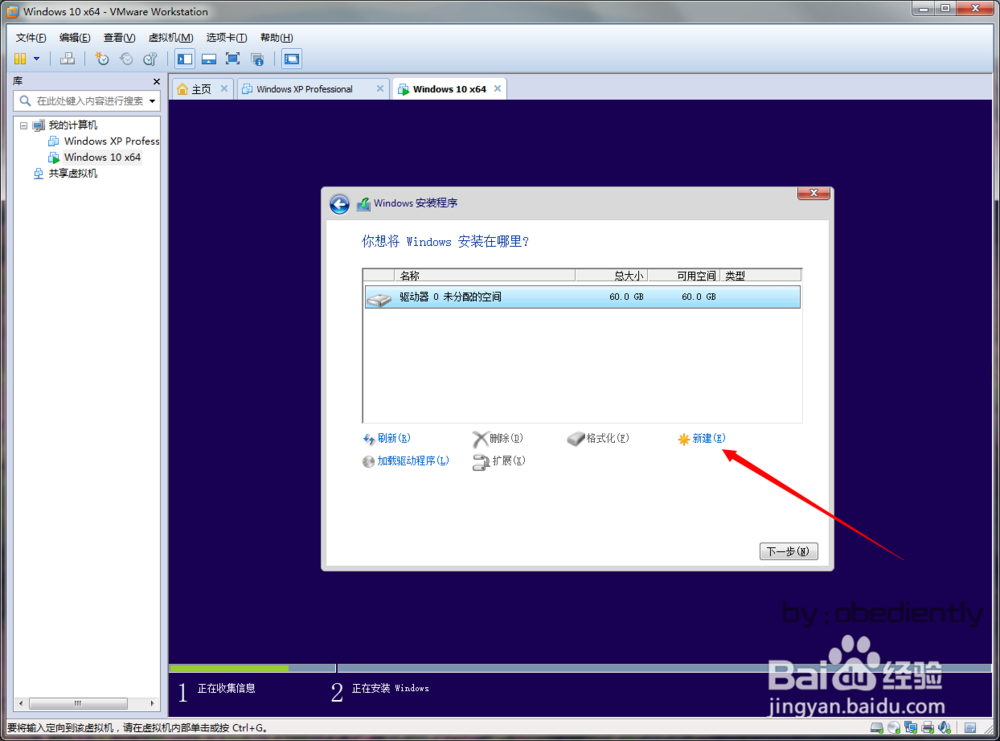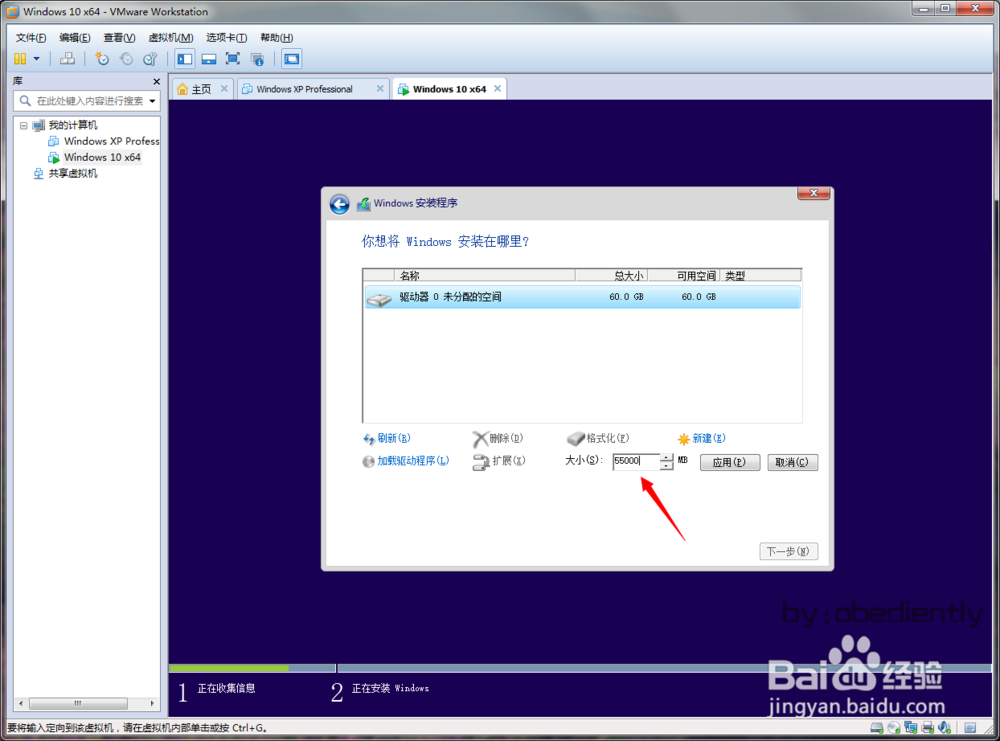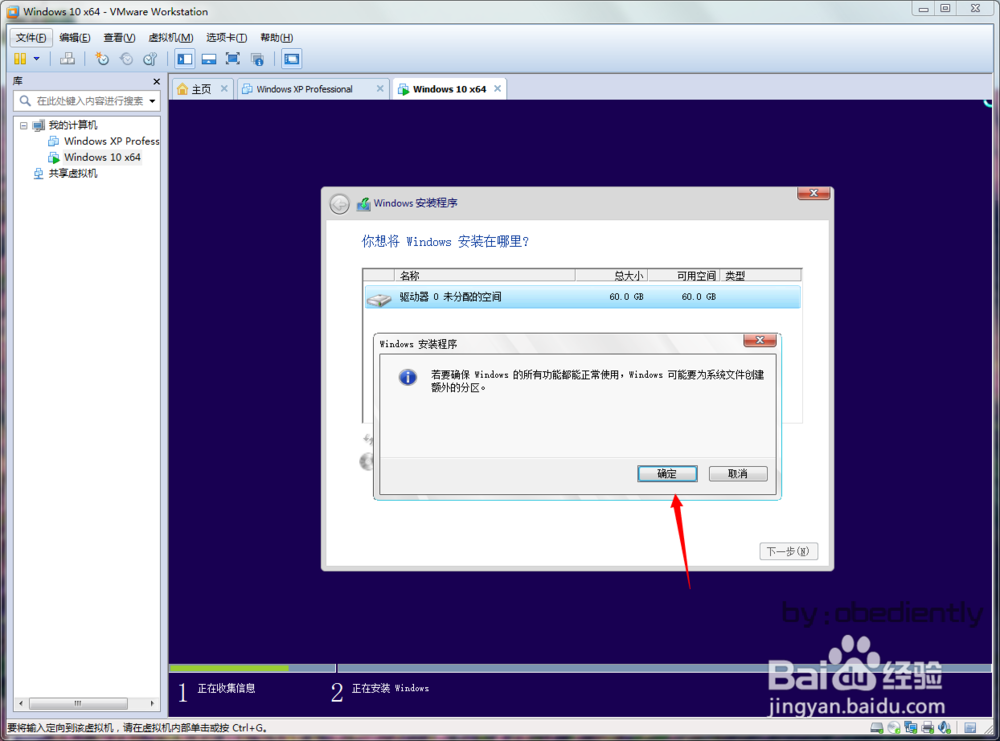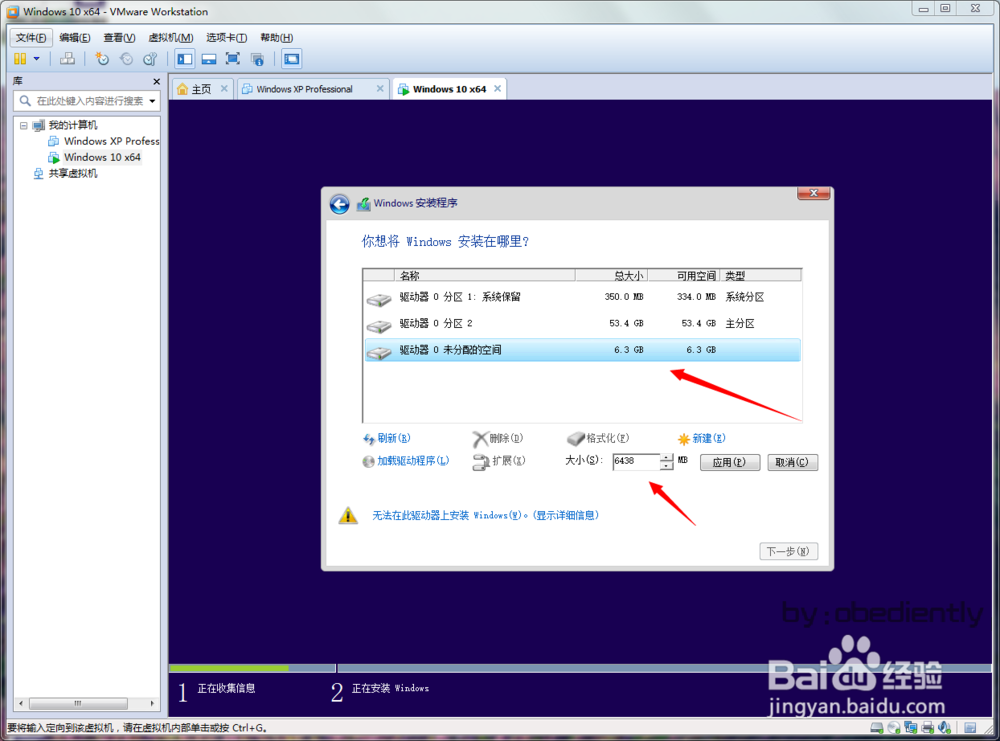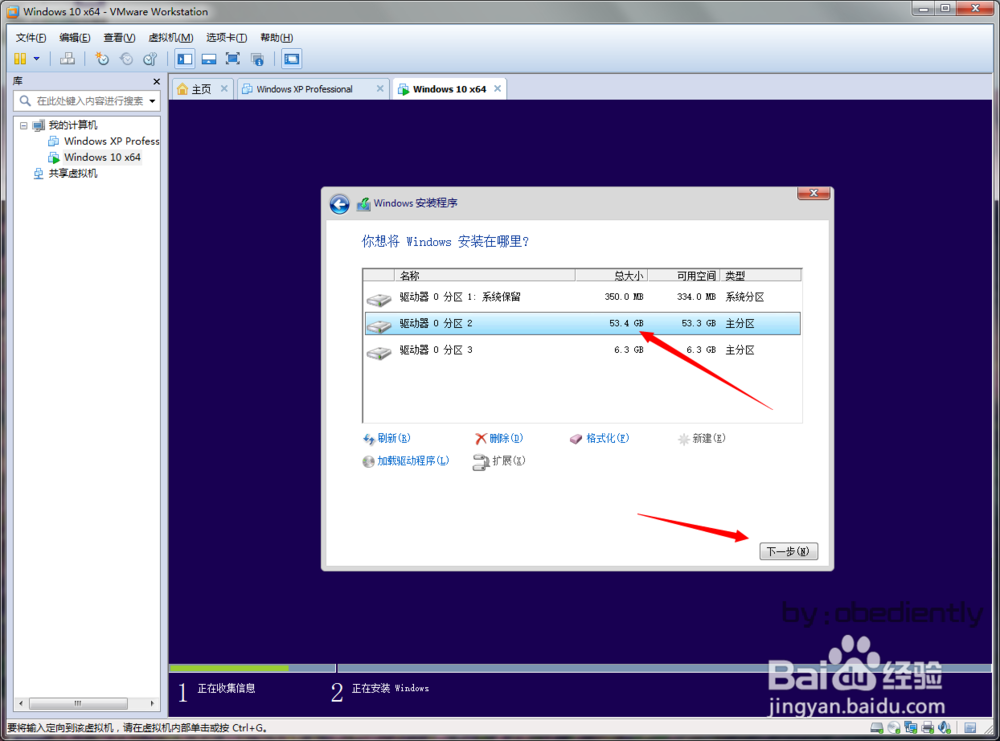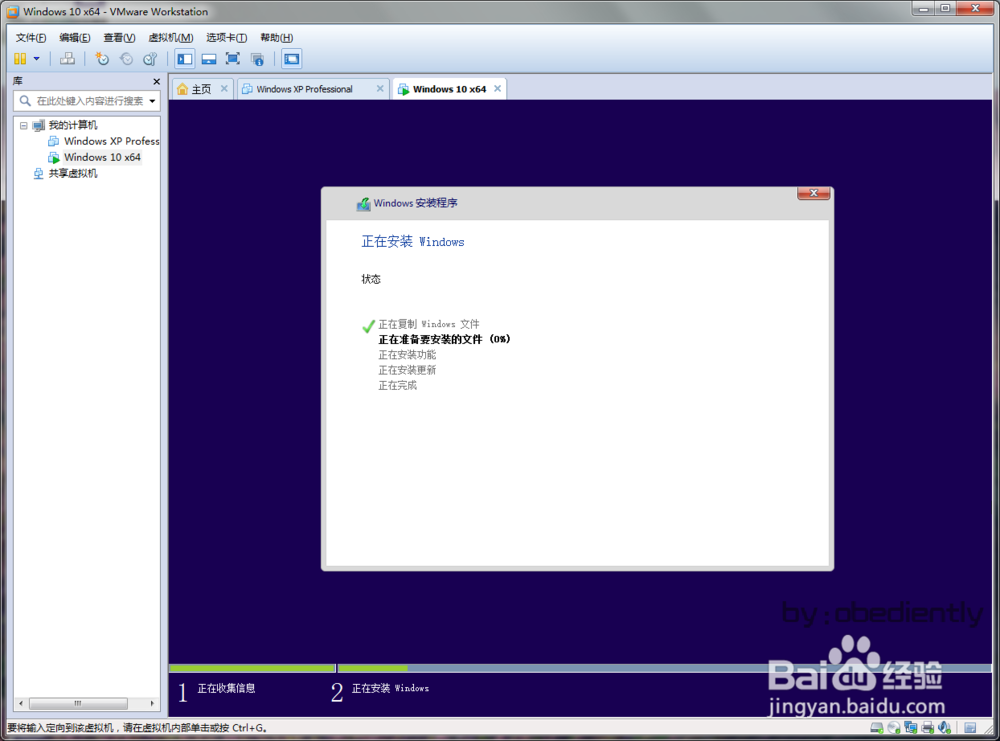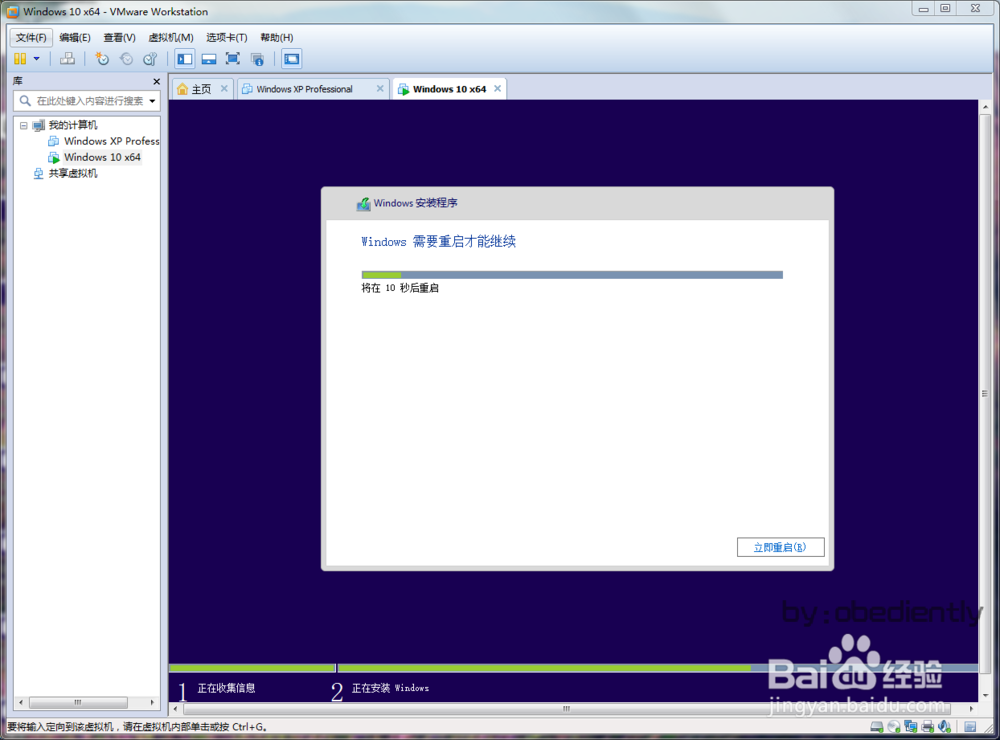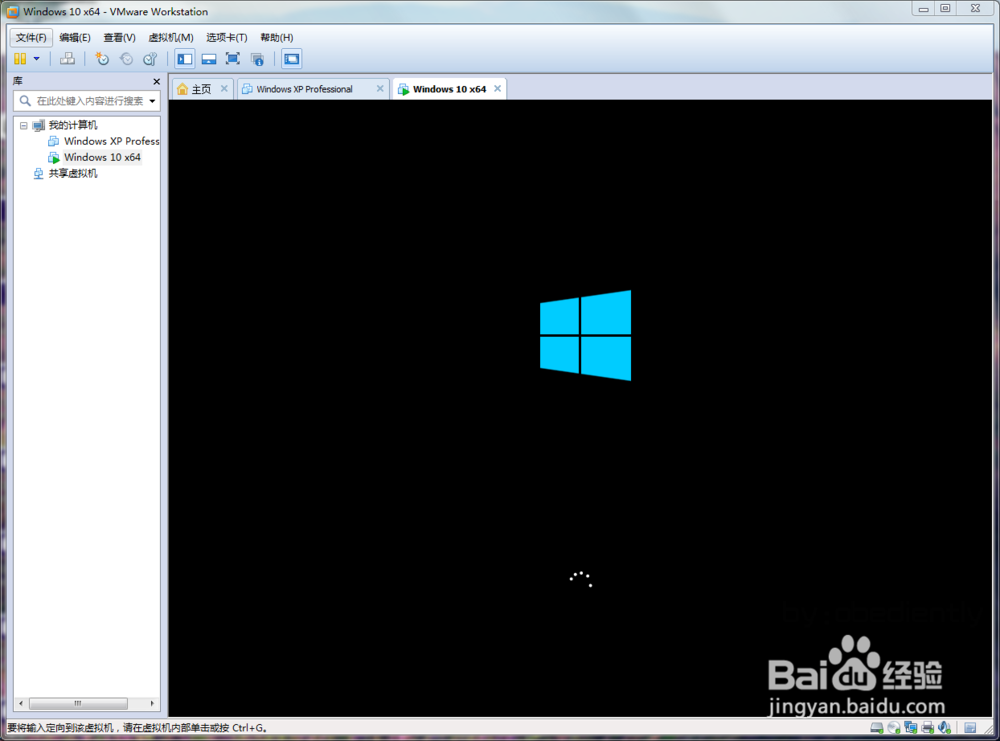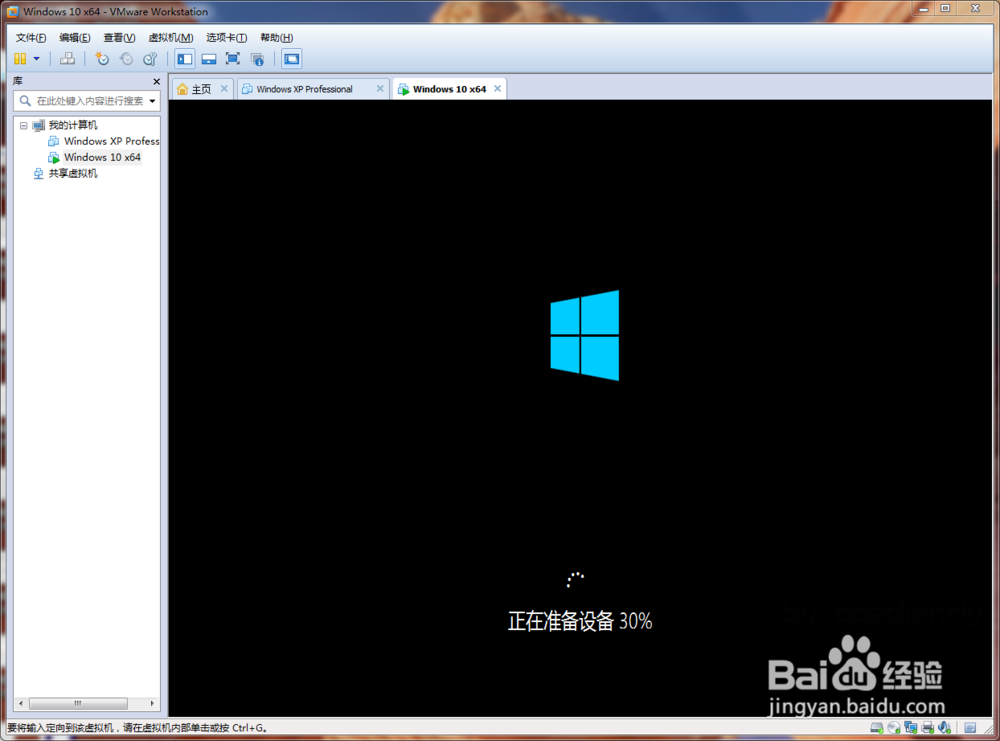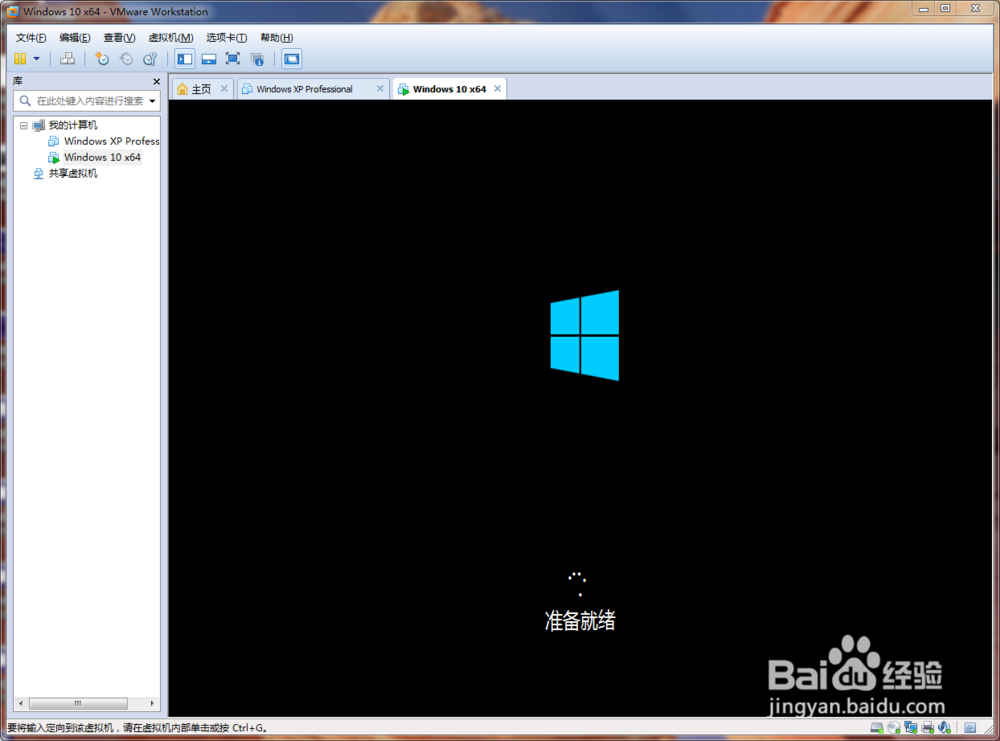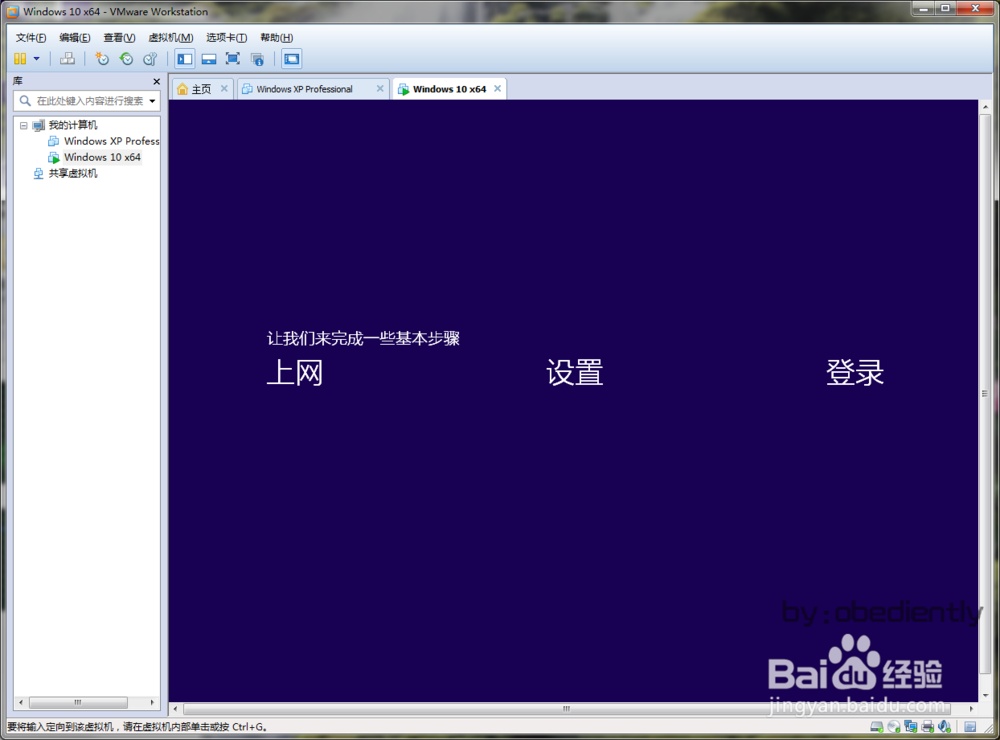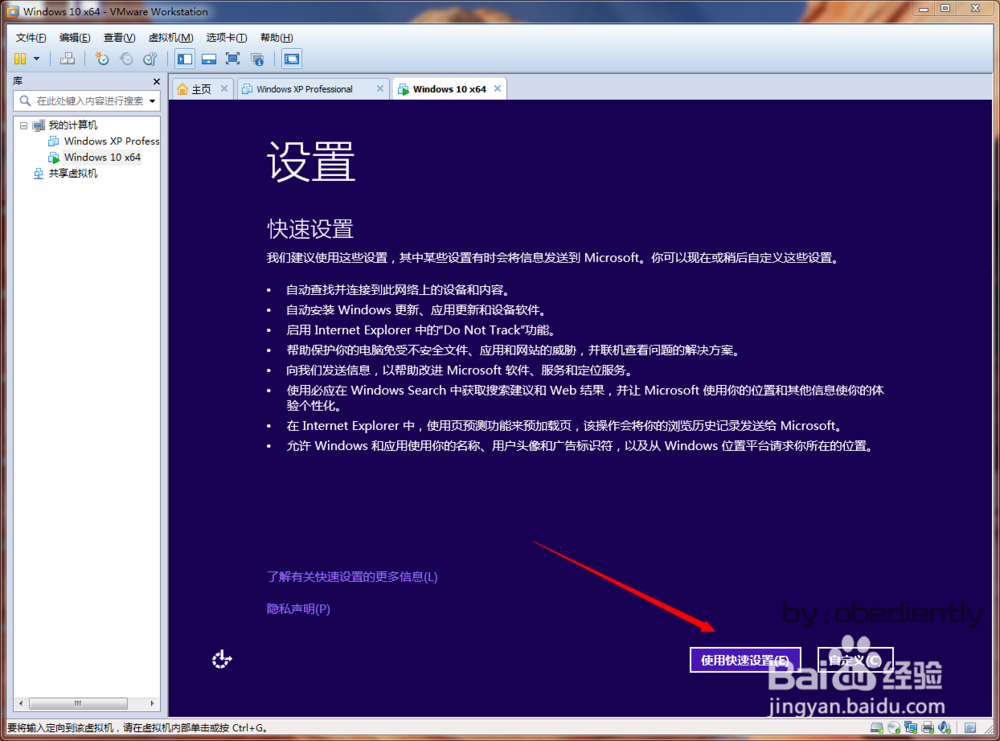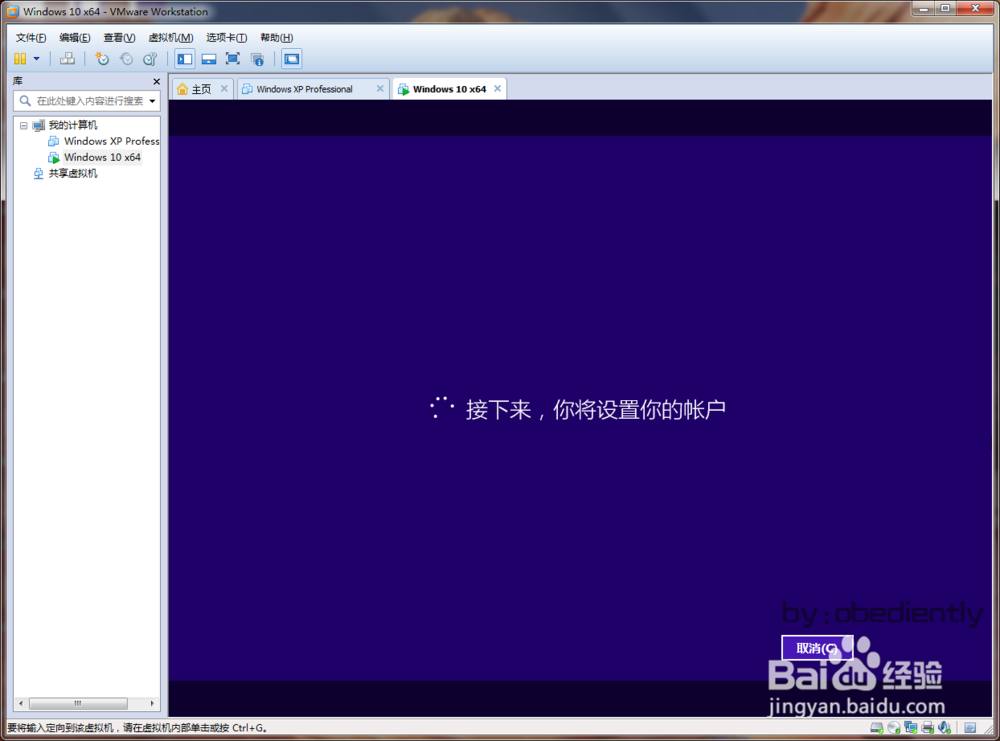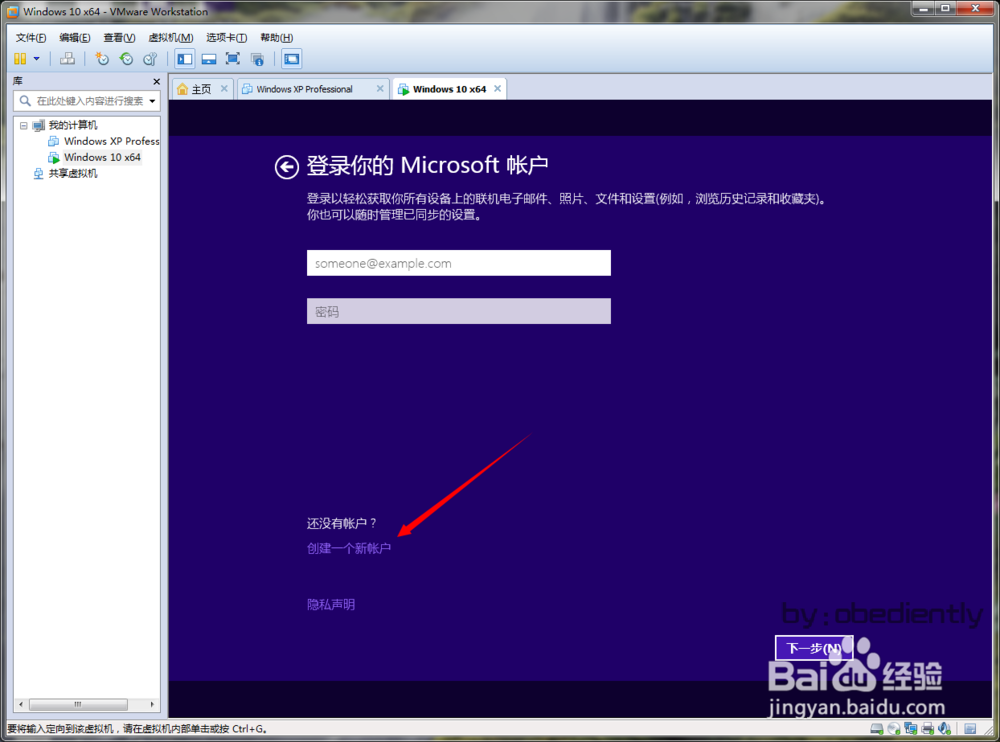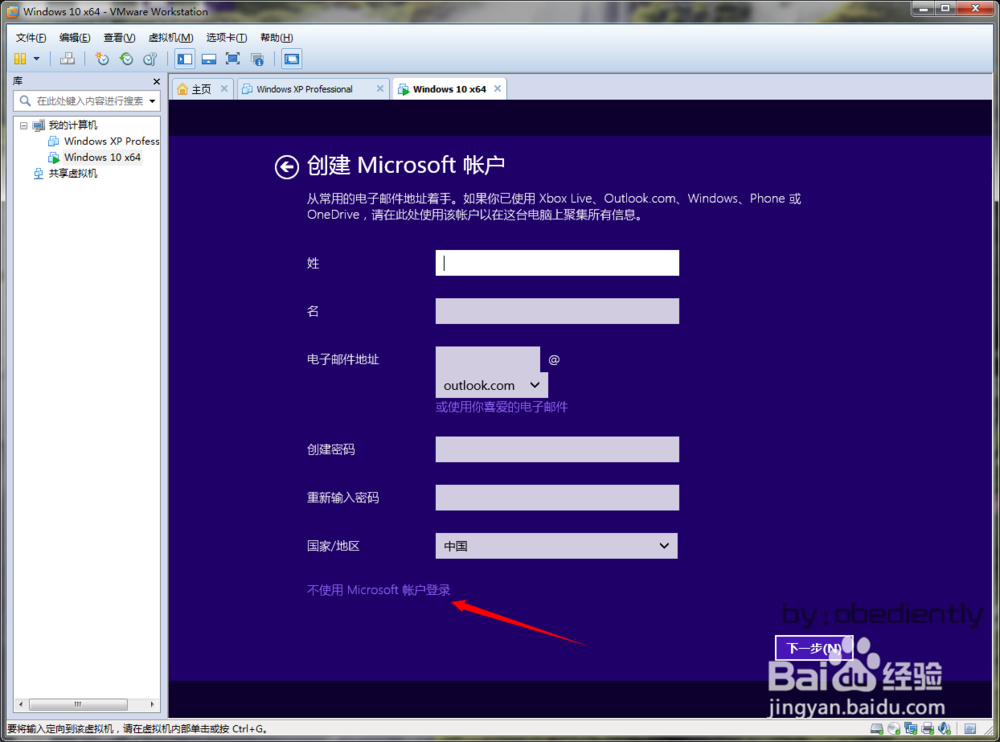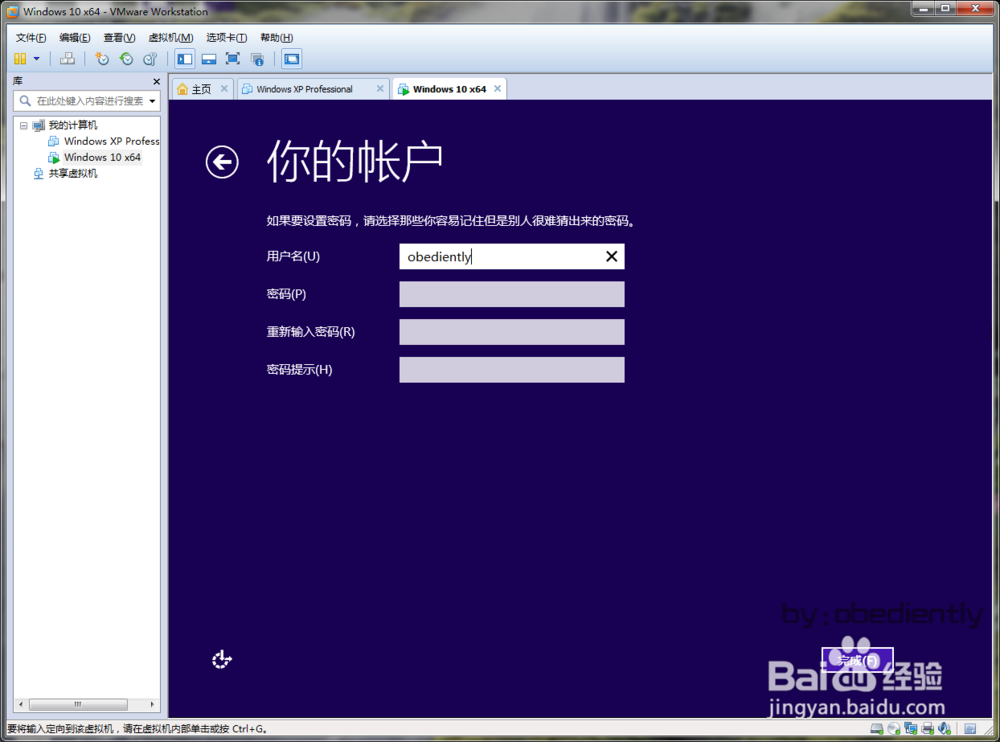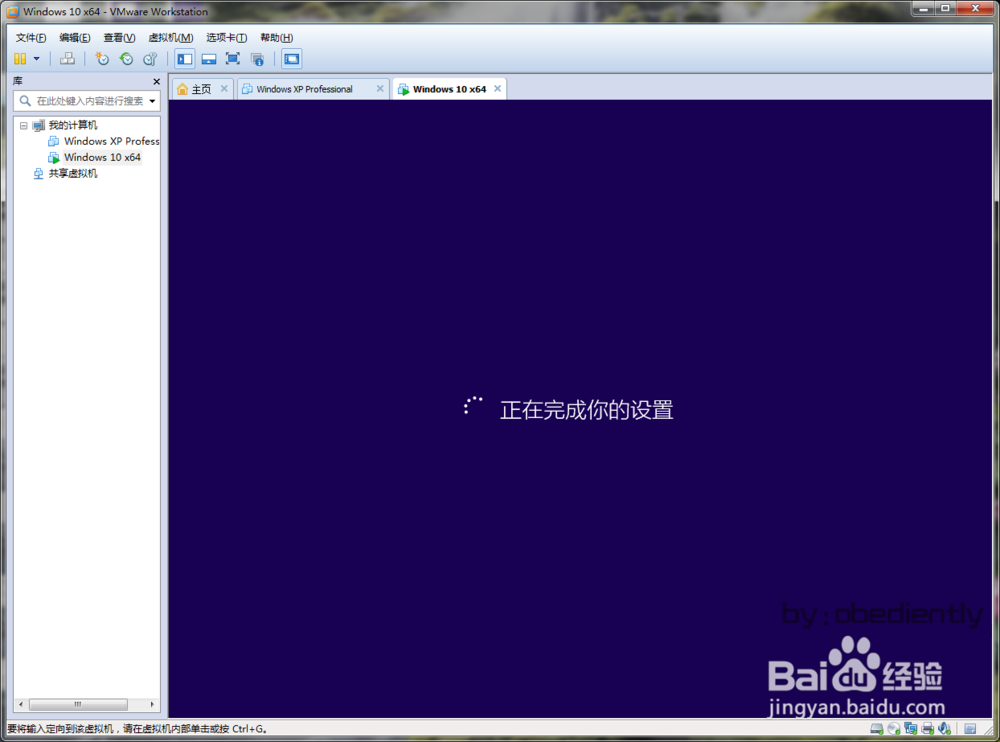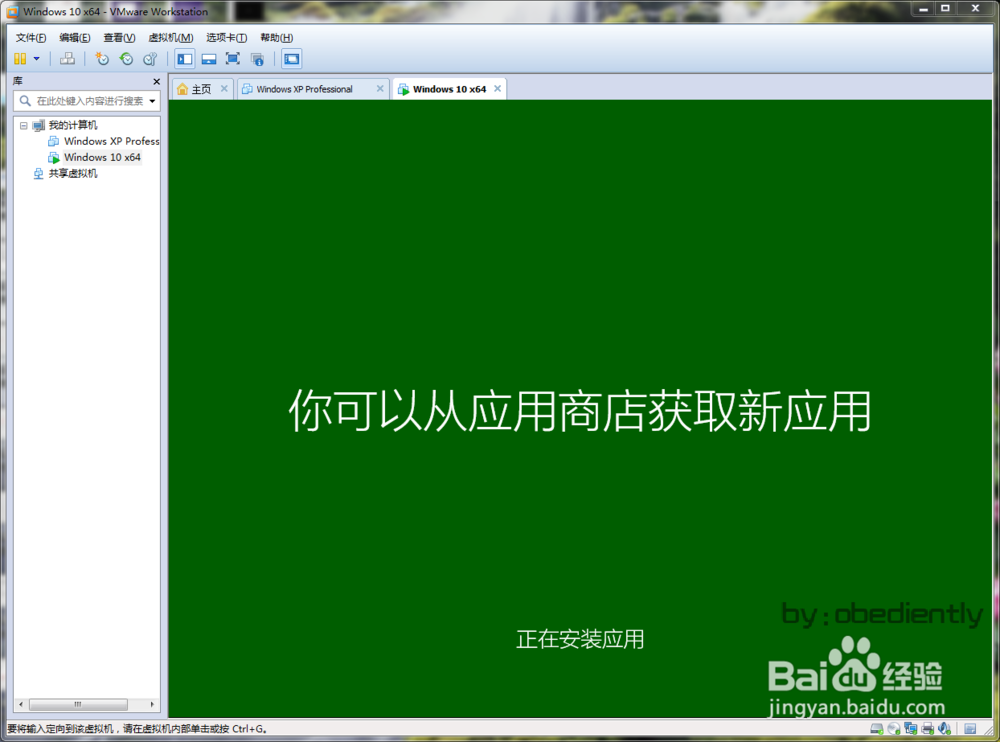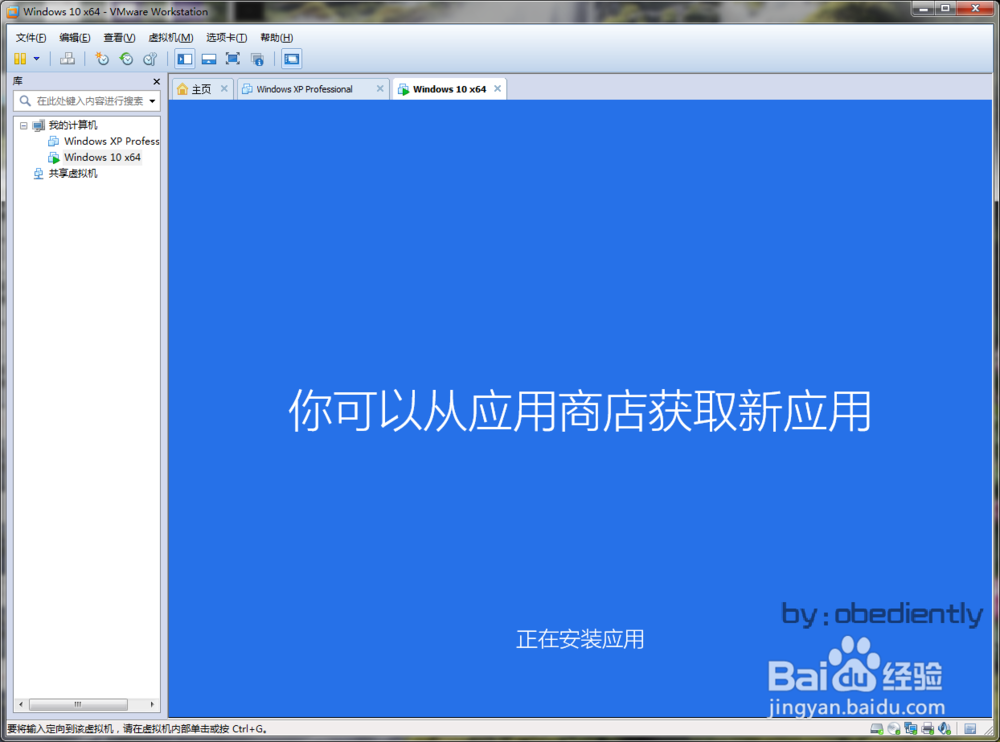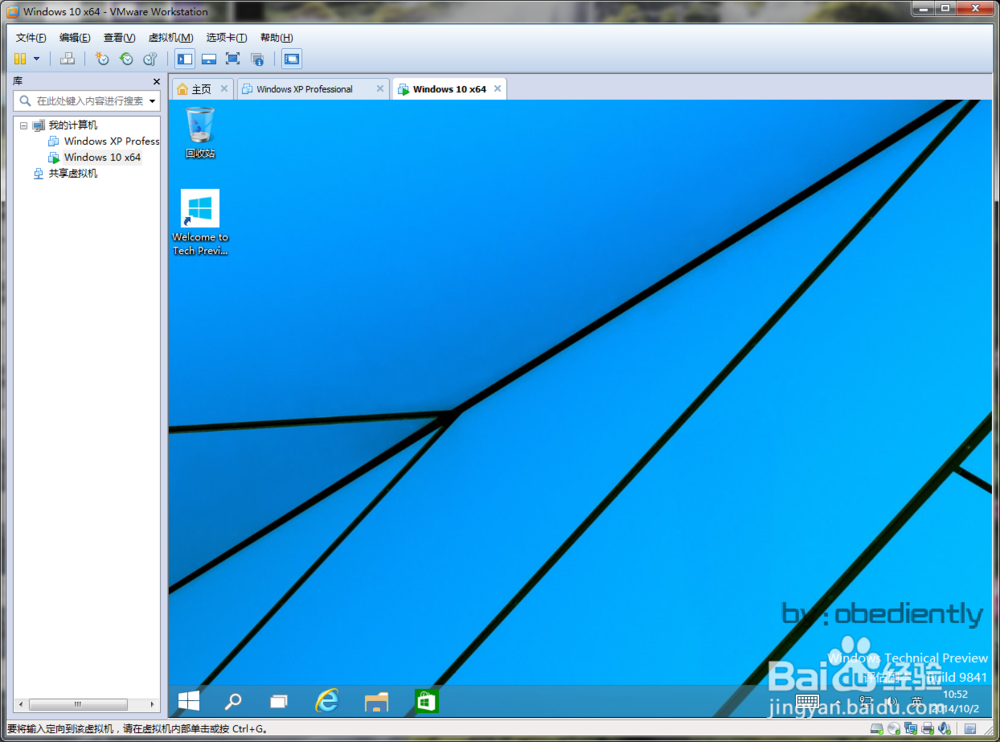Windows 10 技术预览版 VMware 虚拟机 安装教程
1、下载win10 64位 技术预览版:(图中暂停下载的是64位企业版)
2、经过了1个多小时的等待,win10终于下载好了,我们启动vmware虚拟机,点击文件—新建虚拟机,出现新建虚拟机向导。选择默认推荐选项典型即可,如有特殊需求也可自定义。
3、选择稍后安装操作系统。
4、因最新vmware版本暂无win10支持选项,目前可以选择win8代替。
5、虚拟机名称可以自定义,文件位置根据实际情况选择,建议选探怙鲔译择剩余空间大于60G的分区,win10安装后占用空间为11.2G
6、选择将虚拟磁盘存储为单个文件,
7、选择自定义硬件
8、如有条件可将内存调大些,我这里设置为2G内存
9、CPU核心根据自身CPU情况而定,也可默认不做更改
10、切换到DVD选项,选择使用ISO映像文件,点击浏碎茯钍婵览,选择已经下载好的win10 ISO镜像文件,点击确定。
11、启动建好的虚拟机
12、出现win10安装选项,默认点击下一步
13、点击现在安装
14、同意许可协议,下一步
15、选择自定义安装
16、新建用于安装win10的主分区
17、上面创建虚拟机时磁盘空间是60G,可以将这60G都做为系统盘C盘,也可分成多个分区,此处我给C盘分了55G,剩下5G作为D盘
18、点应用后弹出提示,点确定后会自动创建350M的引导分区。
19、未分配的大概5G空间作为D盘用。
20、格式化55G的系统分区,然后选择它,点击下一步
21、开始安装windows 10
22、等待了20分钟后终于安装好了,自动重启
23、出现win10启动画面
24、正在准备设备
25、准备就绪后又等待了10多分钟
26、出现设置选项
27、点击使用快速设置,当然您也可以自定义
28、开始设置账户
29、选择创建一个新帐户(这里很重要)
30、选择不使用微软Microsoft账户登录
31、必须输入用户名,密码可以不填
32、设置全部完成
33、你好
34、我们正在为你进行相关设置
35、正在安装应用
36、等待片刻后完成
37、请尽情使用吧
38、至此win10已经安装完毕,进入桌面
39、赶快去看看新系统吧
40、2014.10.02 中午12.59分