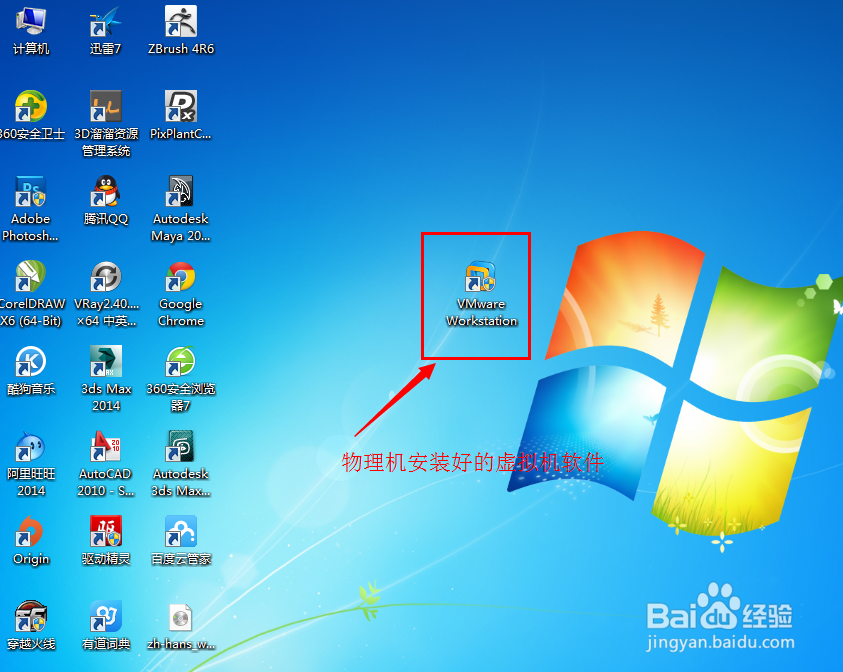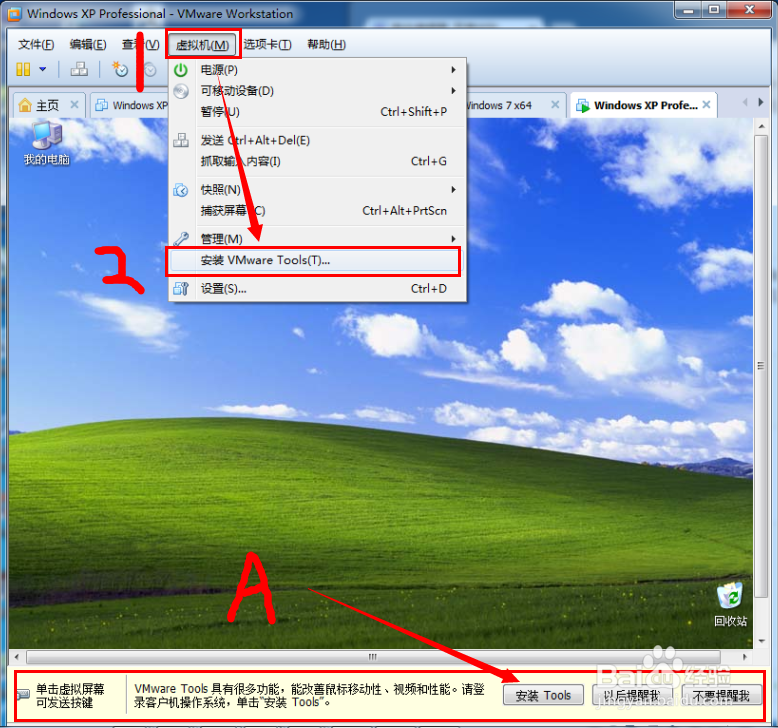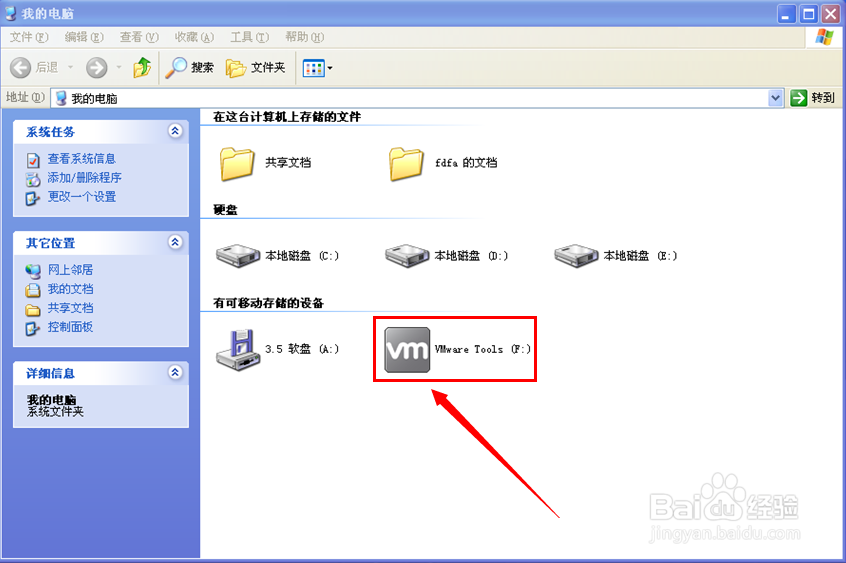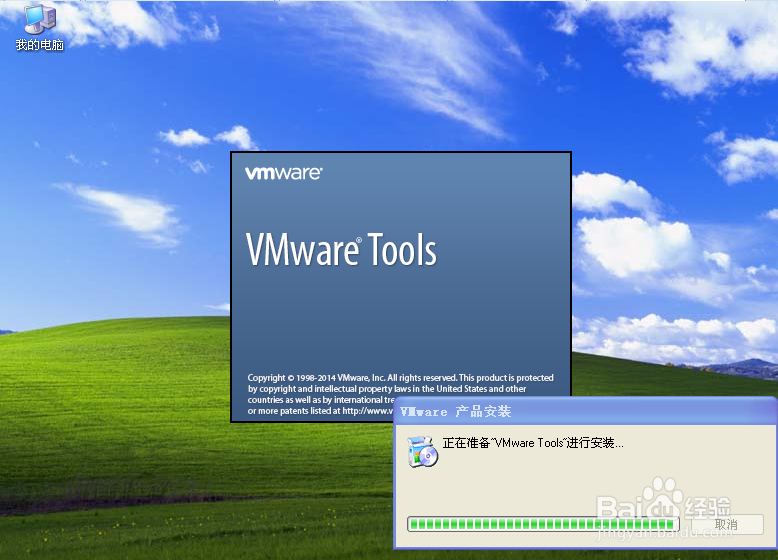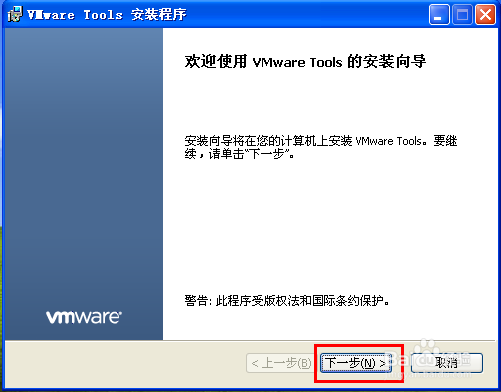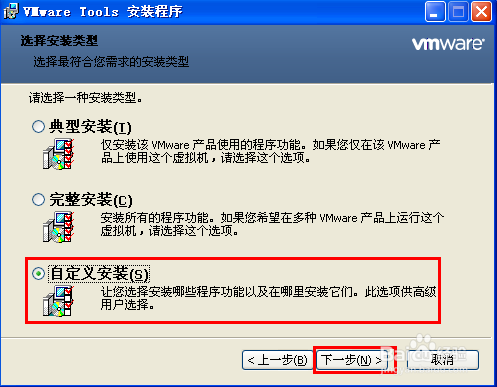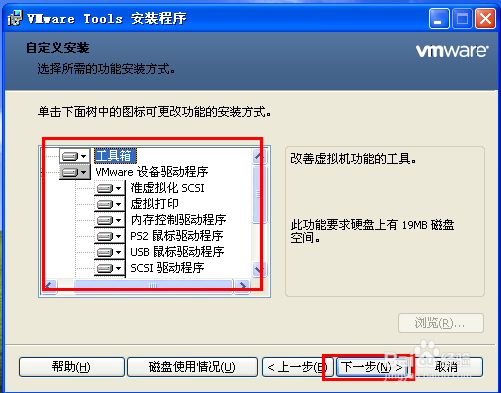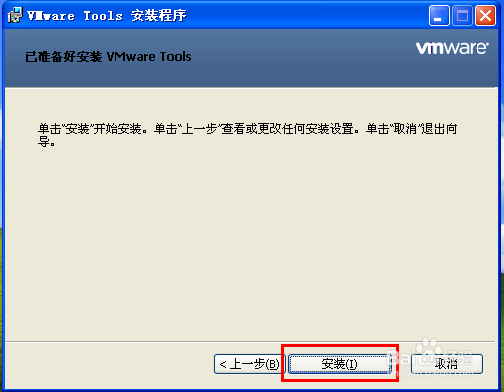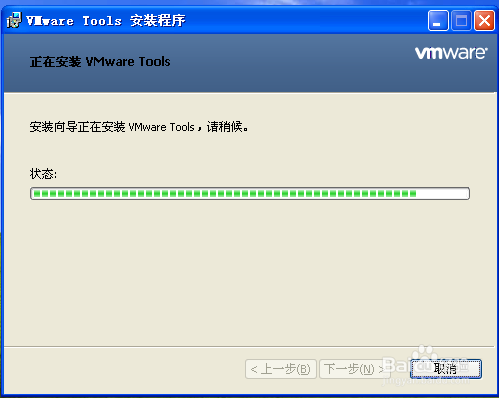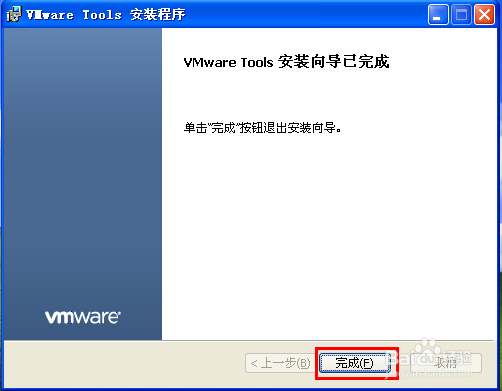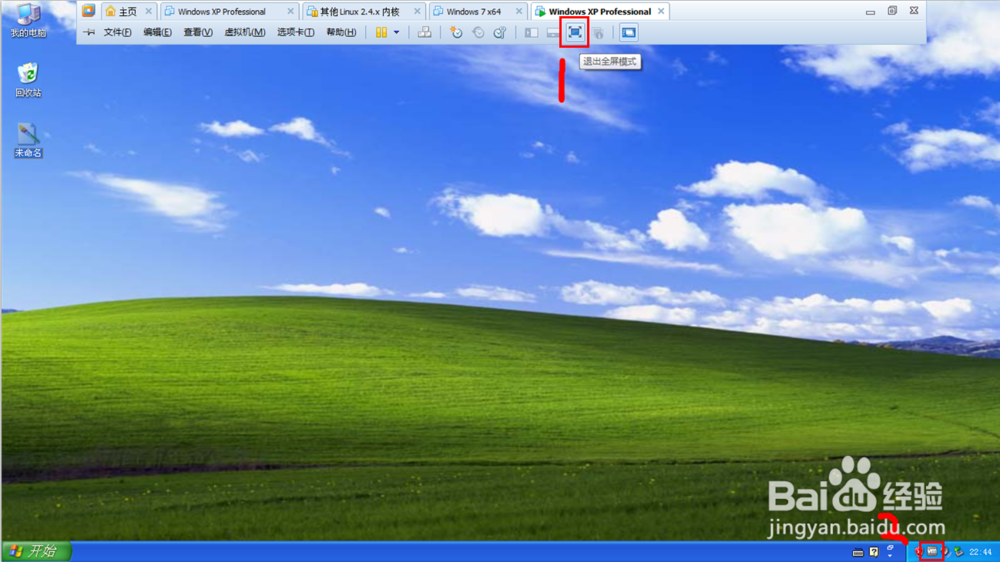VMware虚拟机中如何安装VMWare-Tools
1、首先,我们需要安装好虚拟机软件及系统的安装,以主流元老级的Window XP系统为例。
2、双击打开虚拟机,启动Window XP系统,默认情况下,虚拟机软件会提示你安装Tools,如果没有显示的可以点击虚拟机软件菜单下的虚拟机-安装VMware Tools。
3、或者双击桌面上我的电脑-VMware Tools,盘符F;
4、然后会弹出一个准备安装VMware Tools的进度条,这里会有卡机的现象需要耐心等待。
5、准备安装后会弹出一个VMware Tools安装程序向导,这里点击下一步,
6、选择安装类型,这里我们使用自定义安装,点击下一步。自定义安装,这里按默认的功能安装,直接点击下一步。
7、弹出已准备好安装VMware Tools,这里点击安装,接下来是耐心等待安装,这个过程时间很长,复制文件和安装必要的驱动程序。
8、耐心等待文件程序的完成后,点击完成,弹出一个必须重新启动系统才能生效的提示,这里,点击是来重新启动计算机。
9、我们可以看到一个全屏界面了,右下角消息栏有VMware Tools的图标。
10、现在我们可以试下安装VMware Tools后的鼠标可以随意在物理和虚拟机中,而且,可以再虚拟机中直接拖拽文件到物理中,可以进行文件的互相传输交换,哈哈,是不是感觉很爽,好了,希击纲橘溪望能帮助你们,支持投我一票,谢谢!
声明:本网站引用、摘录或转载内容仅供网站访问者交流或参考,不代表本站立场,如存在版权或非法内容,请联系站长删除,联系邮箱:site.kefu@qq.com。
阅读量:20
阅读量:50
阅读量:43
阅读量:89
阅读量:46