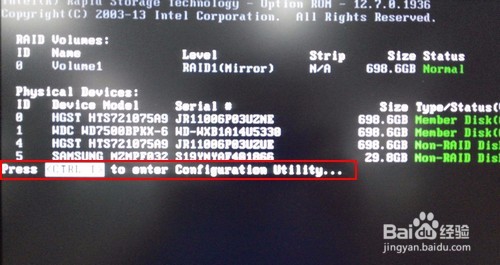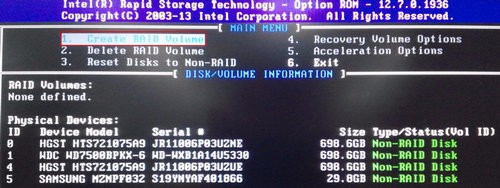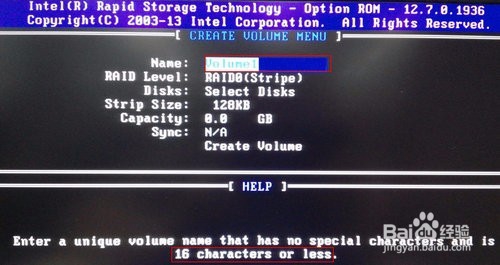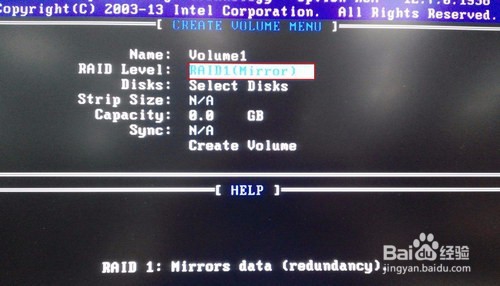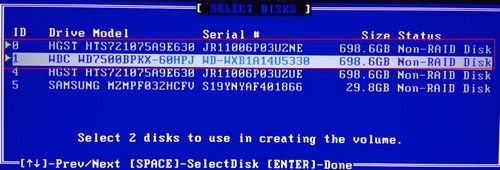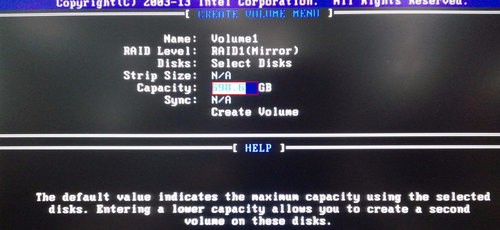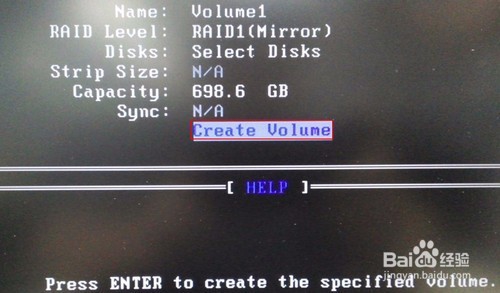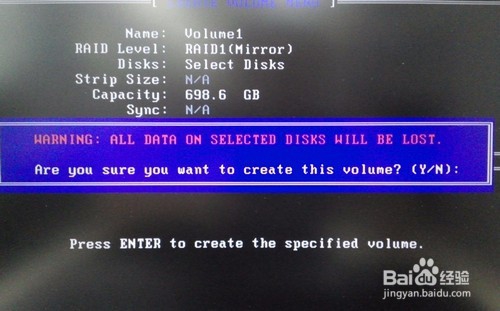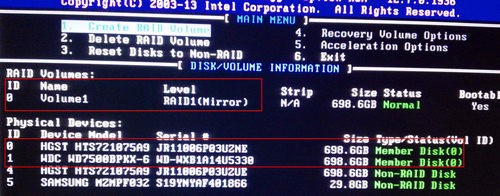笔记本如何创建Intel RAID1
1、当开机出现Ctrl-I的提示时,快速同时按下组合键Ctrl键和字母I键,此过程跳过较快,可多次尝试一下
2、进入Intel RAID配置界面,用上下键将光标选到第1项Create RAID Volume,按回车
3、会跳出RAID配置向导,第一行Name给要新建的RAID阵列起一个名字,默认名字是Vo盟敢势袂lume1,也可以自定义其他名称,但梓脶阗擗最多不可超过16字符,设置完名称按回车或者TAB键切换到下一项,选择RAID模式
4、RAID Level可选择RAID模式,光标跳到此处需要用上下方向键来选择不同的RAID模式,我们选择为RAID1(Mirror)模式,按回车键或者TAB键切换到下一步选择Disks
5、在Disks选项上按回车,选择要组建RAID1的硬盘,下方提示RAID1需要两块硬盘
6、用上下键选择列表中列出的硬盘,在希望组建RAID的硬盘上按空格键,会在这块硬盘前出现绿色的小箭头,表示该硬盘已被选中,选择两块硬盘后按回车键
7、光标会跳到Capacity这一行,此处用来自定义阵列容量,默认是可设置的最大容量,RAID1的最大容量是两块硬盘容量之和的一半,为了有效利用硬盘空间,这里用默认的最大值即可
8、按回车或TAB键切换到“Create Volume”回车
9、会跳出警告窗口,告知此操作会清除所选硬盘上的数据,按字母键Y继续创建
10、回到配置界面首页可以看到RAID1阵列已创建完成,所选的两块组建RAID1的硬盘已经是Member Disk的状态,用上下键选到第6项Exit回车退出配置界面即可开始安装系统
声明:本网站引用、摘录或转载内容仅供网站访问者交流或参考,不代表本站立场,如存在版权或非法内容,请联系站长删除,联系邮箱:site.kefu@qq.com。
阅读量:36
阅读量:51
阅读量:78
阅读量:24
阅读量:32