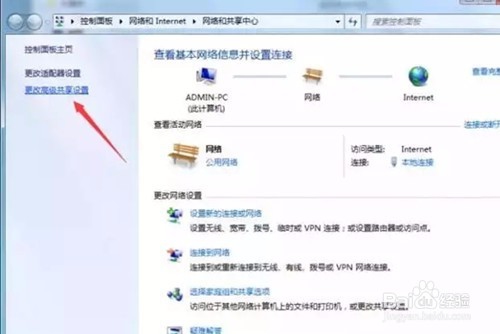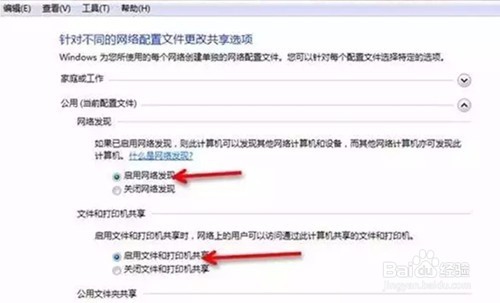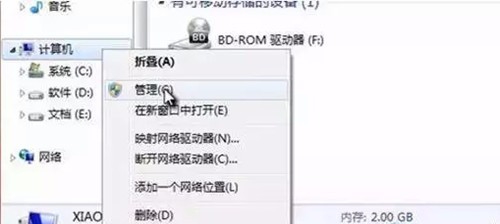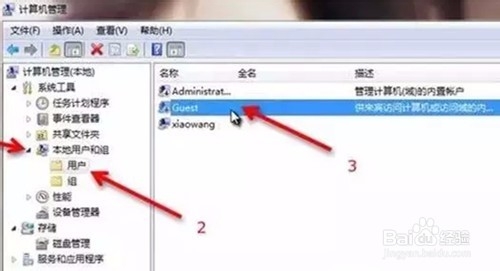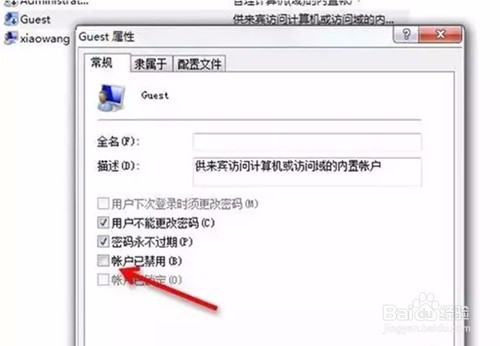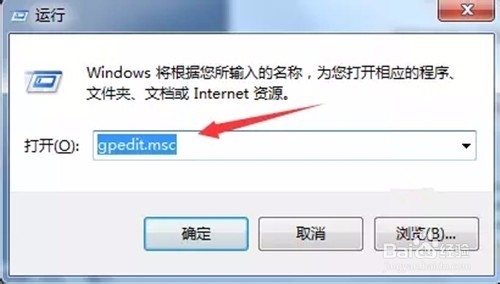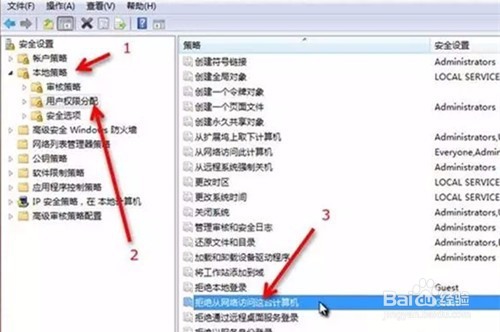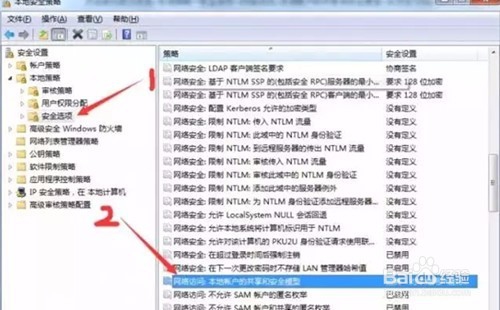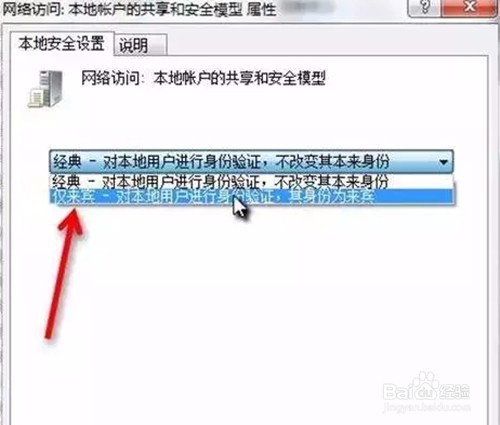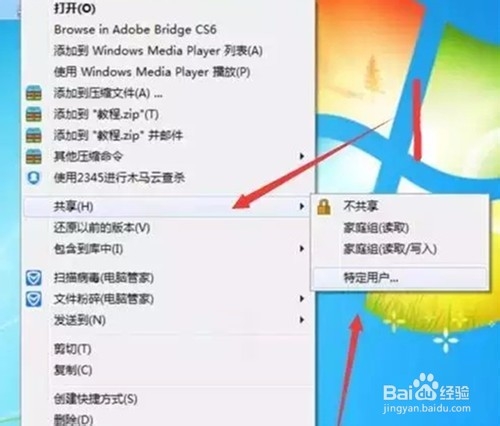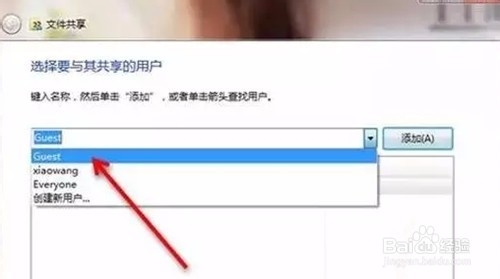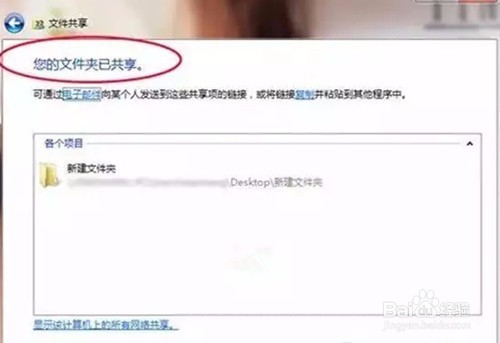轻松解决共享打印机
1、首先打开“网络和共享中心”,选择“更改高级共享设置”。
2、将“启用网络发现”和“启用文件和打印机共享”勾选,然后保存修改。
3、接着我们打开“计算机”右键菜单,选择“管理”
4、在“计算机管理”中,我们依次点击:本地用户和组—用户—Guest,双击Guest。
5、在“Guest属性”中,将“账户已禁用”取消勾选,然后确定。
6、接着我们打开开始菜单,输入secpol.msc并回车。
7、打开“本地安装策略”之后,我们依次点击:本地策略—用户权限分配—拒绝从网络访问这台计算机,并双击“拒绝从网络访问这台计算机。
8、接着在“拒绝从网络访问这台计算机属性”中,选中“Guest ”,将其删除,然后确定。
9、然后我们依次点击:本地策略—安全选项—网络访问:本地账户的共享和安全模型,并双击”网络访问:本地账户的共享和安全模型“。
10、在“网络访问:本地账户的共享和安全模型属性”中,选择“仅来宾—对本地用户进行身份验洵翌绦枞证,其身份为来宾”,确定退出。
11、然后,找到我们需要局域网共享的文件或文件夹,打开右键菜单依次选择:共享—特定用户。
12、然后再下拉列表中选择"Guest",然后点击“共享。到这里Win7局域网共享设置就完成了。
声明:本网站引用、摘录或转载内容仅供网站访问者交流或参考,不代表本站立场,如存在版权或非法内容,请联系站长删除,联系邮箱:site.kefu@qq.com。
阅读量:36
阅读量:29
阅读量:58
阅读量:38
阅读量:48