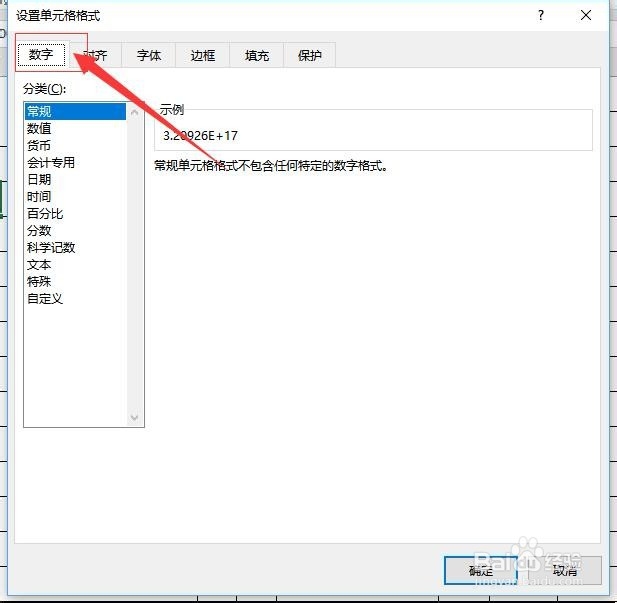如何解决 Excel表格中最后的几个数字自动变成0
1、首先,打开需要编辑的Microsoft Excel 表格数据,并选中需要修改的单元格。如图:
2、接着,在菜单栏中找到“开始”,在开始的下方找到数字选项。如图:
3、接着,在数字选项的右下角找到“小三角”图标,点击该图标。在弹出的对话框中选择“数字”。如图:
4、或者,直接选中单元格,右键单击,在弹出的对话框中,选择“设置单元格格式”。如图:
5、接着,在数字下方的左侧导航中的“分类”选择“文本”。如图:
6、完成后,点击下方的“确定”按钮,保存设置,退出设置单元格格式对话框。如图:
7、接着,在重新编辑单元格里面的内容即可显示正确的数字了。如图:
8、至此,如何解决 Excel表格中最后的几个数字自动变成0教程分享结束。
声明:本网站引用、摘录或转载内容仅供网站访问者交流或参考,不代表本站立场,如存在版权或非法内容,请联系站长删除,联系邮箱:site.kefu@qq.com。
阅读量:37
阅读量:46
阅读量:65
阅读量:27
阅读量:34