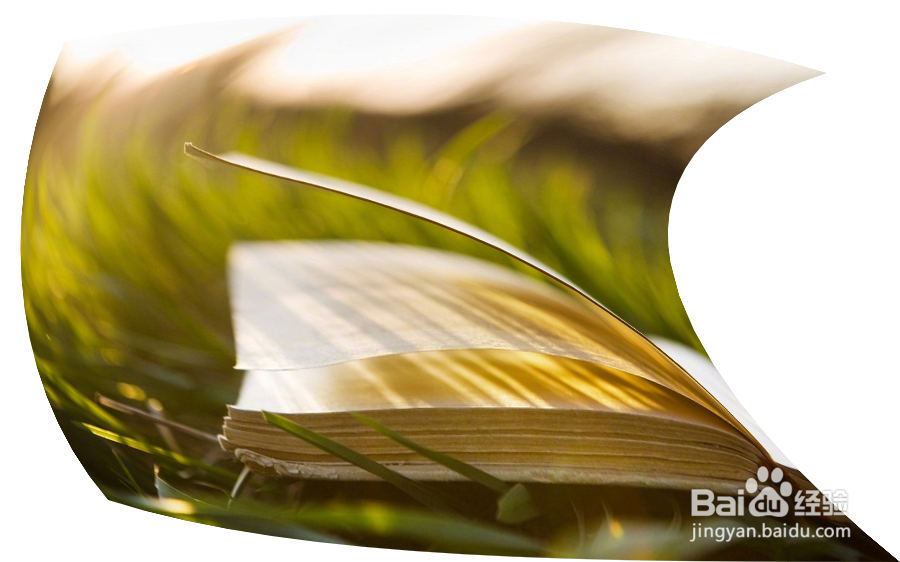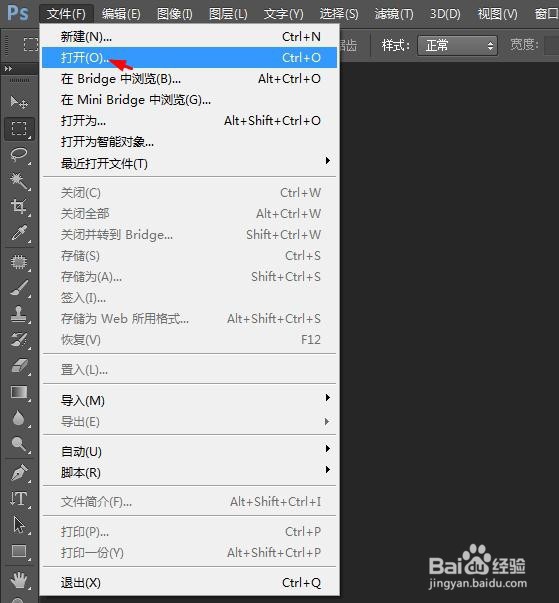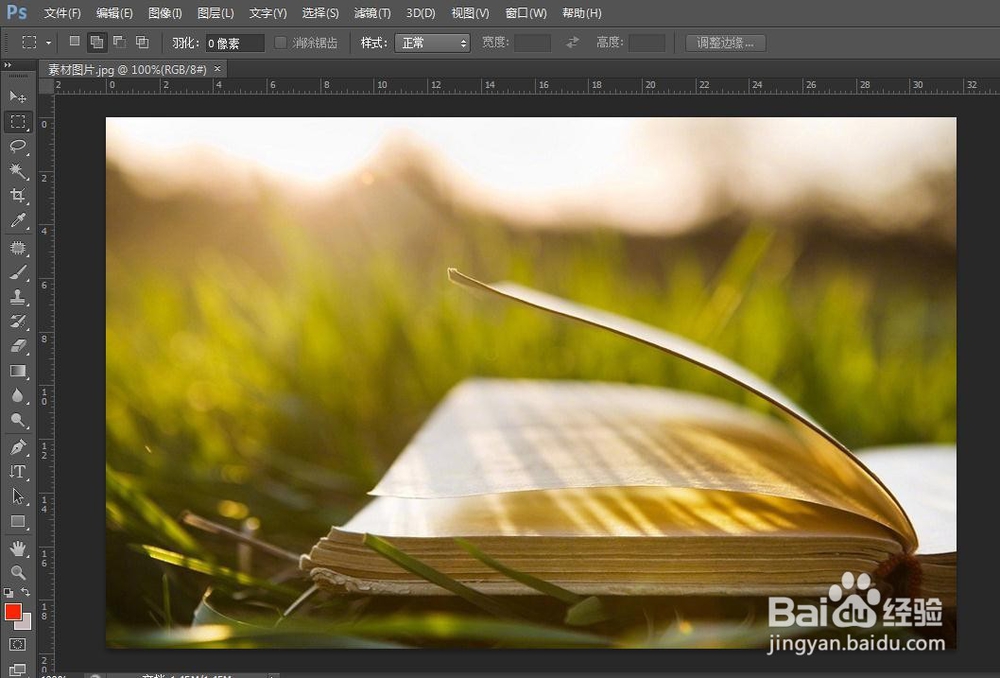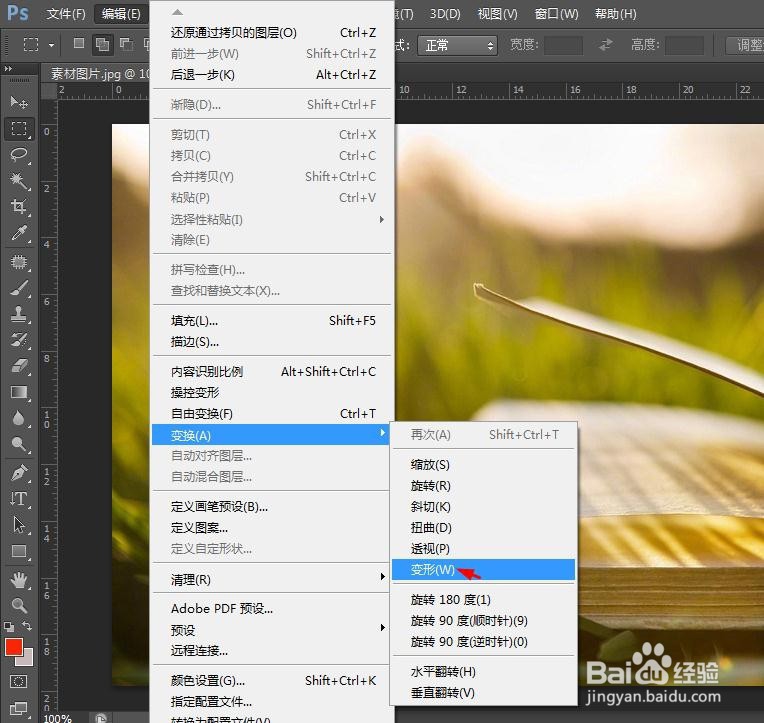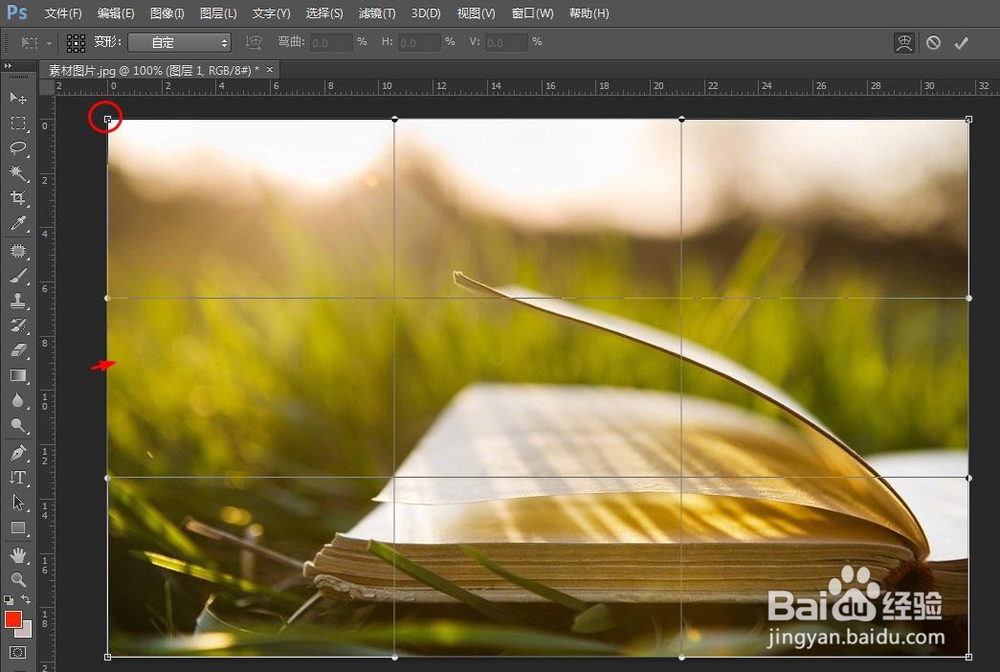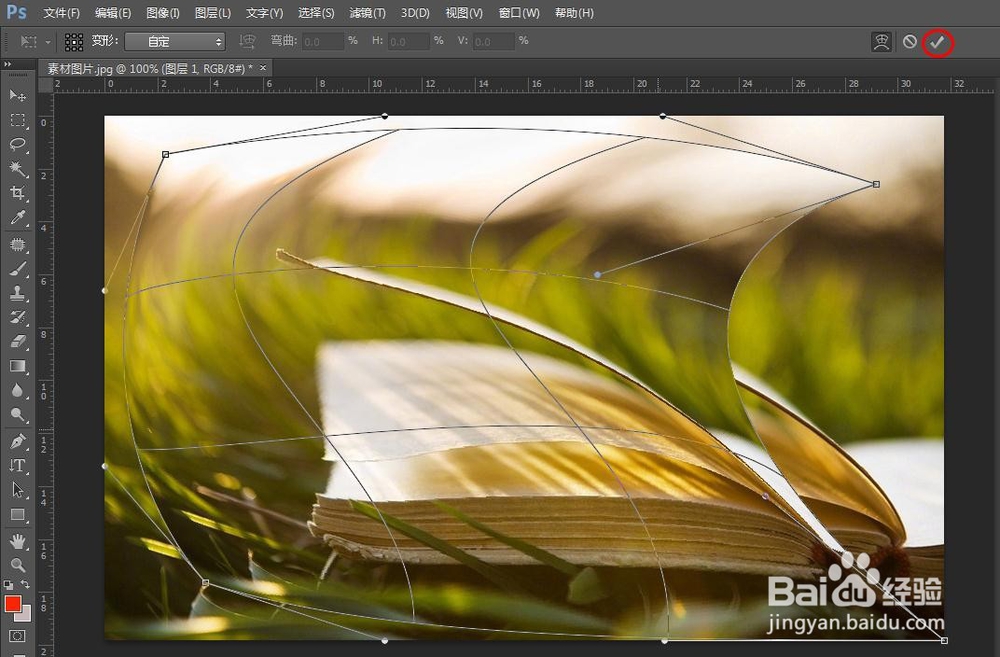photoshop中怎么将图片扭曲变形
在用photoshop软件进行修图的时候,我们可以随意改变图片的形状,那么photoshop中怎么将图片扭曲变形呢?下面就来介绍一下photoshop中将图片扭曲变形的方法,希望对你有所帮助。
工具/原料
软件版本:Adobe Photoshop CS6(13.0×32版)
操作系统:win7系统
photoshop中怎么将图片扭曲变形
1、第一步:打开photoshop软件,单击菜单栏“文件”中的“打开”。
2、第二步:选择一张需要扭曲变形的图片,单击“打开”按钮。
3、第三步:按快捷键Ctrl+J键复制背景图层,防止操作出错。
4、第四步:选择菜单栏“编辑”中的“变换--变形”选项。
5、第五步:如下图所示,图片会变成九宫格的样子,我们可以在任意位置改变图片的形状,将图片扭曲变形成需要的形状,单击“确定”按钮。
6、第六步:关闭背景图层,就可以看到图片扭曲变形的效果了。
声明:本网站引用、摘录或转载内容仅供网站访问者交流或参考,不代表本站立场,如存在版权或非法内容,请联系站长删除,联系邮箱:site.kefu@qq.com。
阅读量:54
阅读量:20
阅读量:28
阅读量:88
阅读量:91