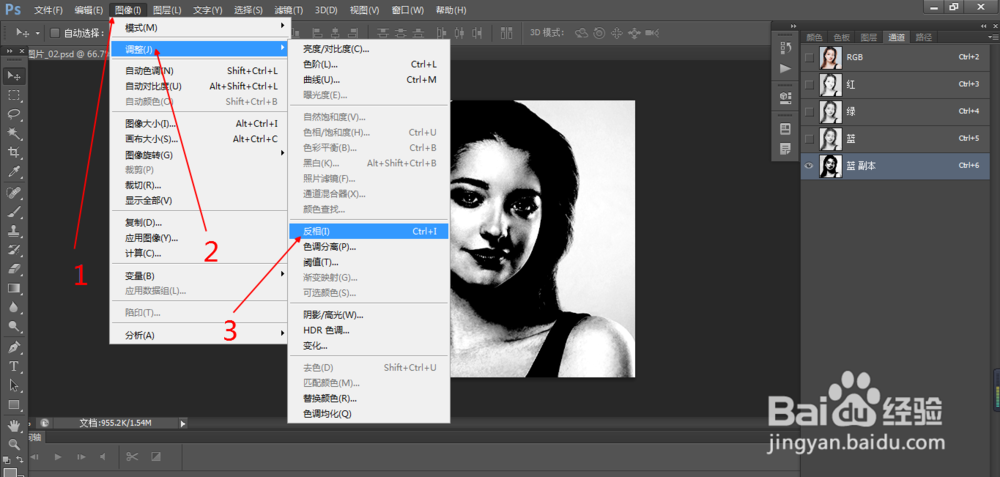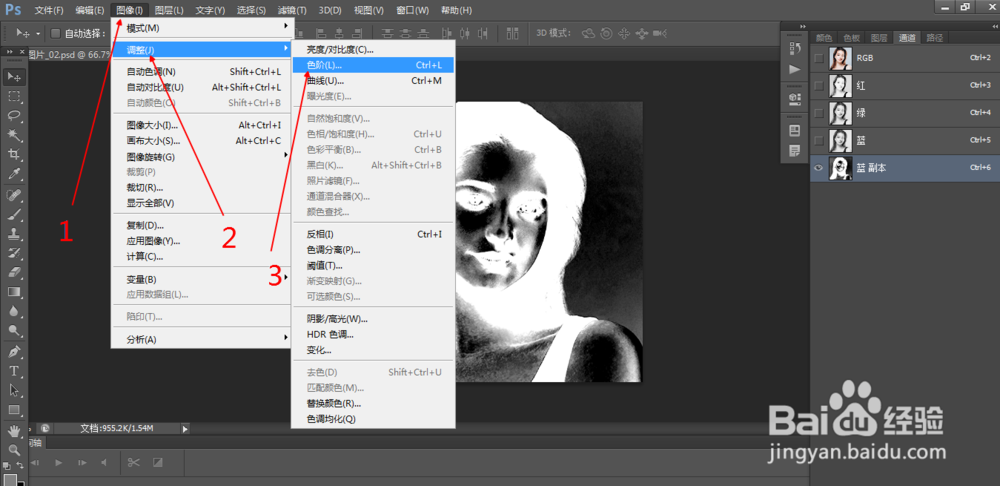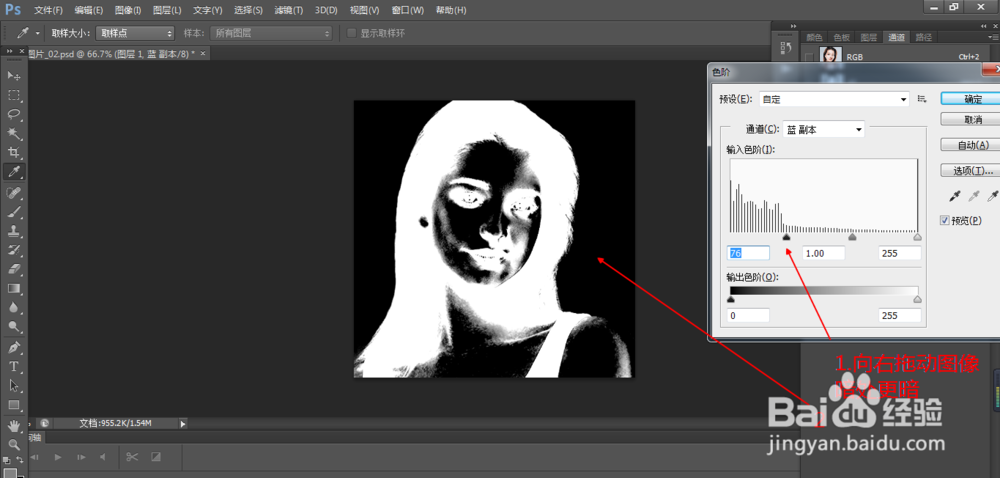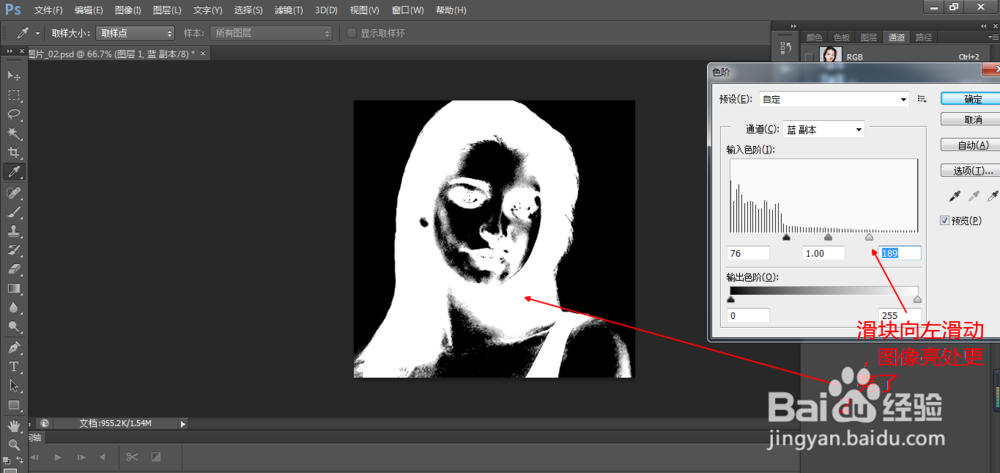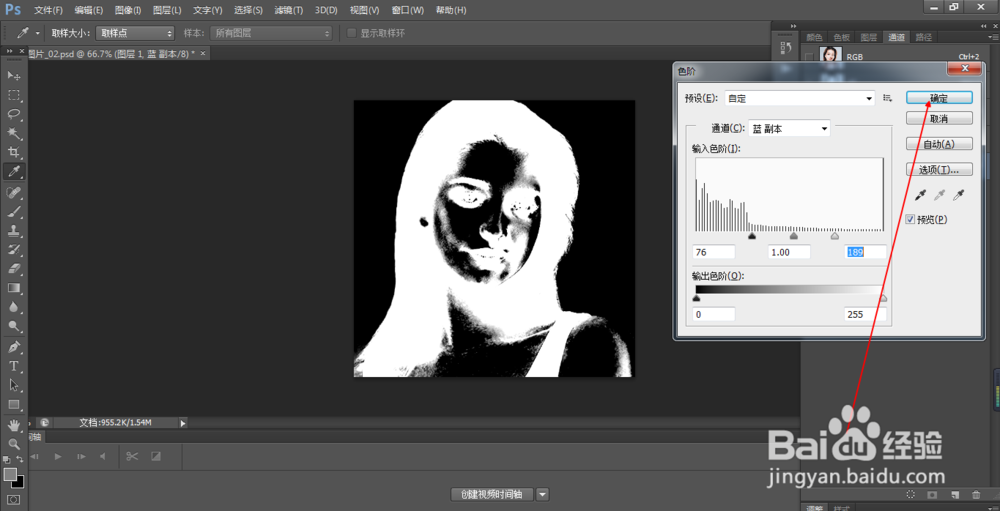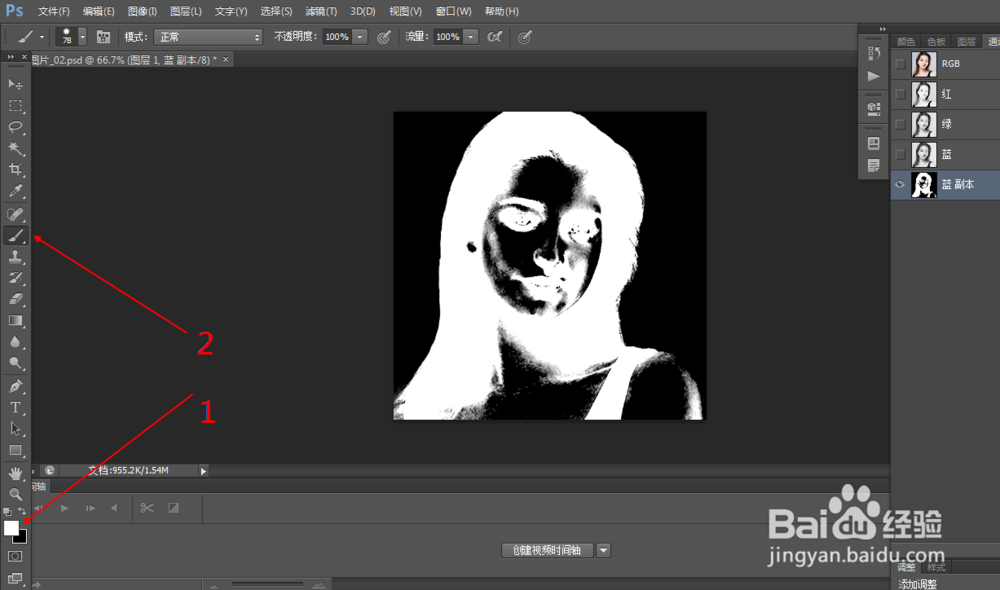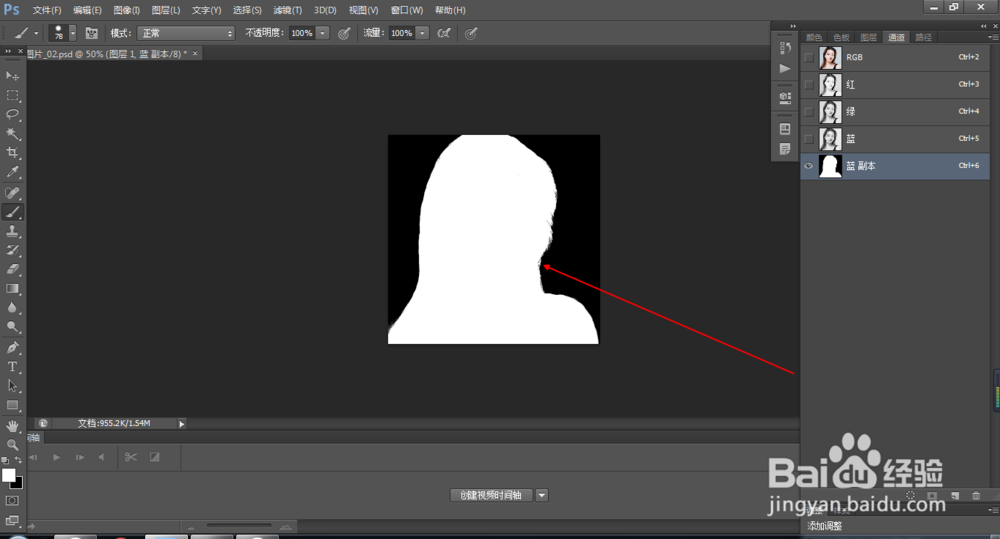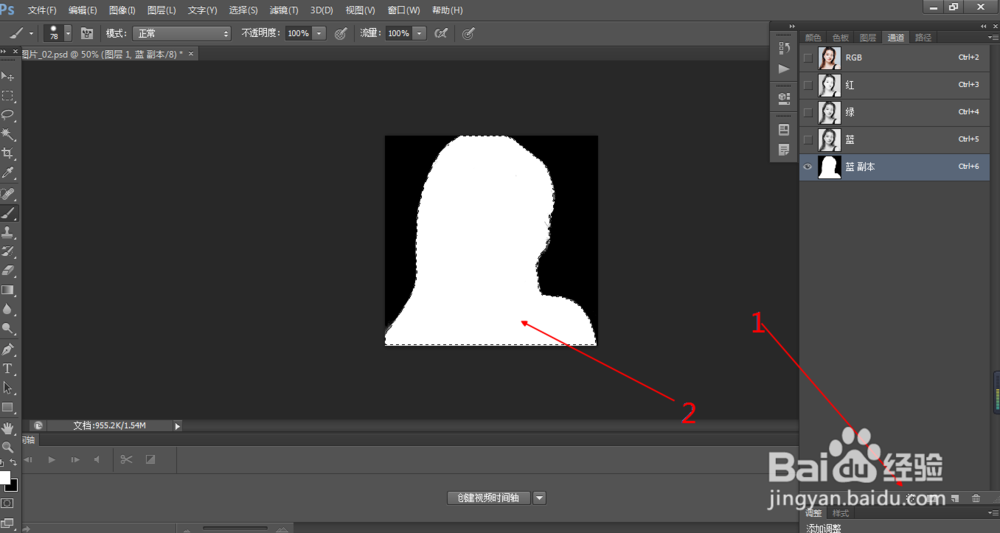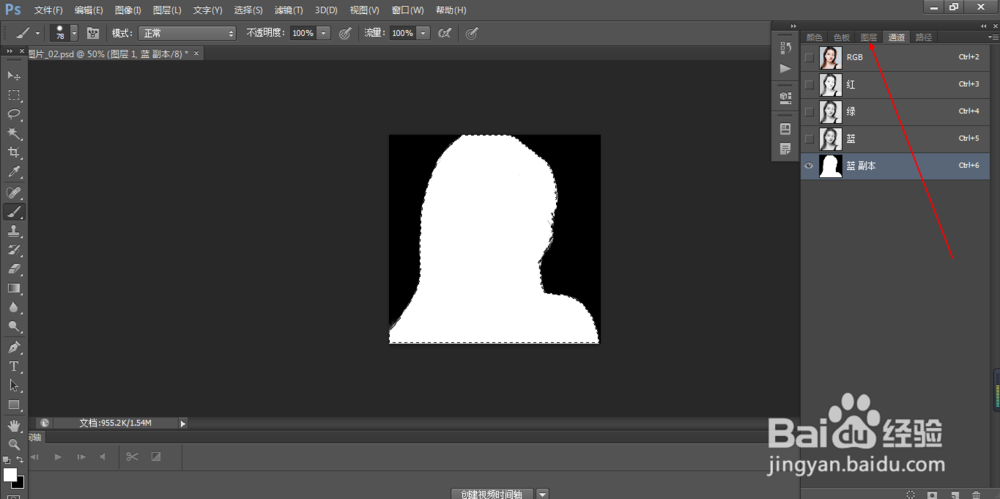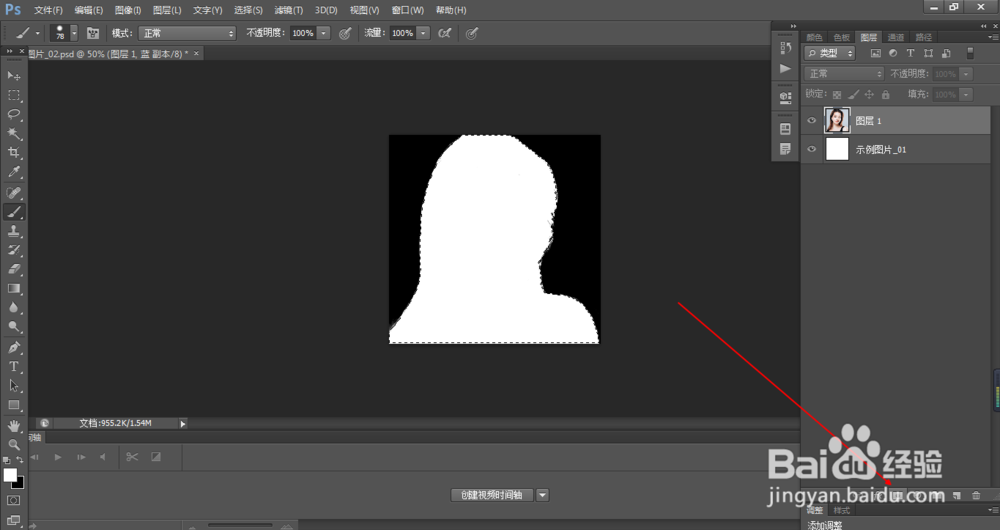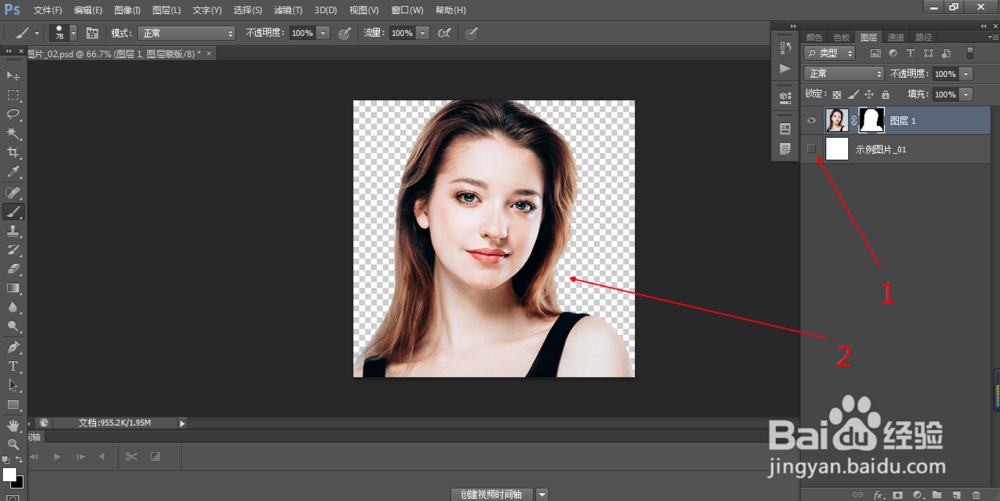PS中如何使用通道扣人像二(95)
1、13.如图所示,我们点击箭头所指的“图像(I)”,之后在弹出的的下拉列表菜单中,我们点击箭头所指的“调整(J)”,之后我们依次点击“反相(I)”。
2、14.如图所示,使用这个反相之后,这个图像的黑色就会变成白色,而白色就会变成黑色,就和图像中的效果一样的,之所以需要反相颜色,主要是因为通道中白色会被作为选区,而黑色不会被选中,而我们需要人蹒效罩翔物,自然要将人物变为白色,将环境变为黑色了。之后我们点击箭头所指的“图像(I)”,之后在弹出的下拉列表菜单中,我们点击箭头所指的“调整”,之后我们依次点击箭头所指的“色阶(L)...”。
3、15.如图所示,在弹出的色阶对话框中,我们再次将这个黑色滑块向右滑动,使得这个图像的黑处更加的黑,当然这时不能黑到人物上去了,在黑到人物时,我们停止滑动。
4、16.如图所示,同理我们再次将这个白色滑块向左滑动,使得这个图像的白处更加的白,当然这时不能白到环境上去了,在白到环境时,我们停止滑动。
5、17.如图所示,至此黑白已经更加的明确了,我们就点击箭头所指的“确定”按钮。
6、18.如图所示,由于调节的黑白分界已经很明显了,所以我们现在点击箭头所指的前景色,将其调节为白色,并且选择画笔工具,将这个人物彻底涂抹成白色。
7、19.如图所示,我们使用画笔工具将这个人物涂抹成了白色了,这个人物周围的环境由于全是黑色,自然也就不需要涂抹了。至此我们已经将这个人物和环境彻底分离为黑色和白色了。
8、20.如图所示,我们点击箭头所指的“将通道转化为选区”的按钮,就可以将这个“蓝 副本”通道转化为选区了。
9、21.如图所示,我们点击箭头所指的“图层”选项。
10、22.如图所示,在这个图层面板上,我们点击这个箭头所指的“添加图层蒙版”按钮。
11、23.如图所示,我们看到这个选区被转化为图层蒙版了。
12、24.如图所示,我们关掉下面的白色图层,我们会看到我们已经将这个人物非常精确的抠出来了。