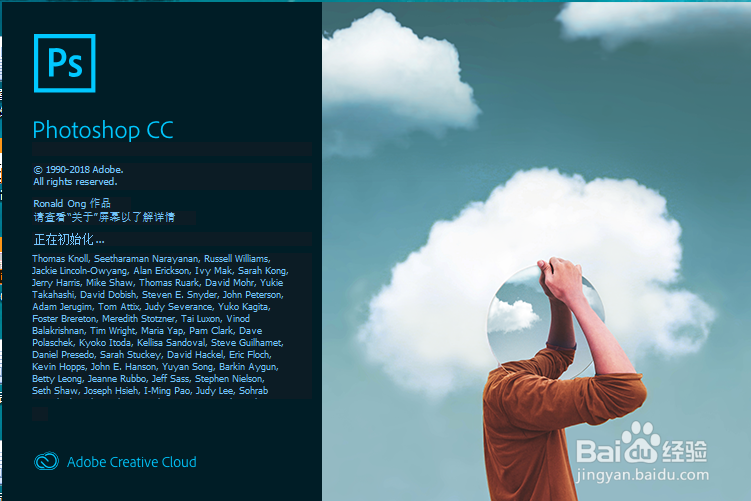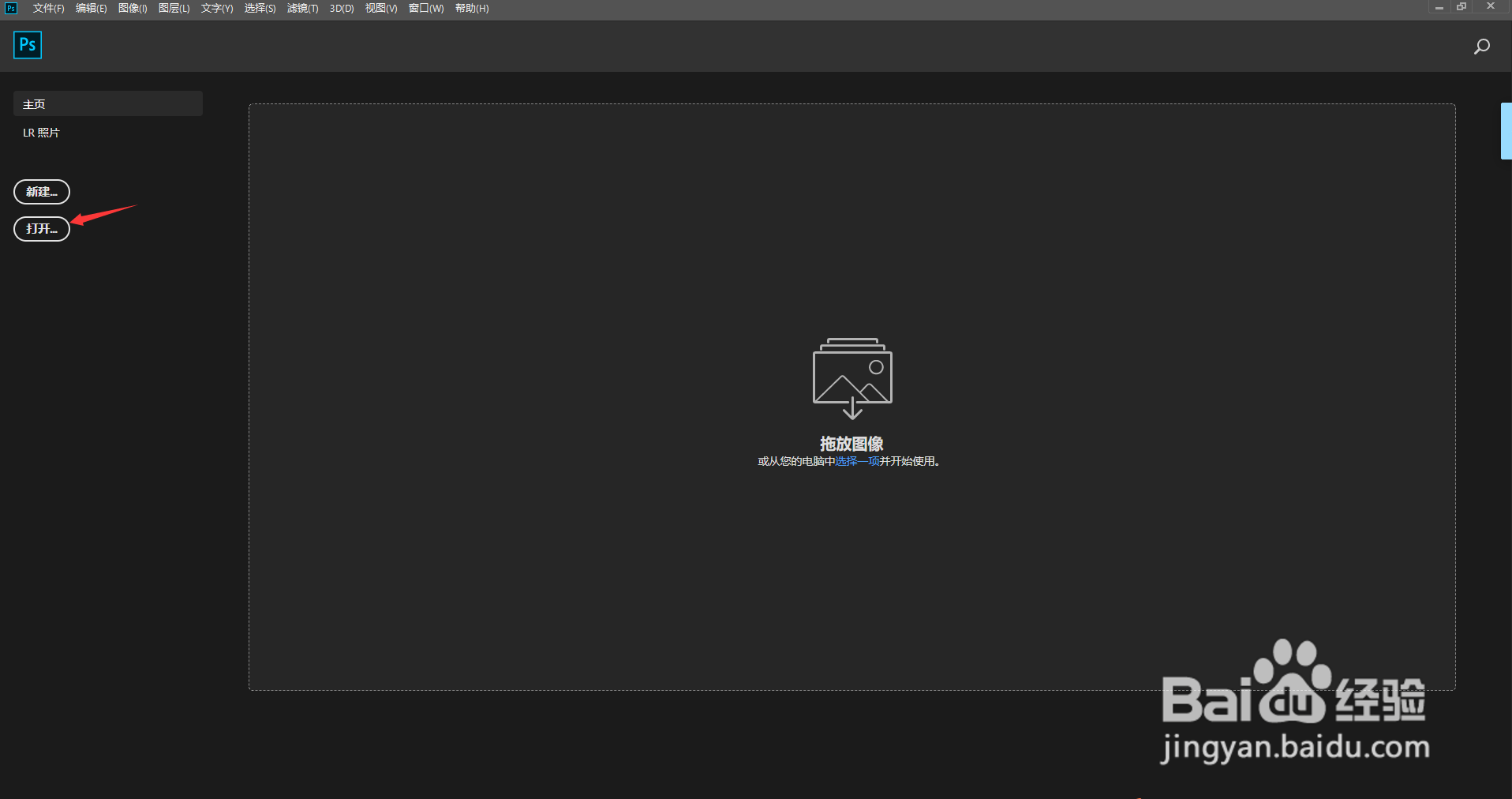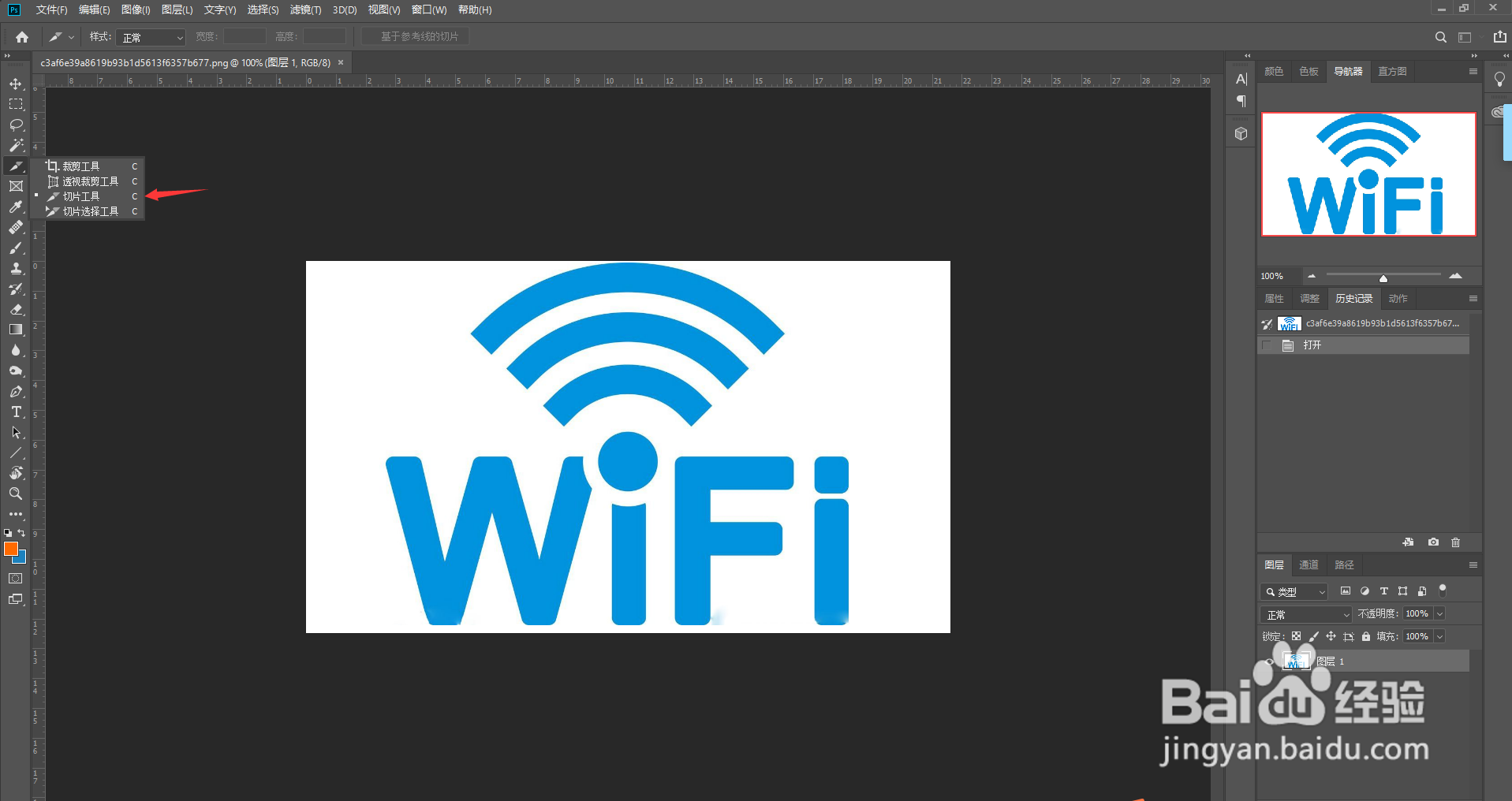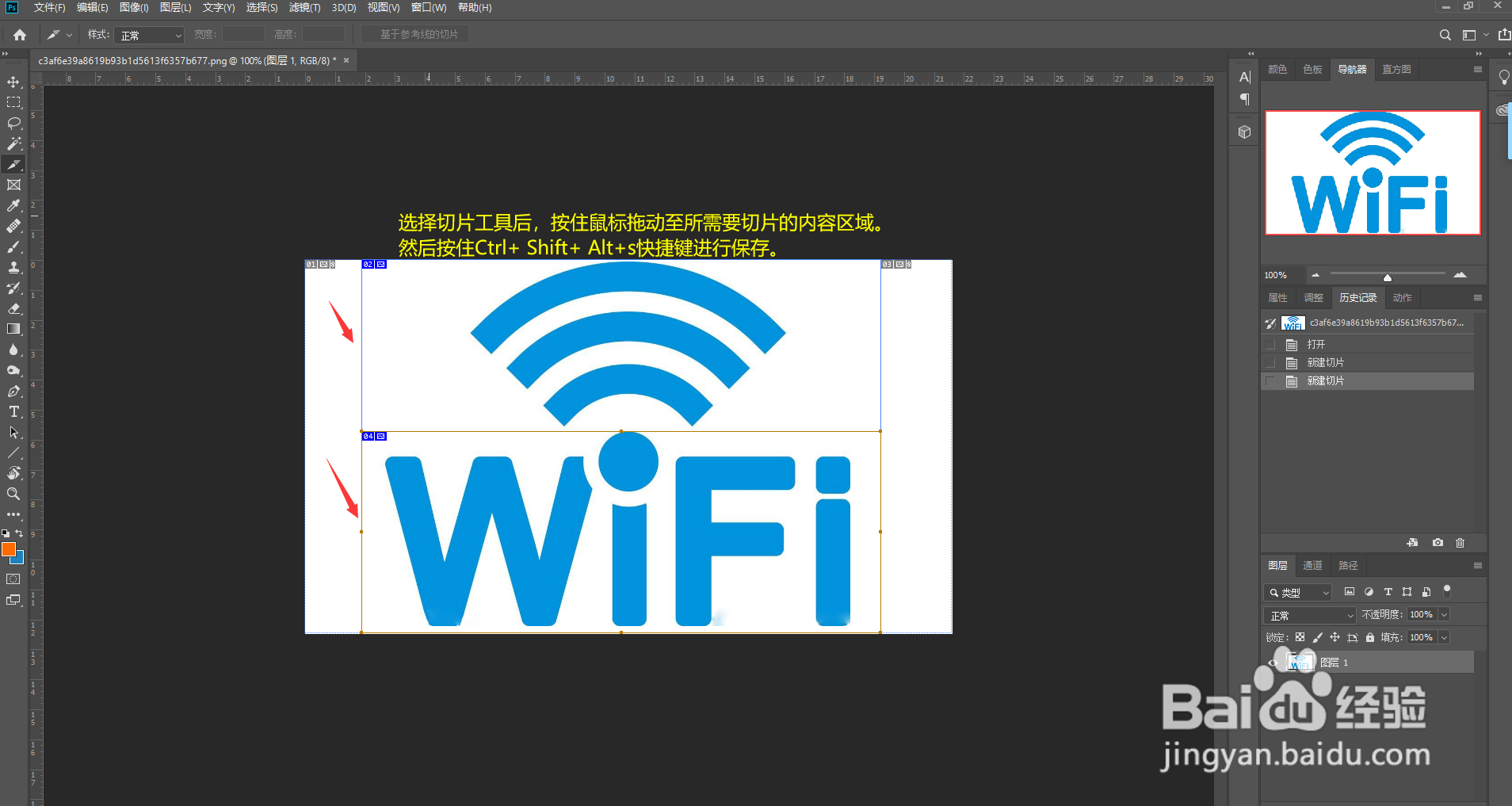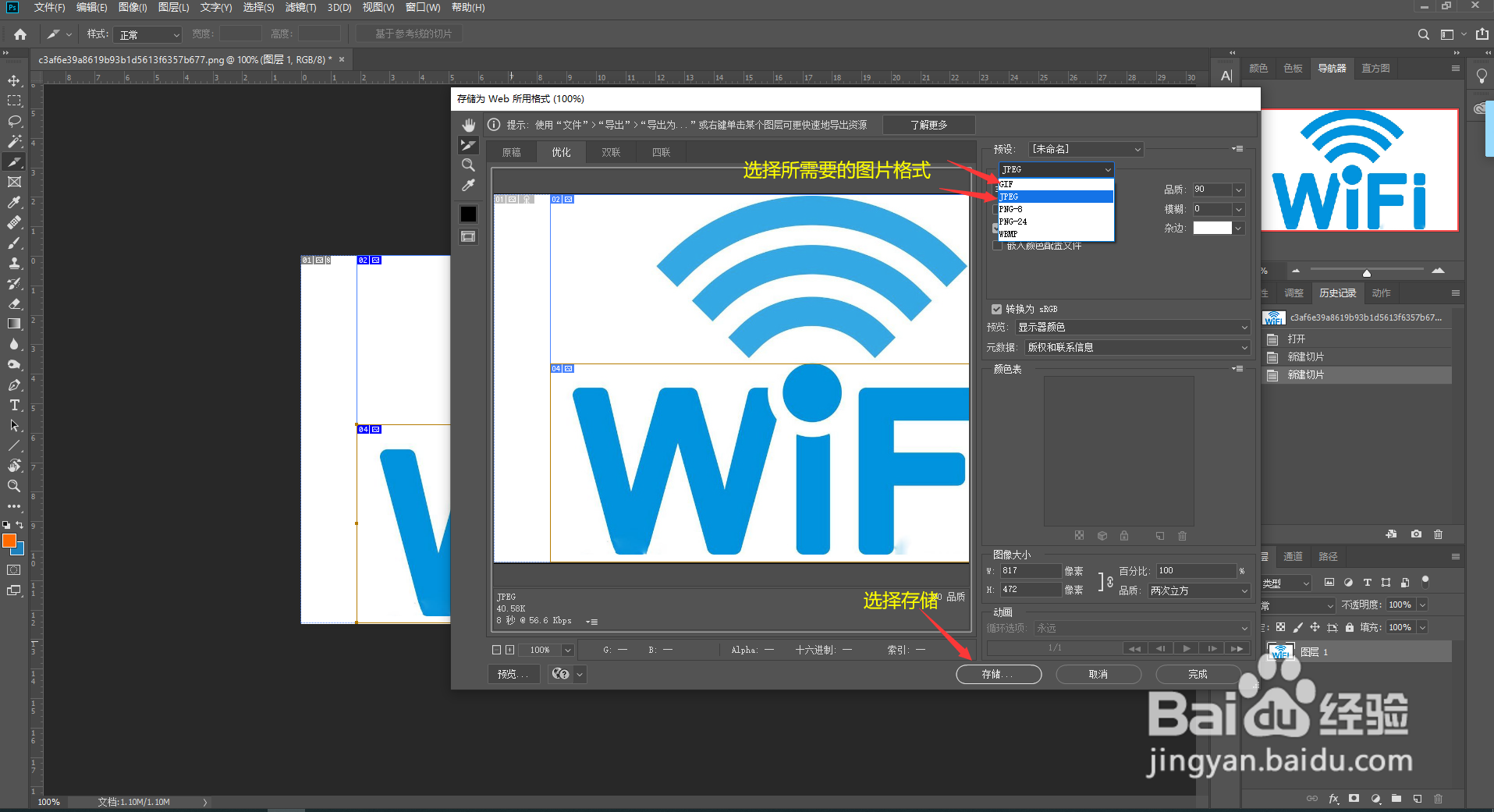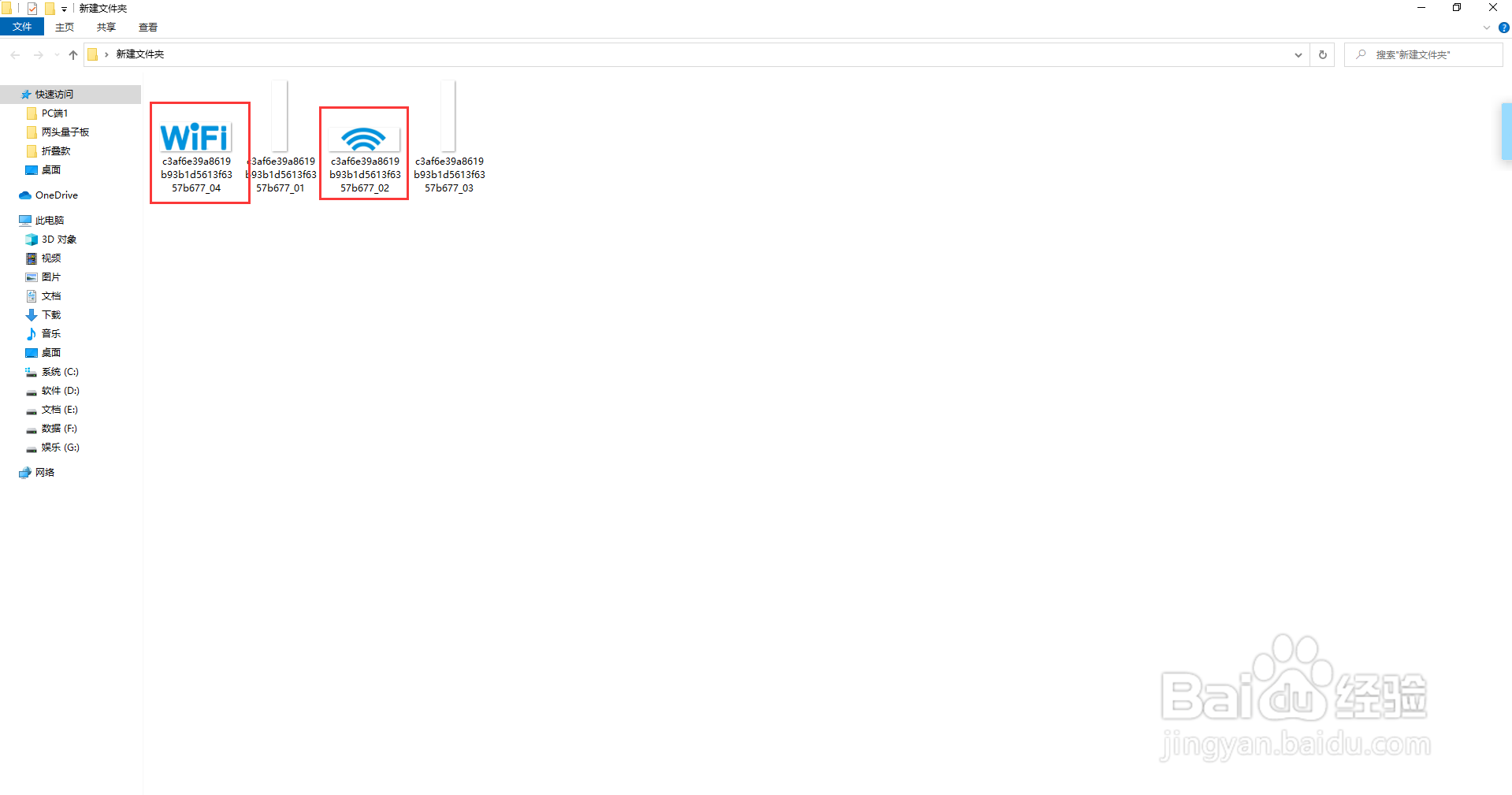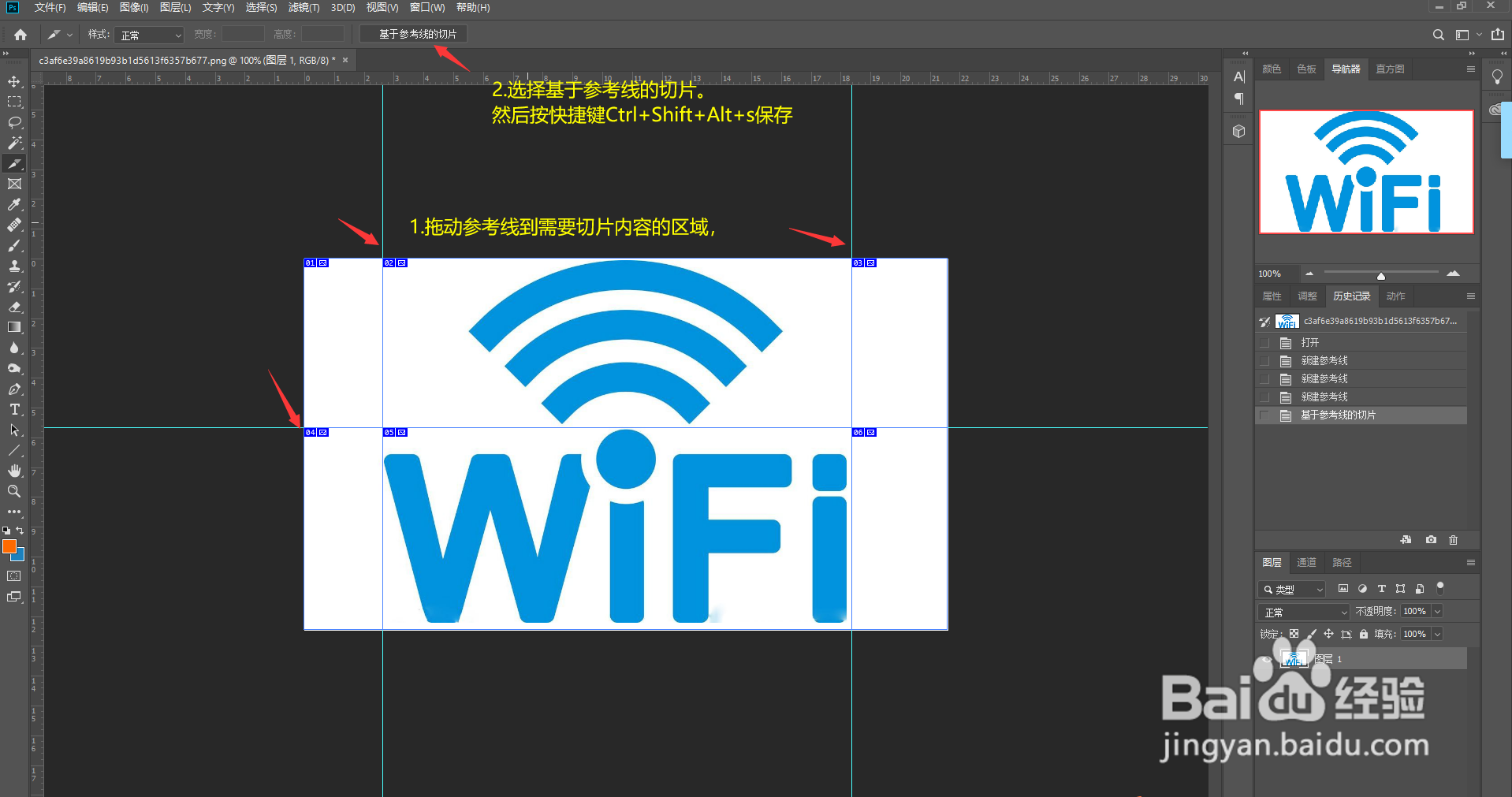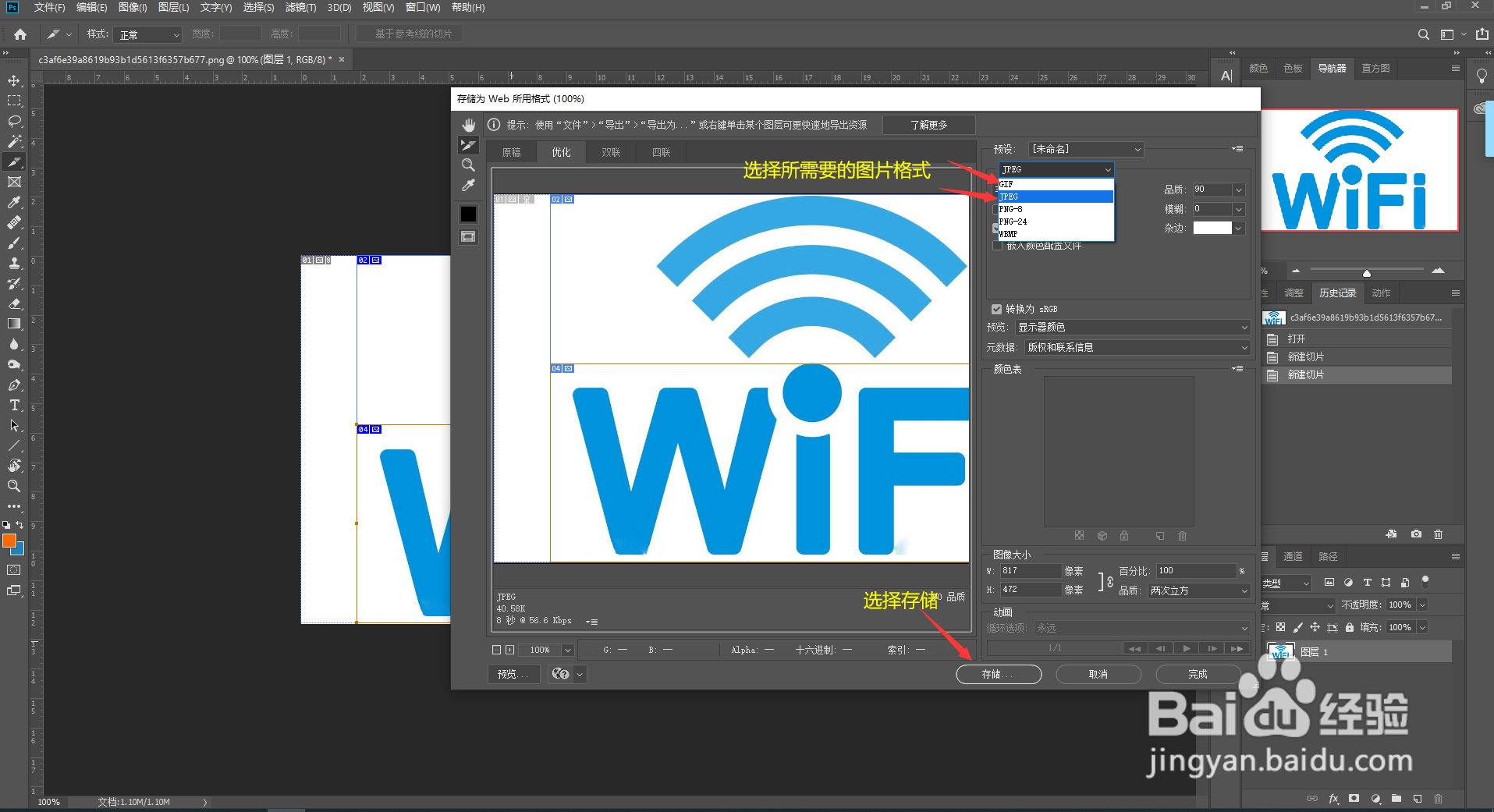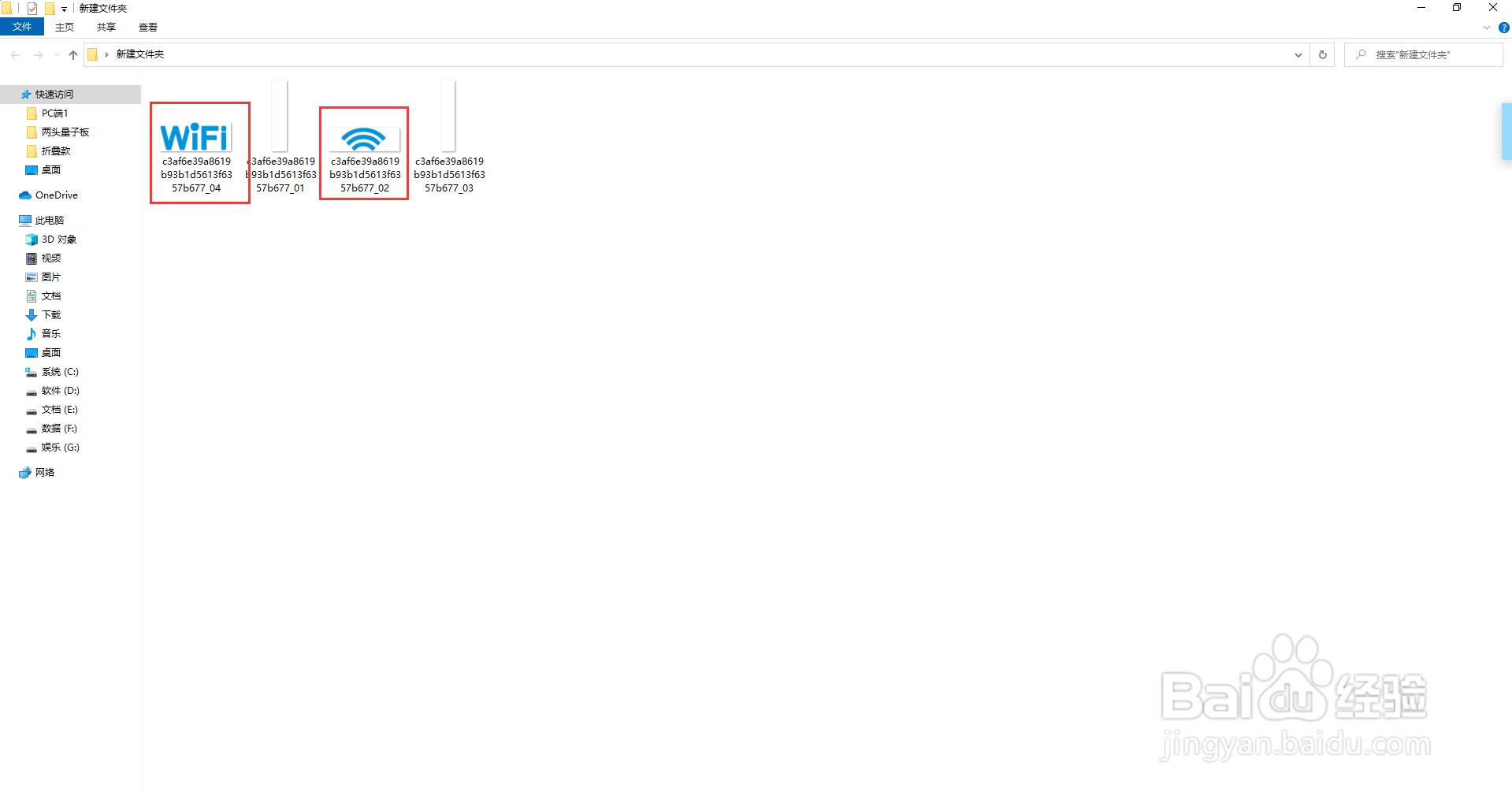PS切片教程ps切片后怎么保存Photoshop切片工具
1、打开Adobe Photoshop CC 2019软件
2、打开需要切片的图片素材
3、在工具栏选择切片工具,如图箭头,快键键是(c)
4、选择切片工具后,按住腱懒幺冁鼠标拖动至所需要切片的内容区域。然后按住Ctrl+ Shift+ Alt+s快捷键进行保存。
5、如图下,可以选择GIF JPEG PNG格式,点击存储保存。
6、最后就完成切片了,如图下效果。
7、下面介绍个用参考线进去切屡阽咆忌片1.拖动参考线到需要切片内容的区域2.选择基于参考线的切片,然后按住Ctrl+ Shift+ Alt+s快捷键进行保存。
8、如图下,可以选择GIF JPEG PNG格式,点击存储保存。
9、同样的切片效果,如图下效果。
声明:本网站引用、摘录或转载内容仅供网站访问者交流或参考,不代表本站立场,如存在版权或非法内容,请联系站长删除,联系邮箱:site.kefu@qq.com。
阅读量:84
阅读量:25
阅读量:64
阅读量:58
阅读量:32