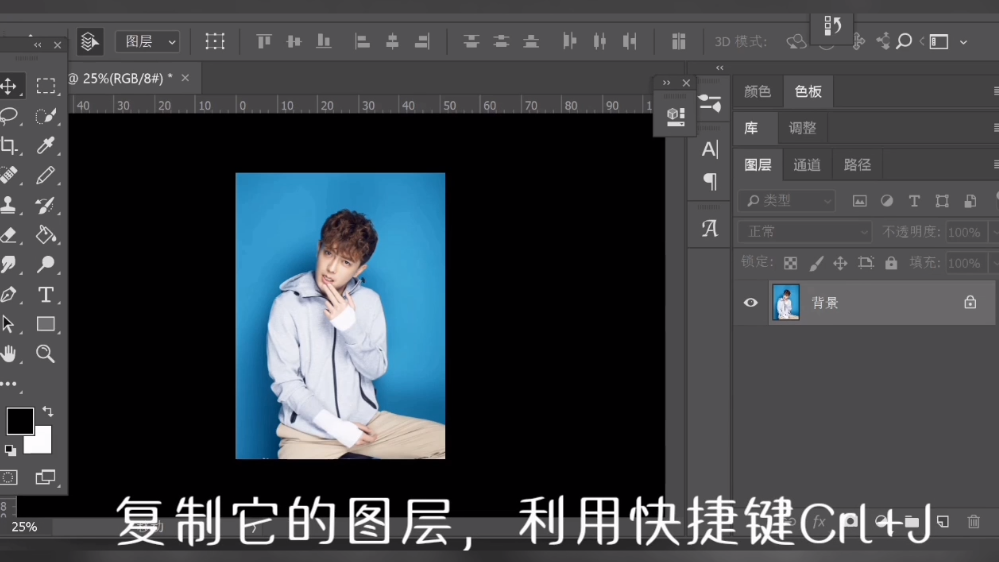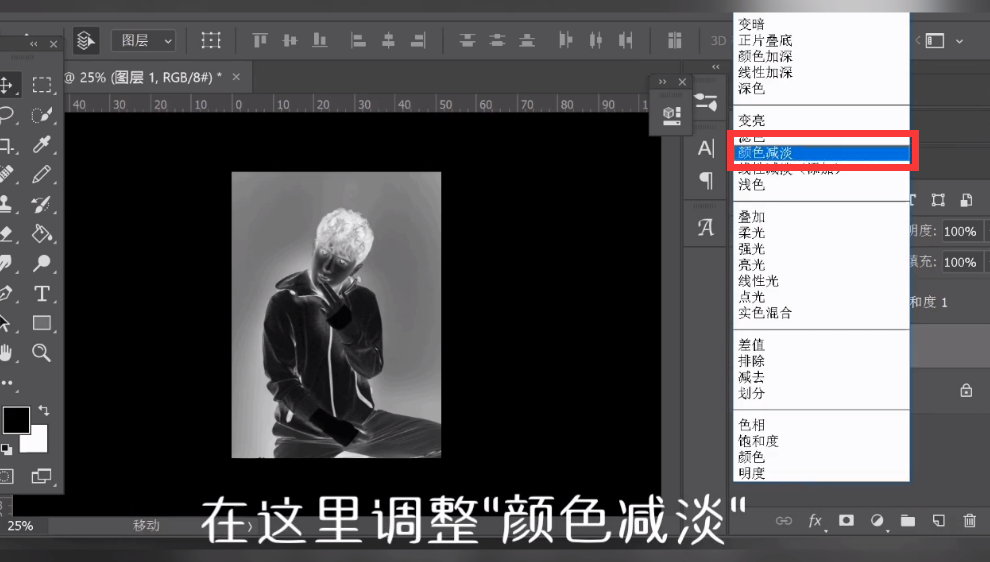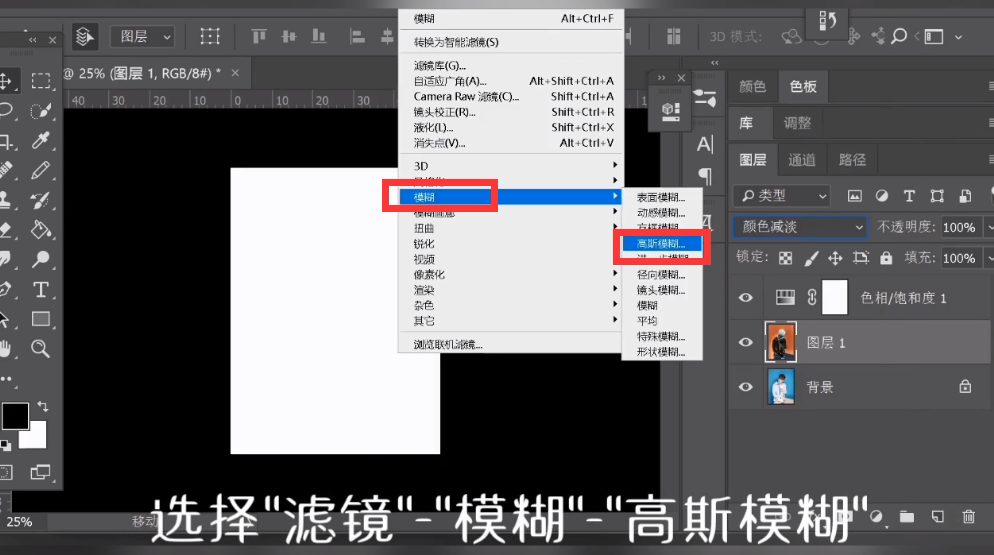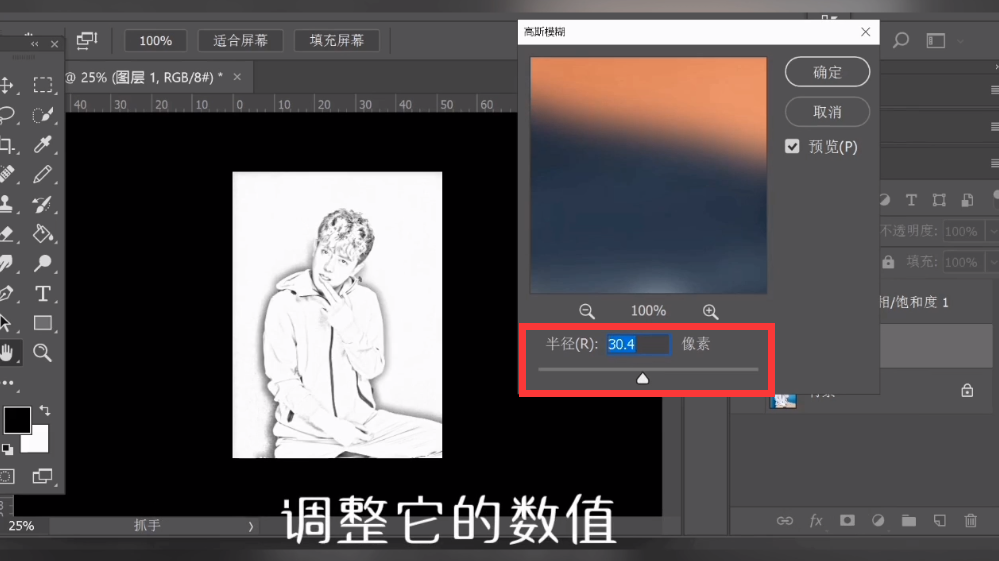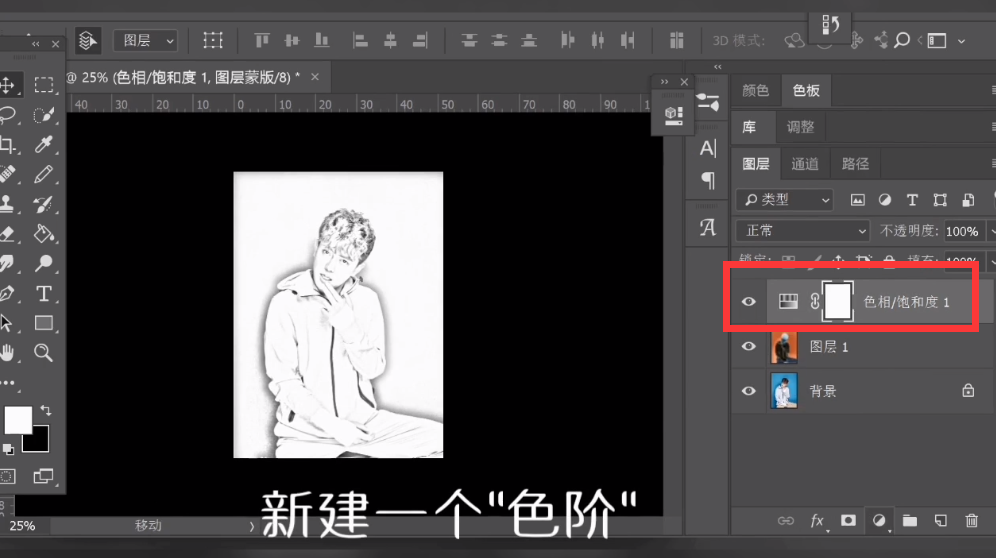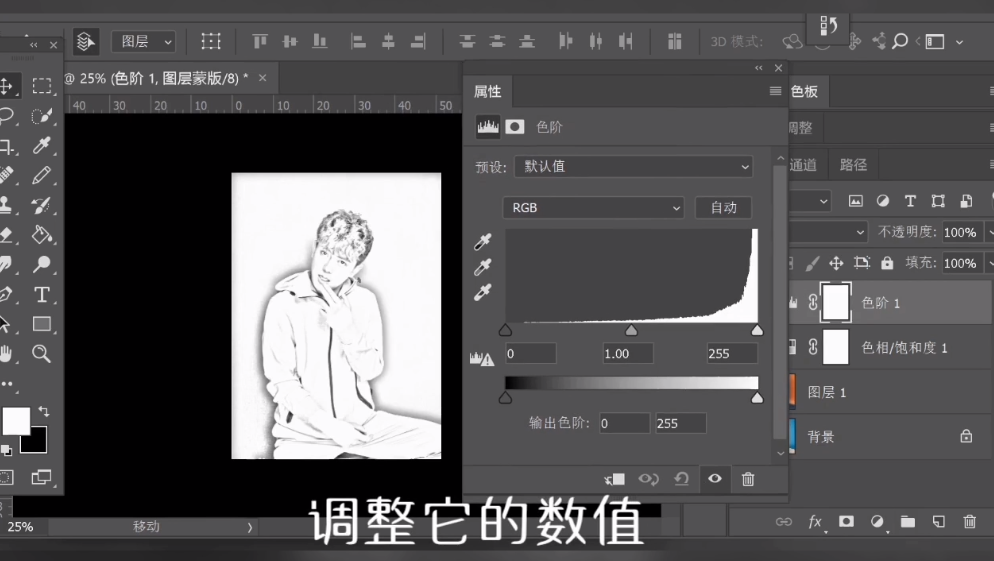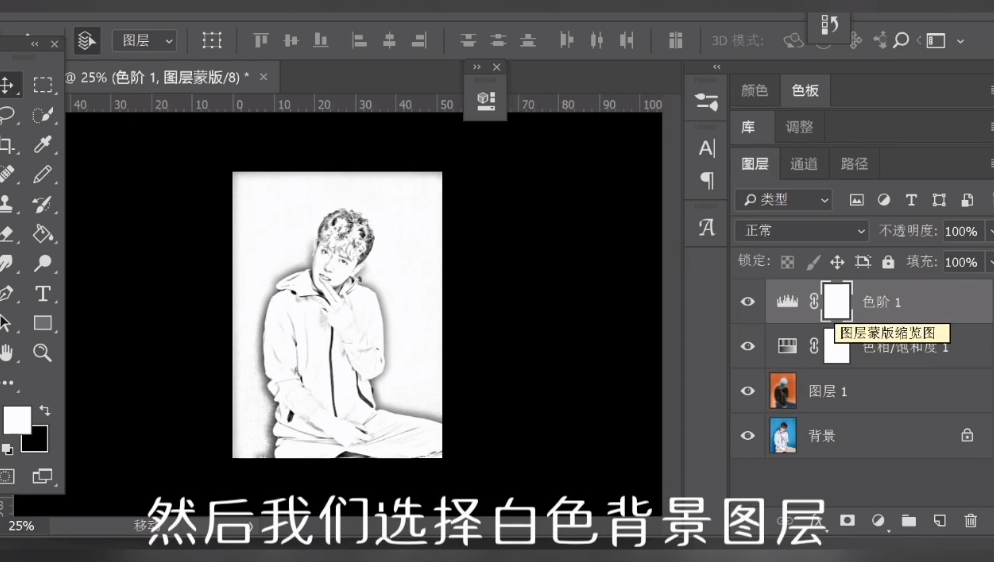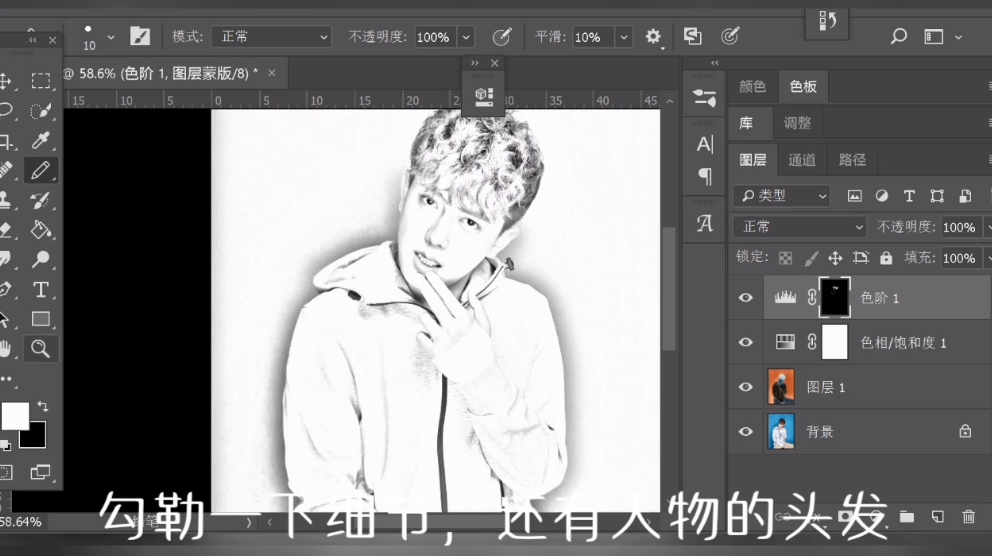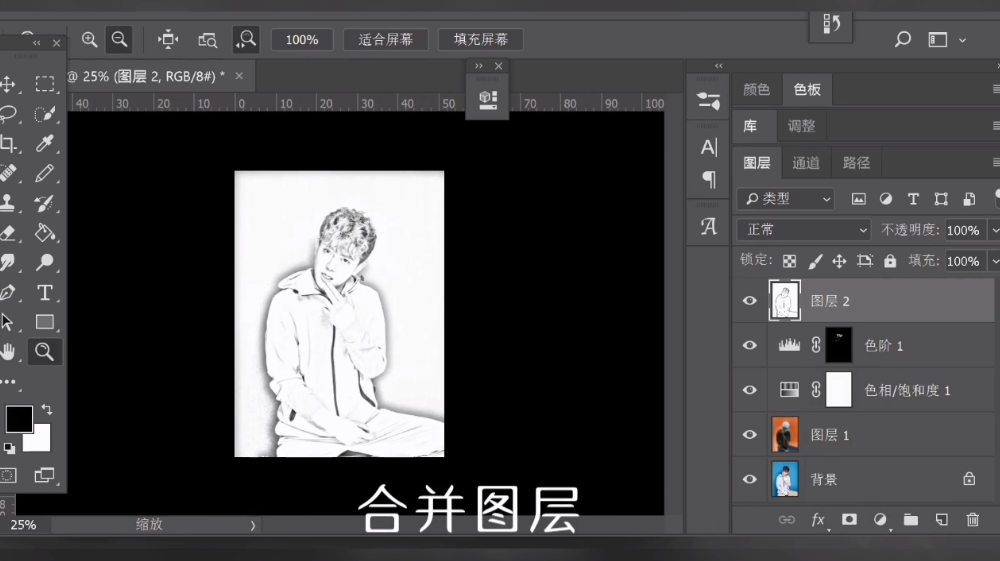如何利用PS制作人物图像素描化效果呢
1、打开图片,选中图层,ctrl+J复制图层。
2、点击“色相/饱和度”。
3、饱和度调整为“-100”。
4、选中图层,ctrl+I选择反相。
5、调整“颜色减淡”。
6、点击“滤镜-模糊-高斯模糊”。
7、调整它的数值。
8、新建一个“色阶”。
9、调整它的数值。
10、选择白色背景图层。
11、利用快捷键shift+G,然后按“X”,色阶填充成了黑色。
12、再按“X”,返回。
13、快捷键“B”,选择画笔工具。
14、勾勒一下细节,还有人物的头发。
15、利用快捷键“ctrl+alt+shift+E”,合并图层即可。
16、总结如下。
声明:本网站引用、摘录或转载内容仅供网站访问者交流或参考,不代表本站立场,如存在版权或非法内容,请联系站长删除,联系邮箱:site.kefu@qq.com。
阅读量:77
阅读量:45
阅读量:29
阅读量:62
阅读量:55