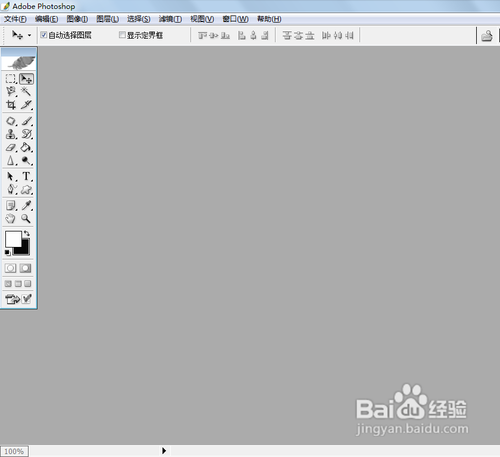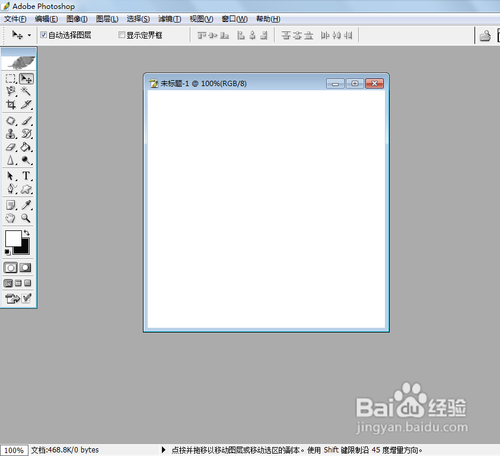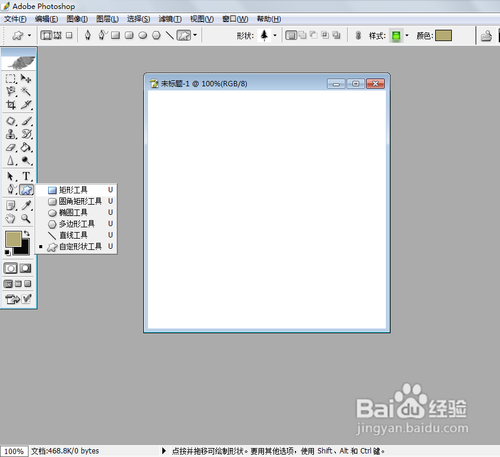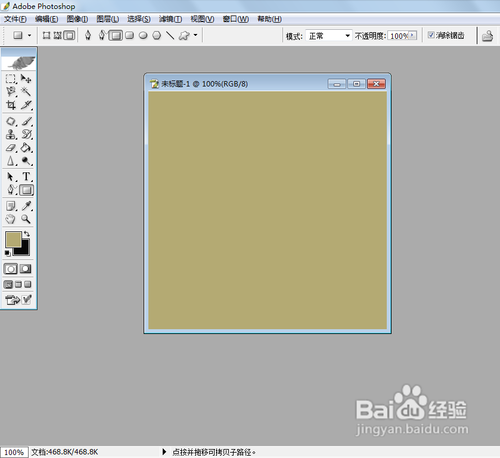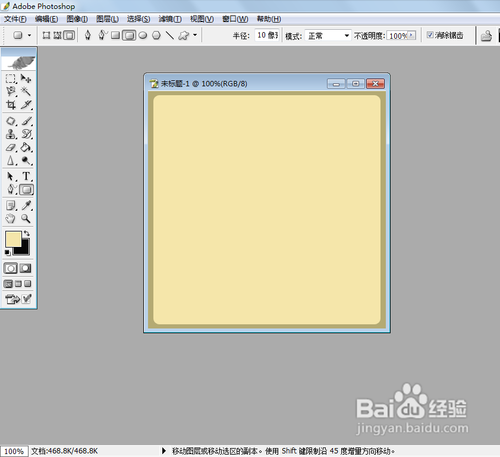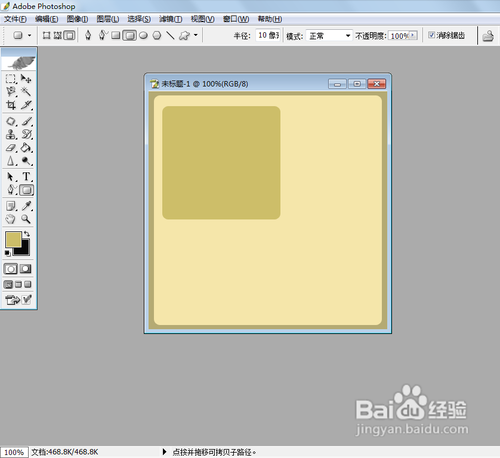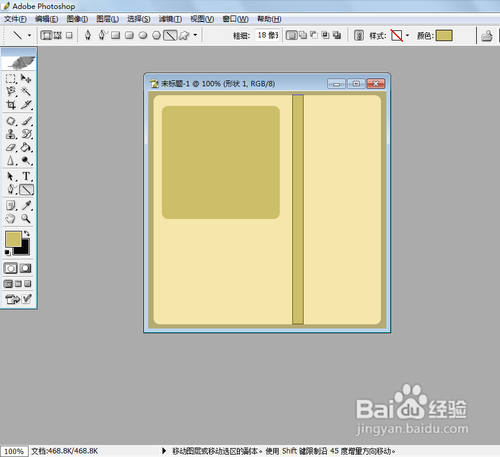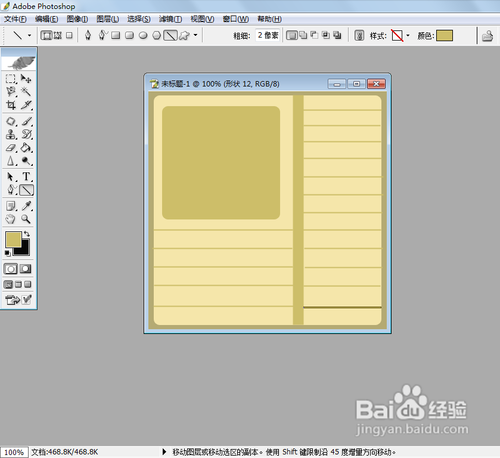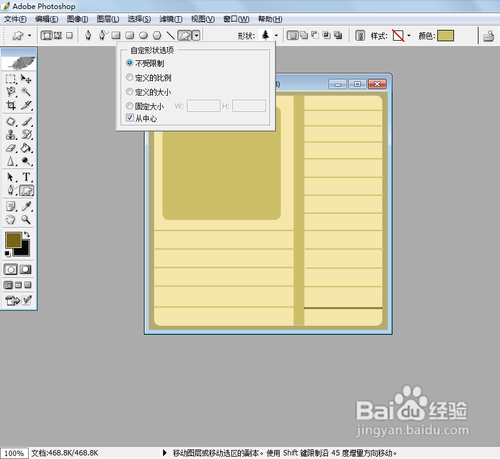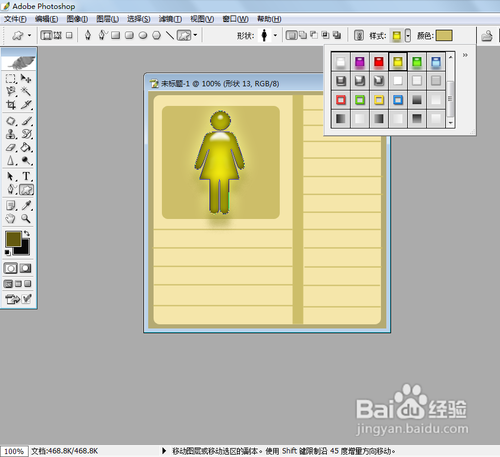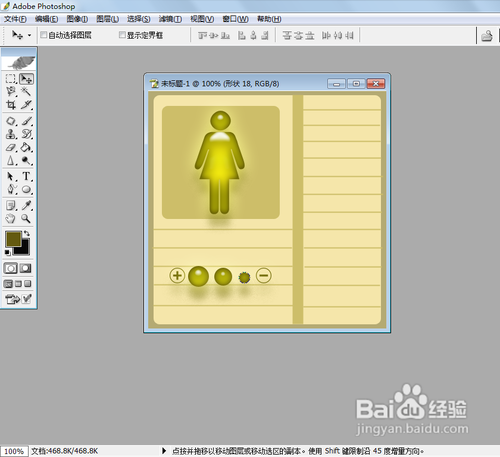【PS】怎样使用形状工具绘制栅格化形状
1、打开程序,如图:
2、新建一个宽为400乘以高400像素的,分辨率为96像素英寸的RGB颜色模式,背景为白色的文件,如图:
3、点击好后,文件建好,如图:
4、设置前景色,弹出拾色器,RGB值为180.170.115,如图:
5、在工具箱中选择矩形工具,如图:
6、在选项栏中单击填充像素,然后再画面中绘制一个正方形,将整个文件都变为前景色的颜色,如图:
7、然后设置前景色RGB数值为245.230.170,如图:
8、点击好后,在选项栏中选择圆角矩形工具,半径设为:10px,在文件中画一个圆角正方型,如图:
9、接着再来设置RGB数值前景色味205.190.105,如图:
10、接着在图中画一个稍小一点的圆角正方型,如图:
11、在工具箱中选择直线工具,如图:
12、选型栏中设置粗细为18px,绘制一条竖着的粗直线,如图:
13、将粗细改为2px,画出一些横道来,如图:
14、设置RGB数值为100.90.15,如图:
15、在自定义形状选项中,选择不受限制,如图:
16、在形状弹出式调版中选择一个形状,然后画在文件上,如图:
17、在选择样式里的带投影的黄色凝较,如图:
18、接着画出一个加号,一个减号,在中间画上由大到小的三个圆,如图:
声明:本网站引用、摘录或转载内容仅供网站访问者交流或参考,不代表本站立场,如存在版权或非法内容,请联系站长删除,联系邮箱:site.kefu@qq.com。
阅读量:39
阅读量:29
阅读量:68
阅读量:55
阅读量:86