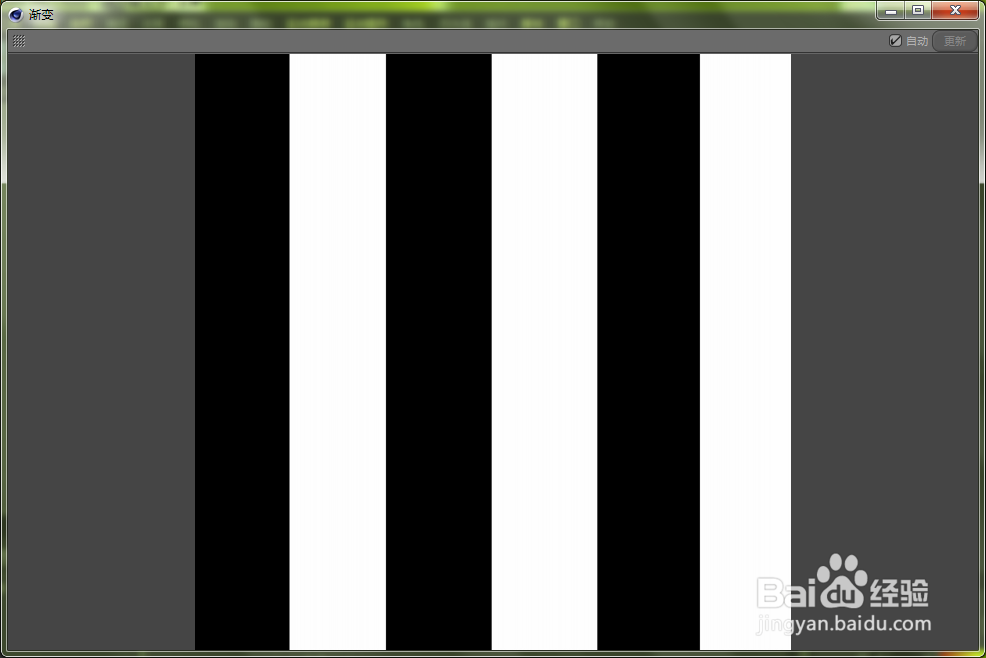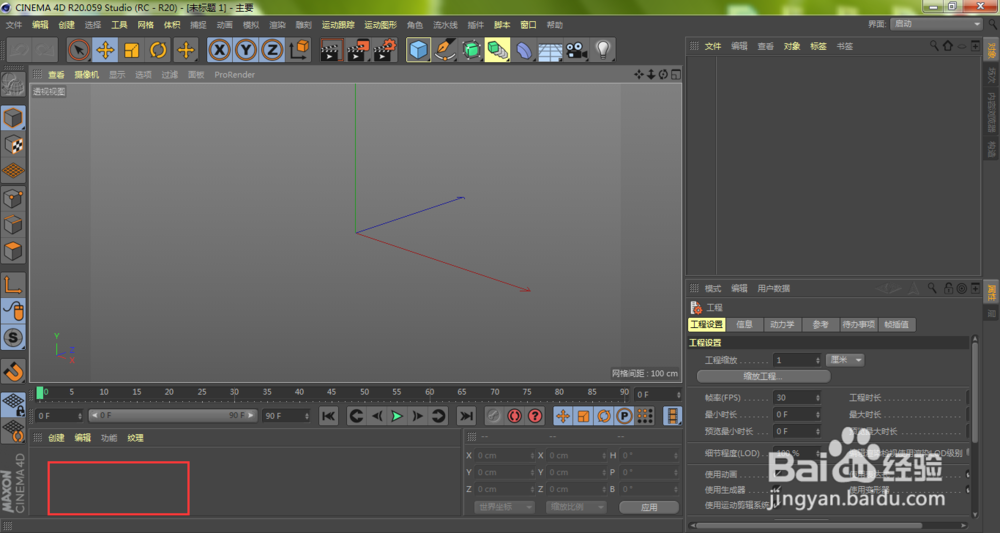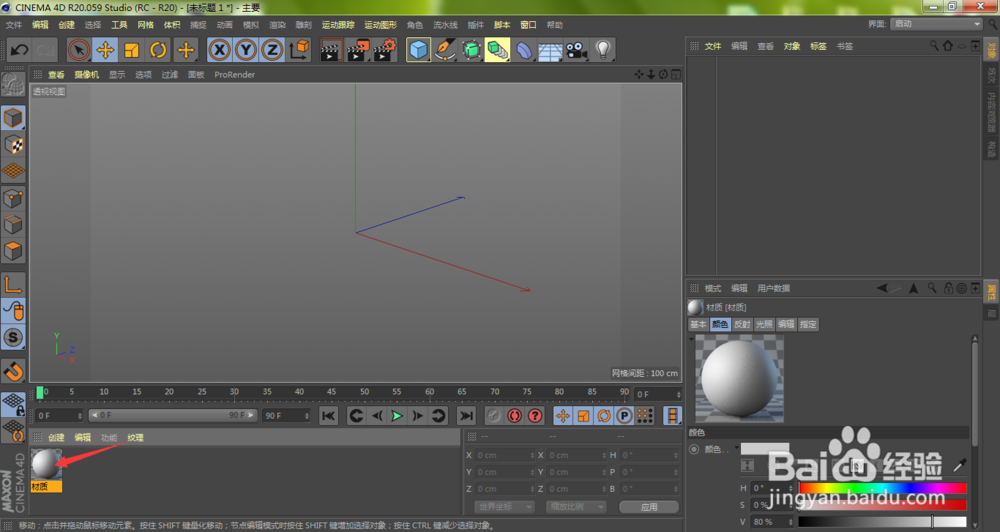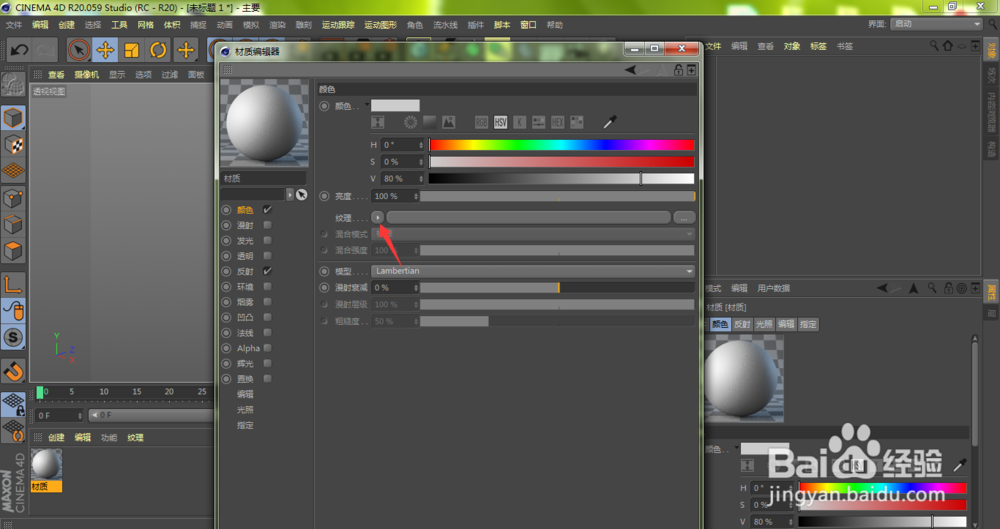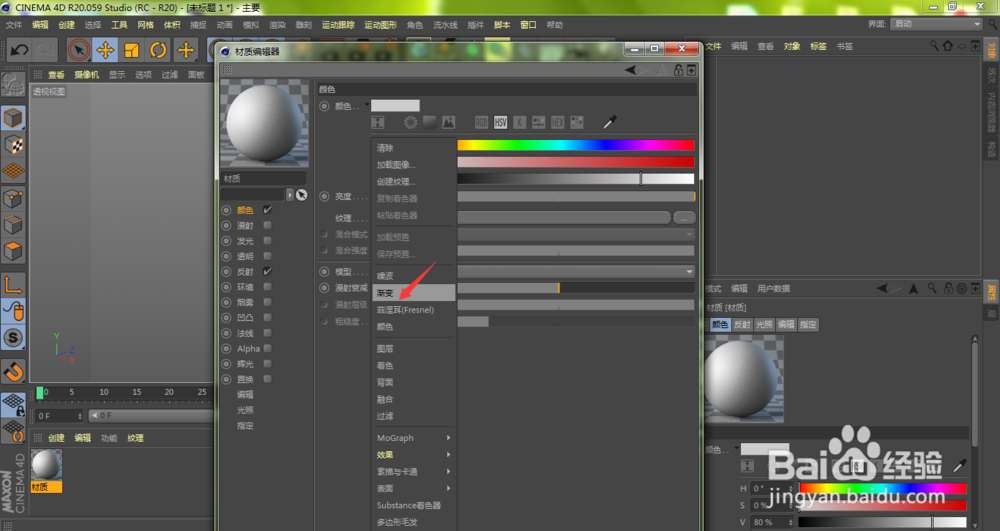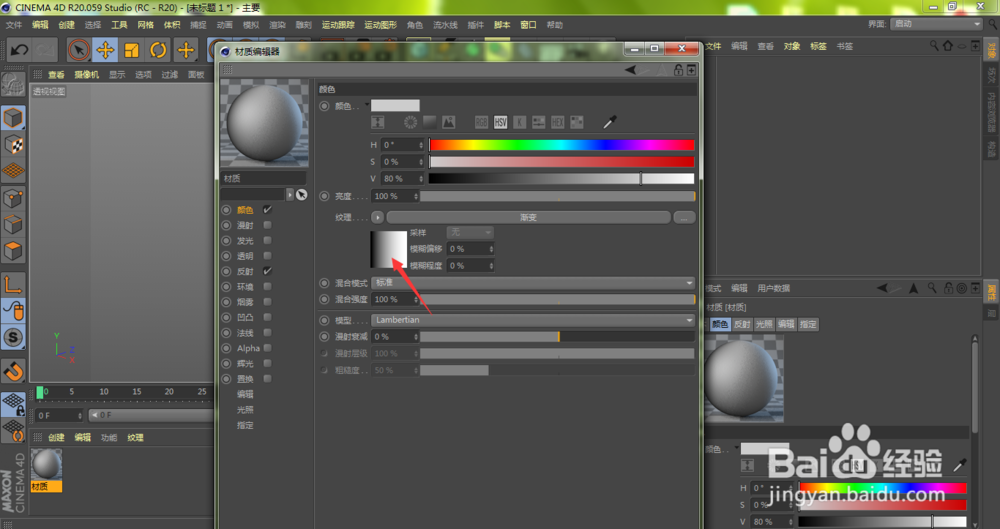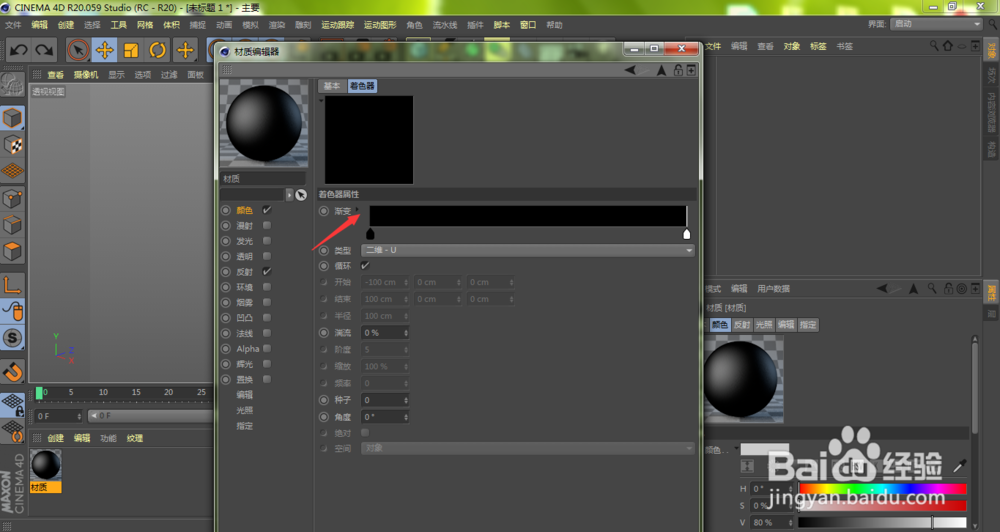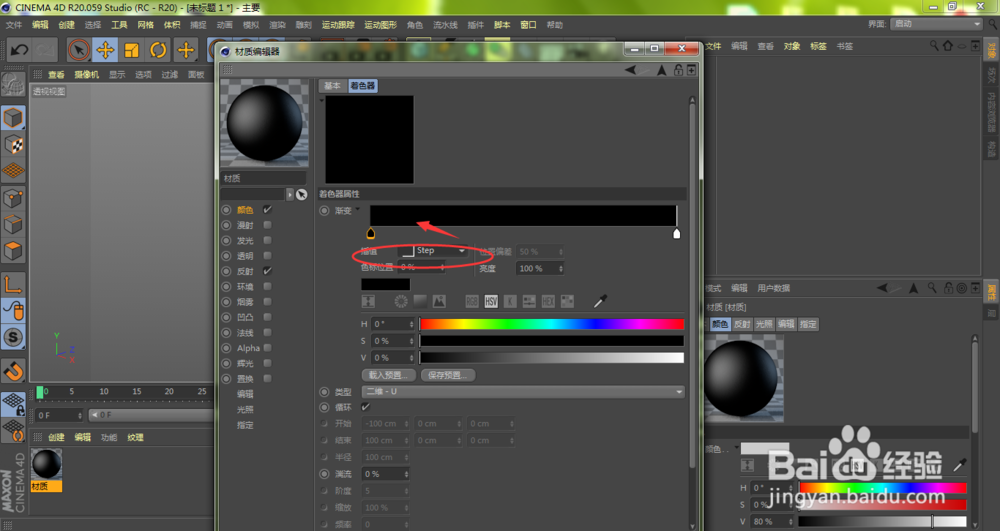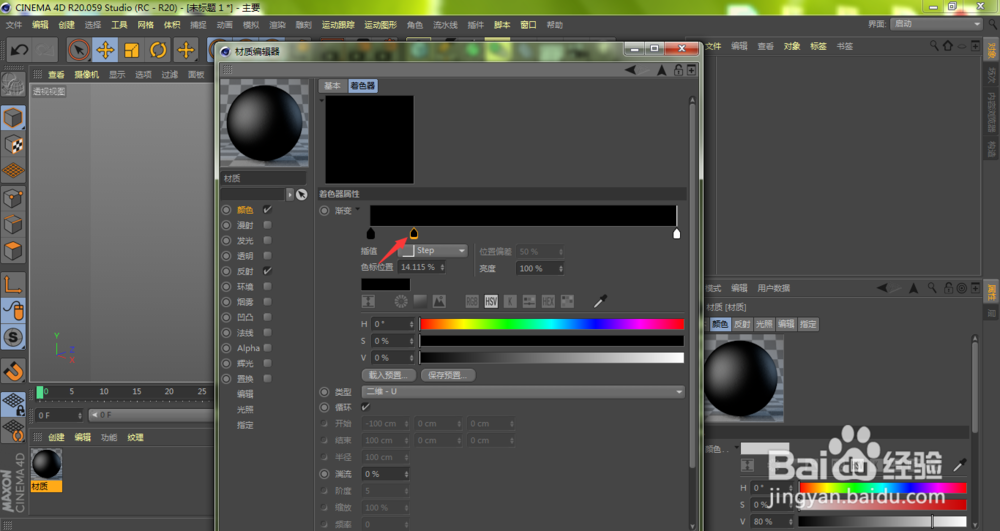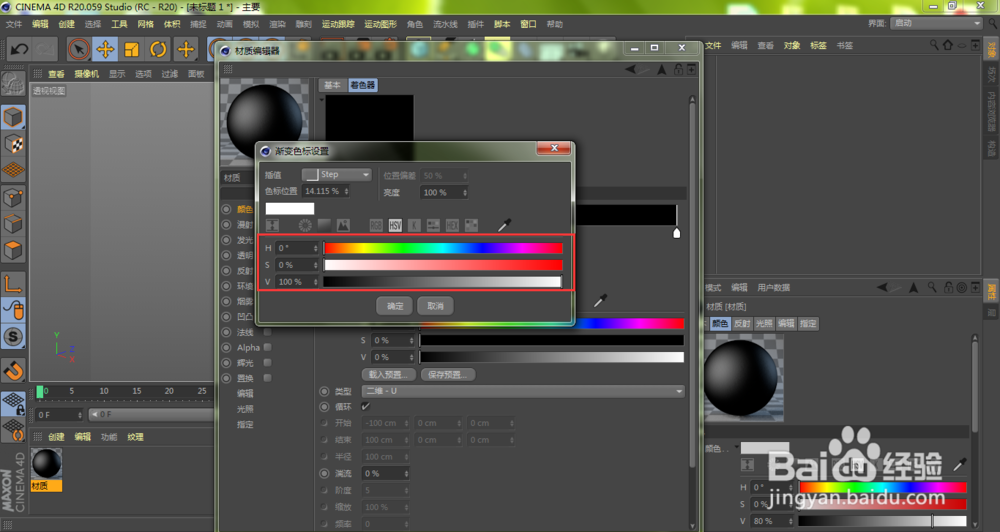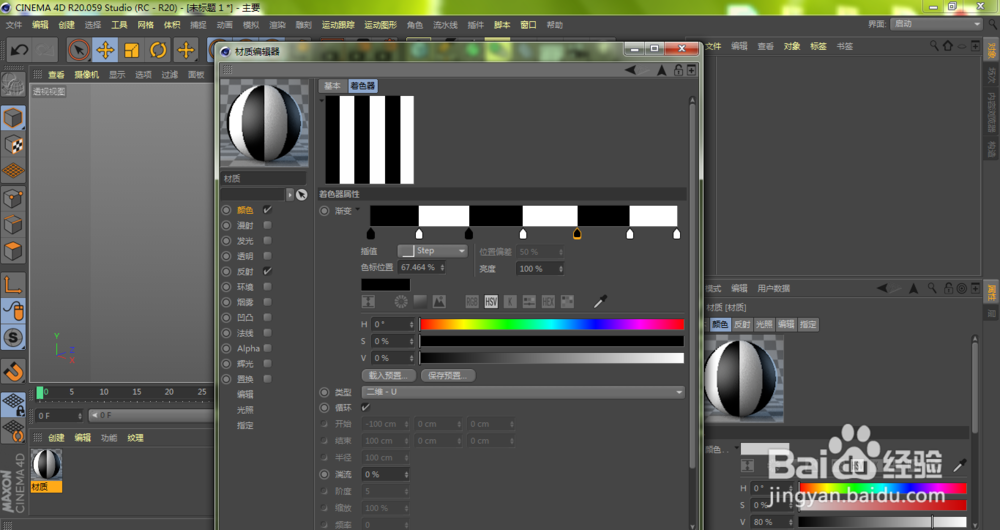C4D怎样设置渐变色彩条纹
C4D怎样设置渐变色彩条纹?笔者今天就给大家简单介绍一下,希望对大家有所帮助。
工具/原料
Cinema 4D R20
C4D怎样设置渐变色彩条纹?
1、我们打开C4D软件,在界面下方材质面板中双击空白位置,创建新材质
2、双击打开刚刚创建的材质球
3、进入到C4D材质编辑器窗口,点击纹理右侧的下方菜单图标
4、在弹出的菜单中选择渐变
5、点击打开渐变缩略图
6、进入到渐变着色器窗口,点击箭头所指的渐变下拉菜单图标
7、系统默认的渐变插值为Smooth,我们点击打开它
8、我们将插值设置为Step,然后点击渐变色条中箭头所指的位置,创建一个新色标
9、鼠标双击刚刚创建的色标
10、进入渐变色标设置窗口,将颜色设置为纯白色
11、鼠标移动到渐变色标的左侧,将会显示一个灰色的色标,鼠标按住它往右进行拖动
12、如下图所示,我们将创建了一个新的渐变色标,以此类推进行操作
13、如下图所示,我们将设置出了渐变的色彩条纹纹理
声明:本网站引用、摘录或转载内容仅供网站访问者交流或参考,不代表本站立场,如存在版权或非法内容,请联系站长删除,联系邮箱:site.kefu@qq.com。
阅读量:52
阅读量:56
阅读量:36
阅读量:74
阅读量:53