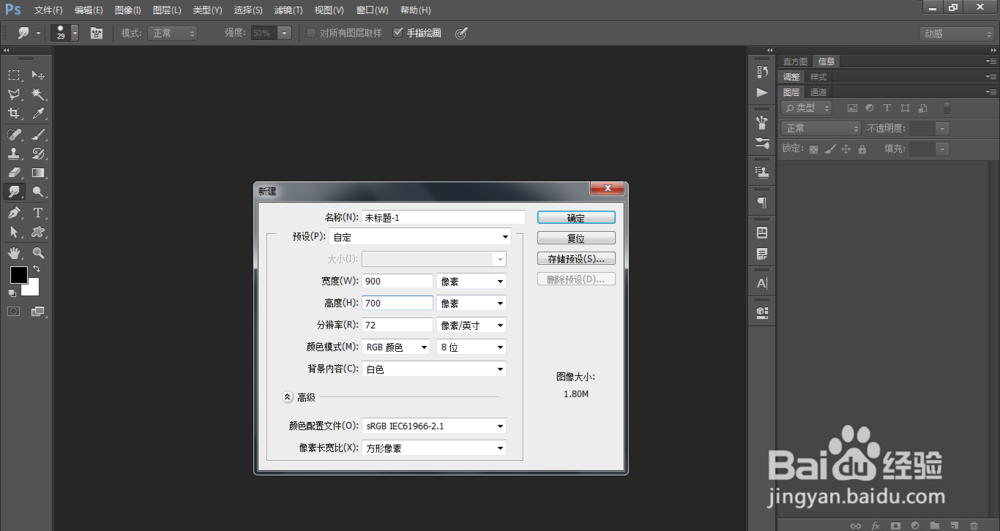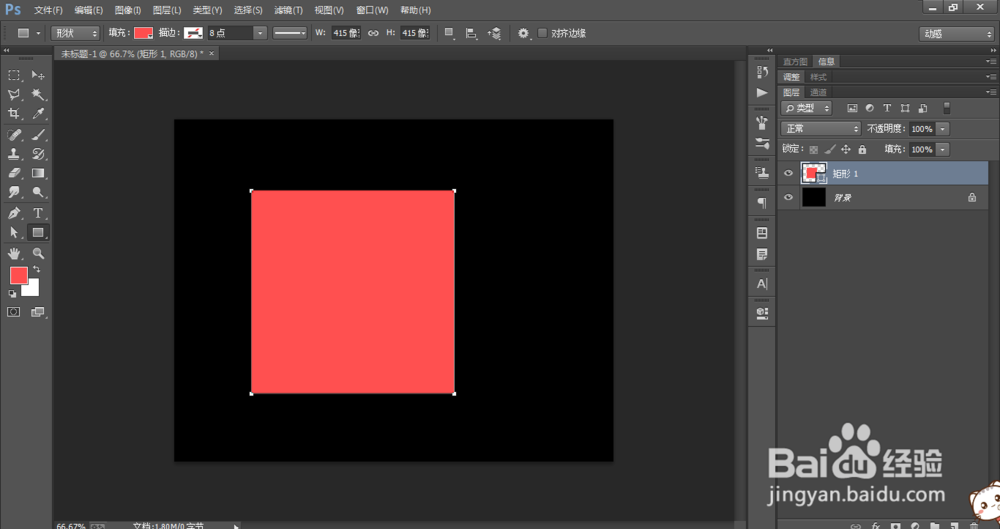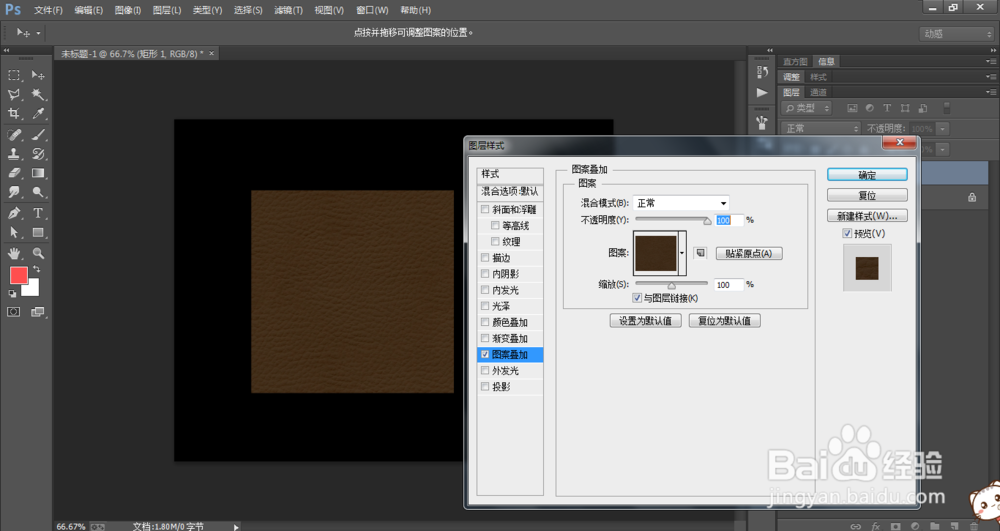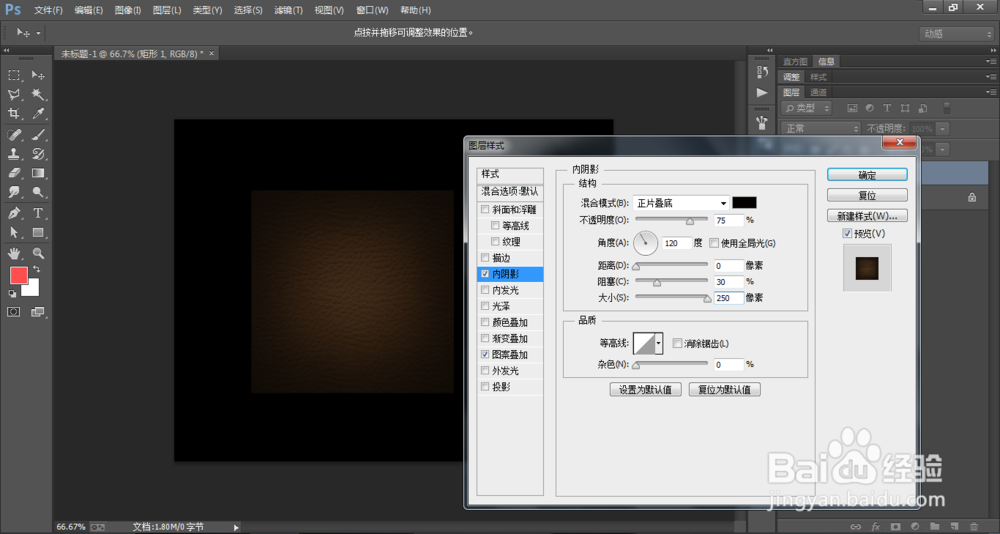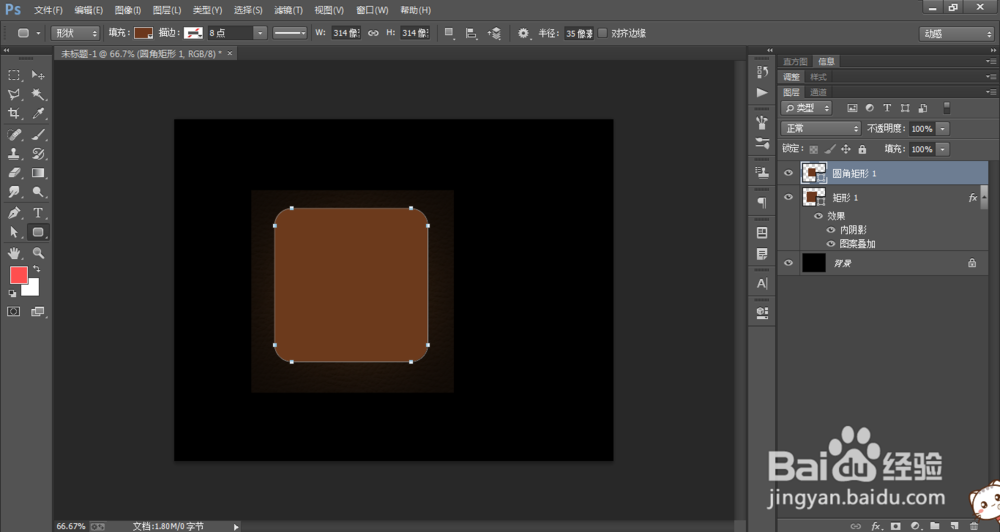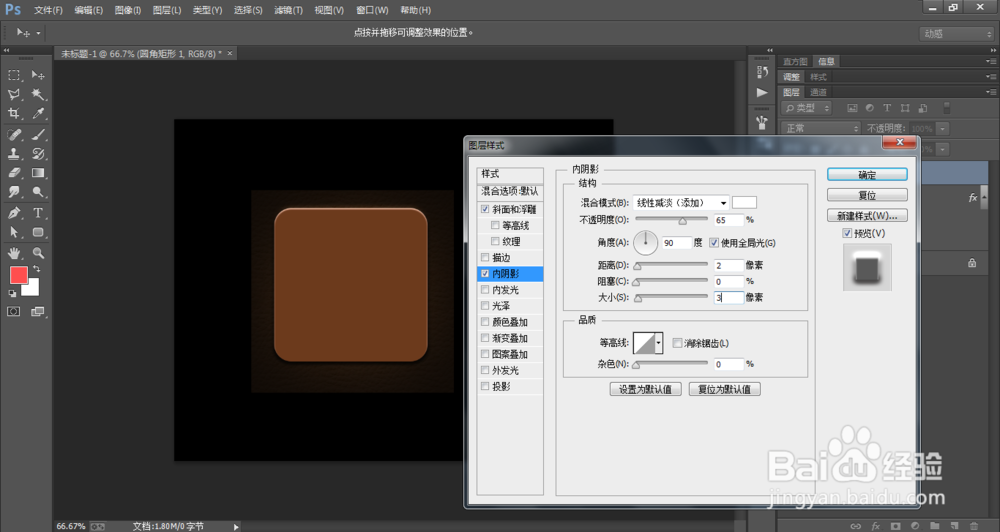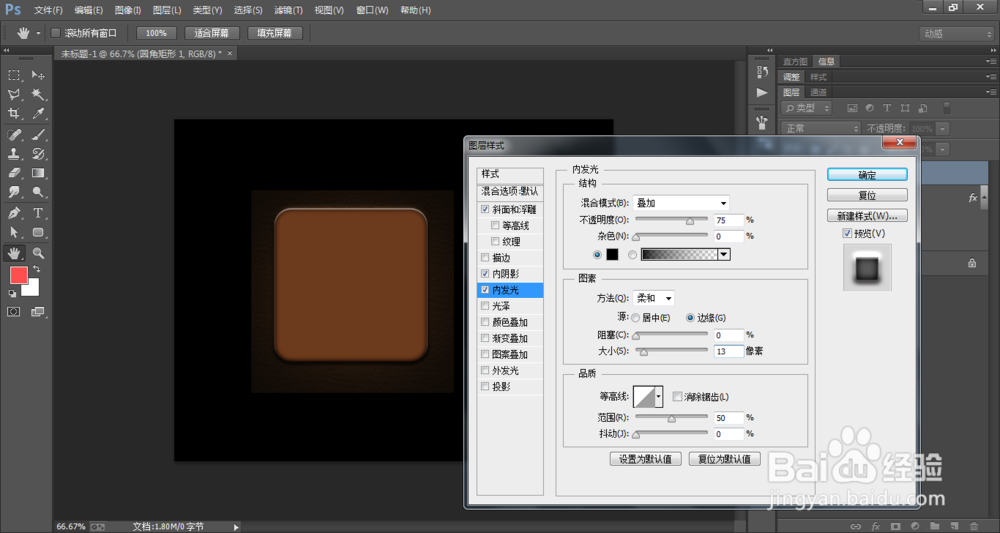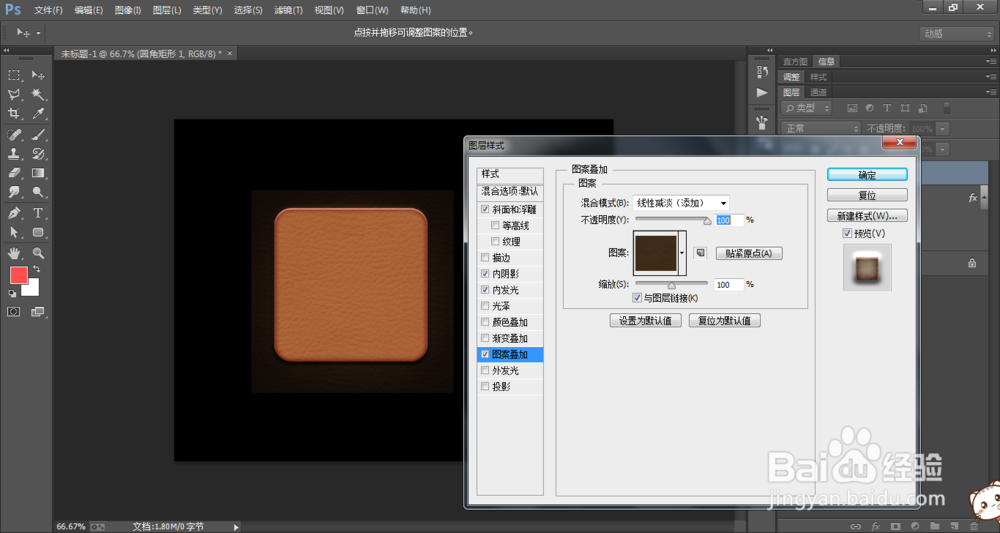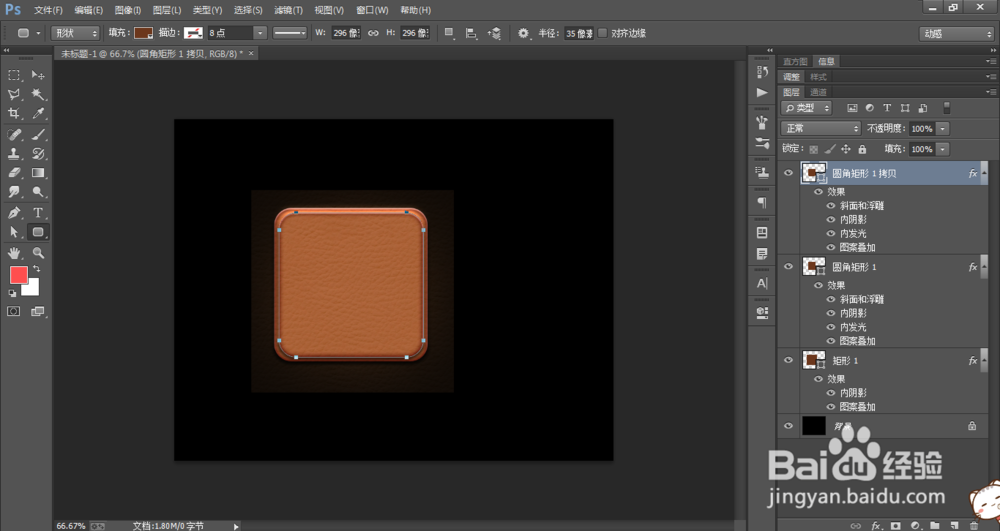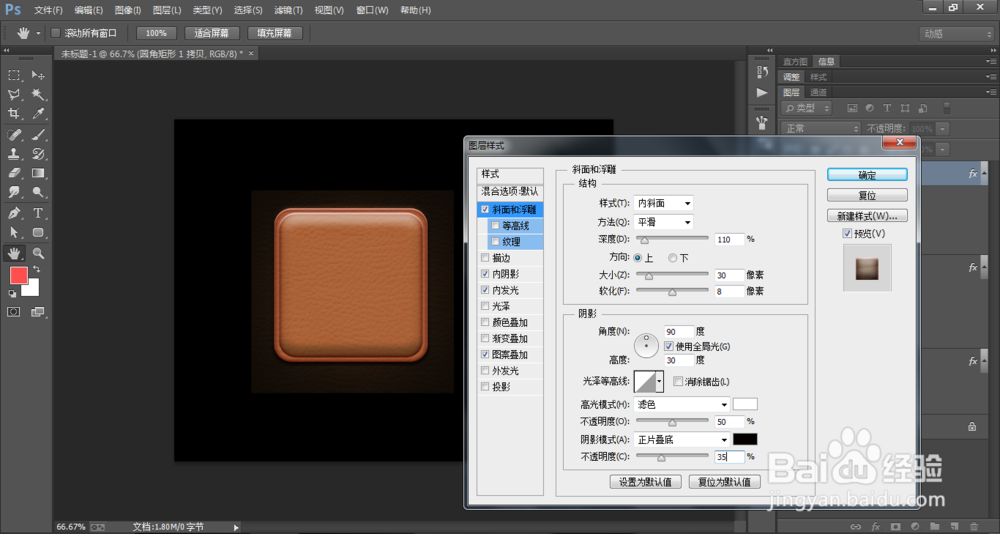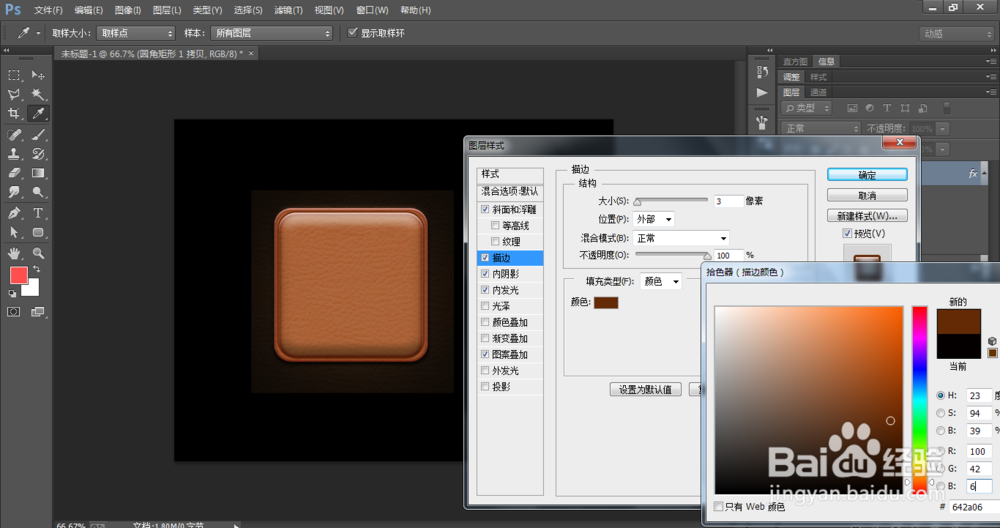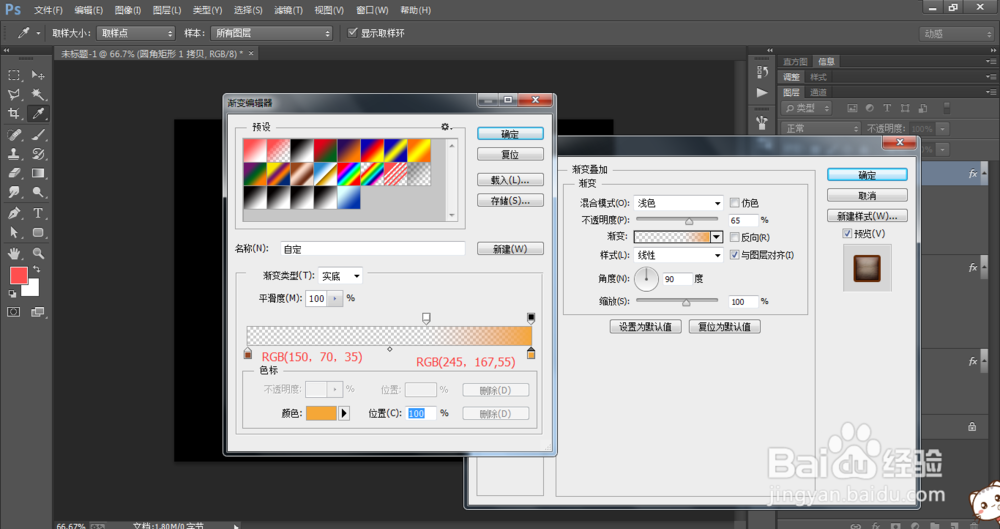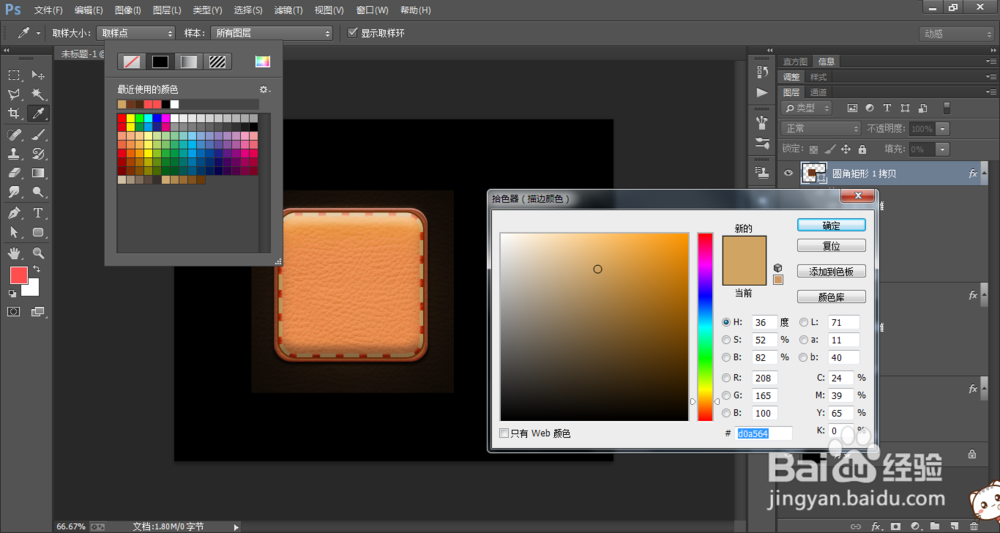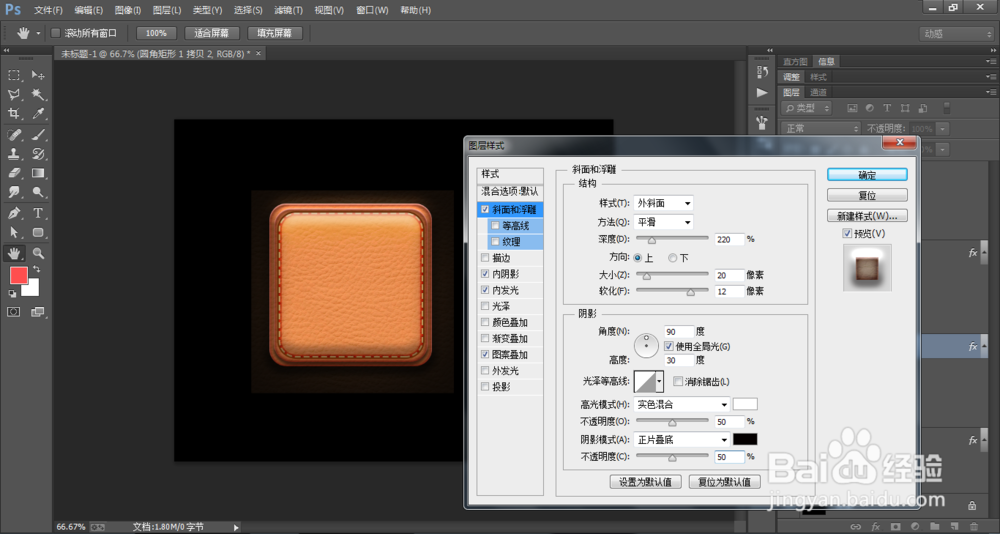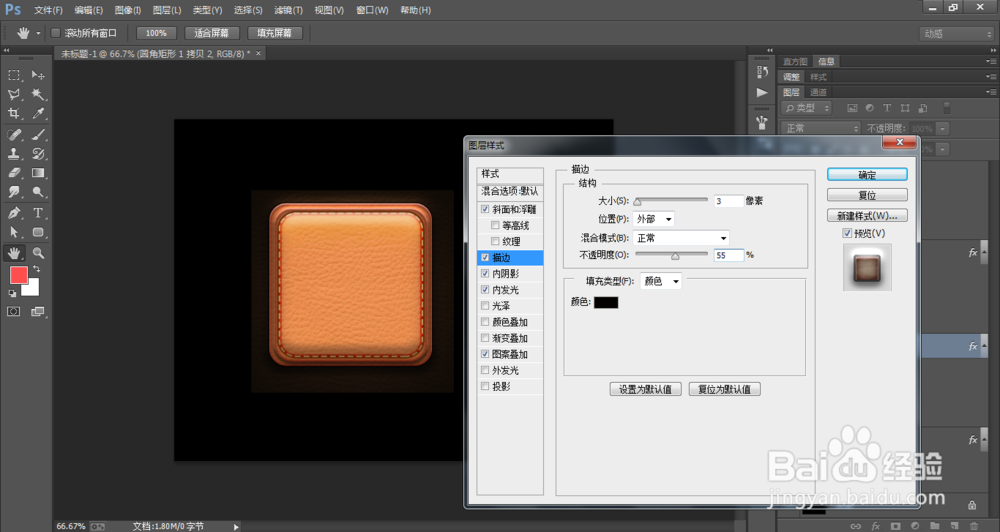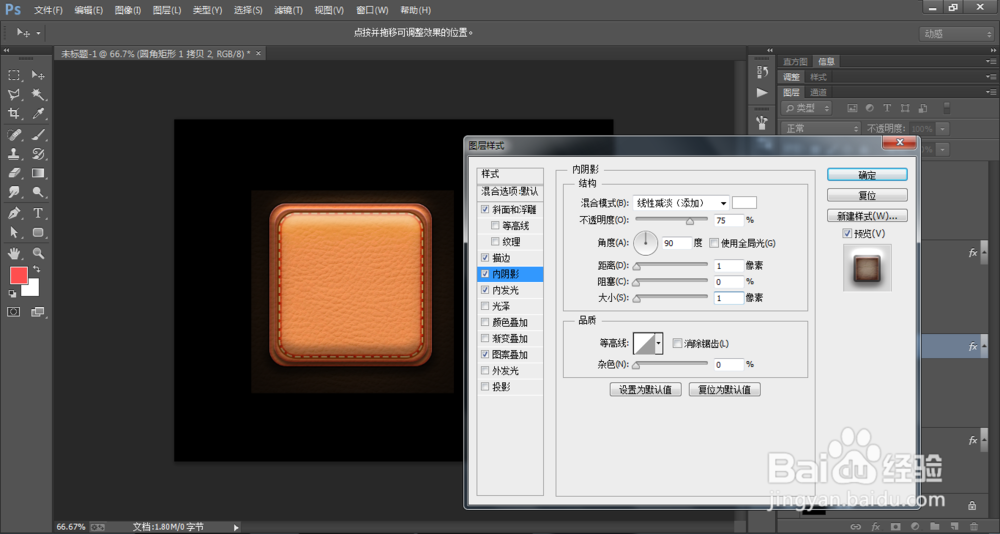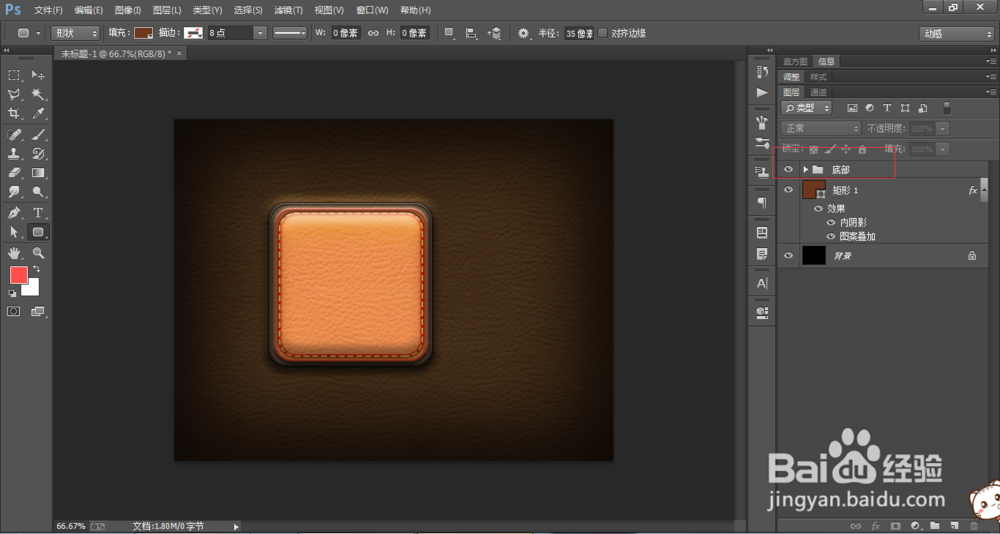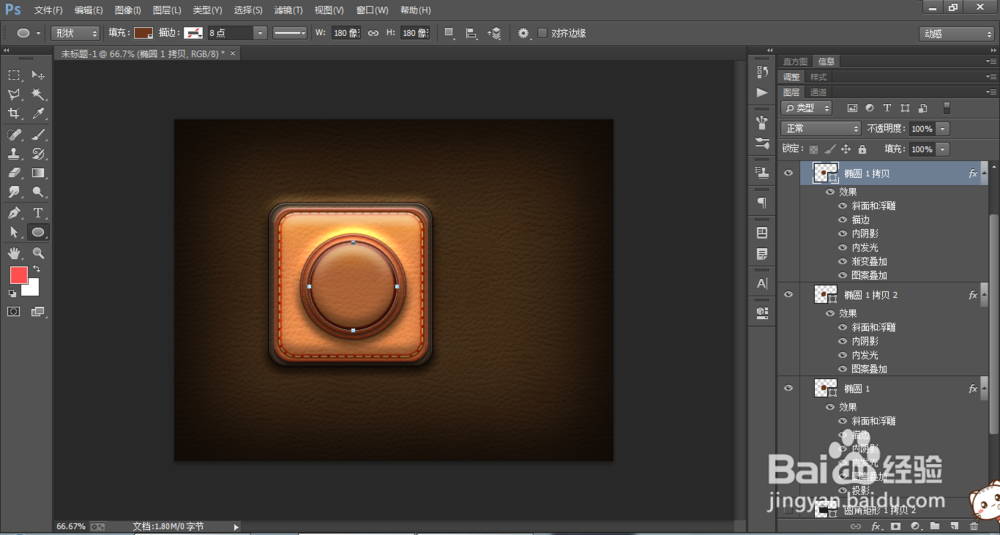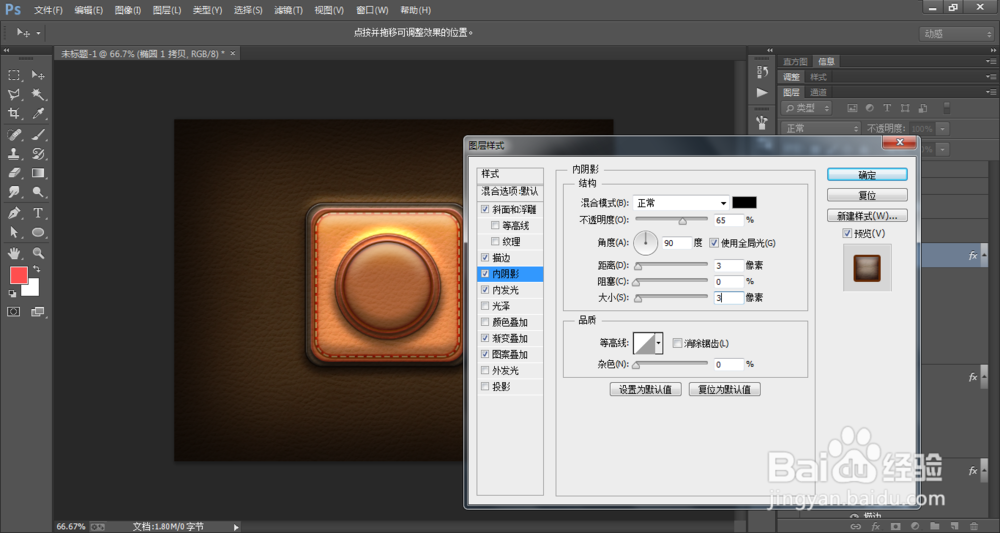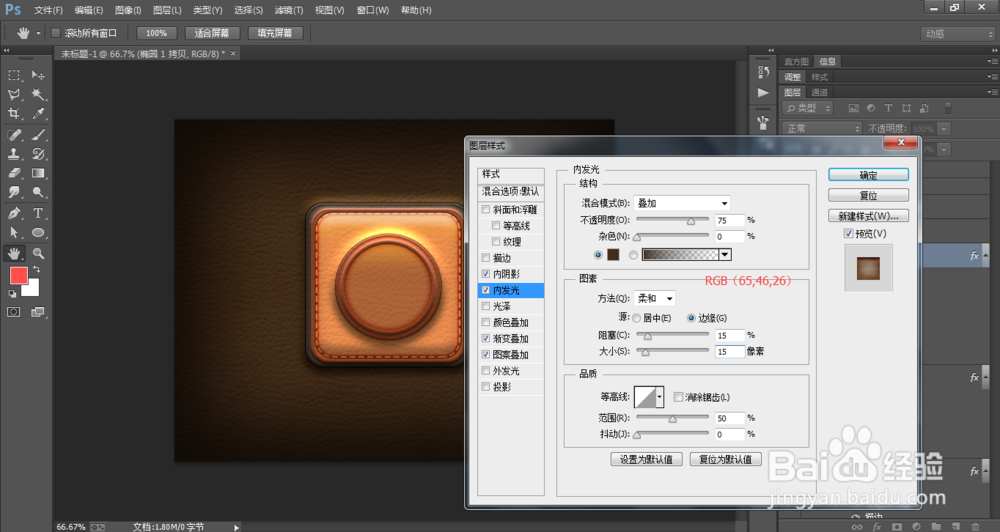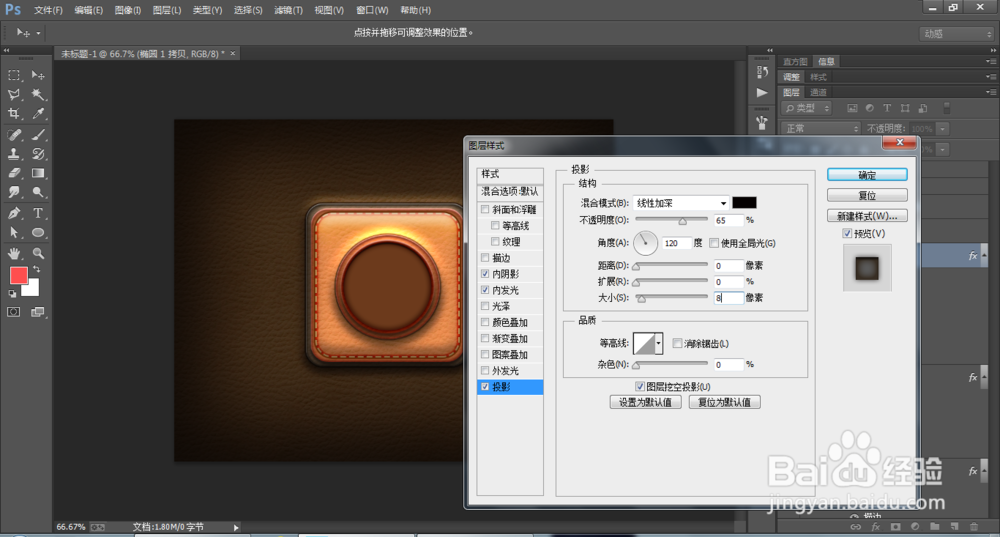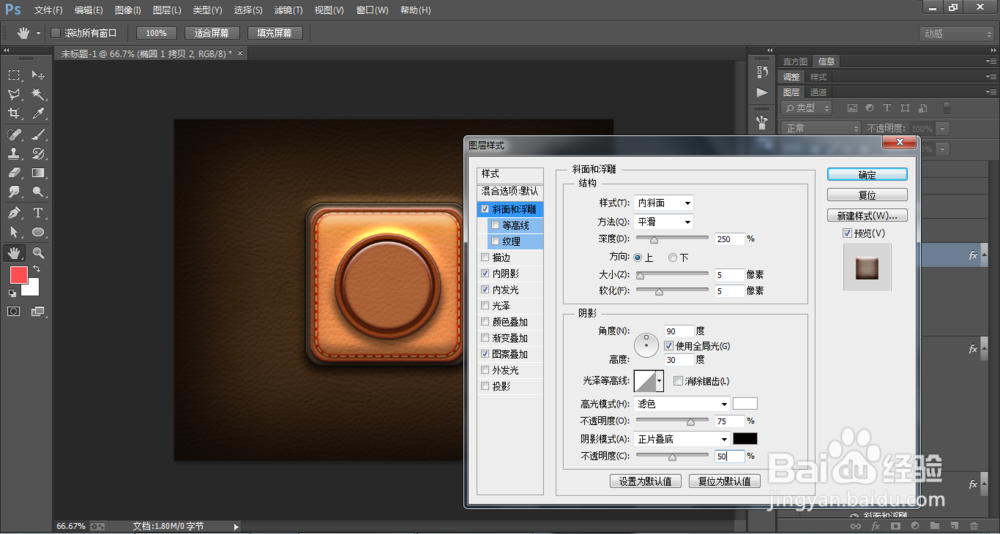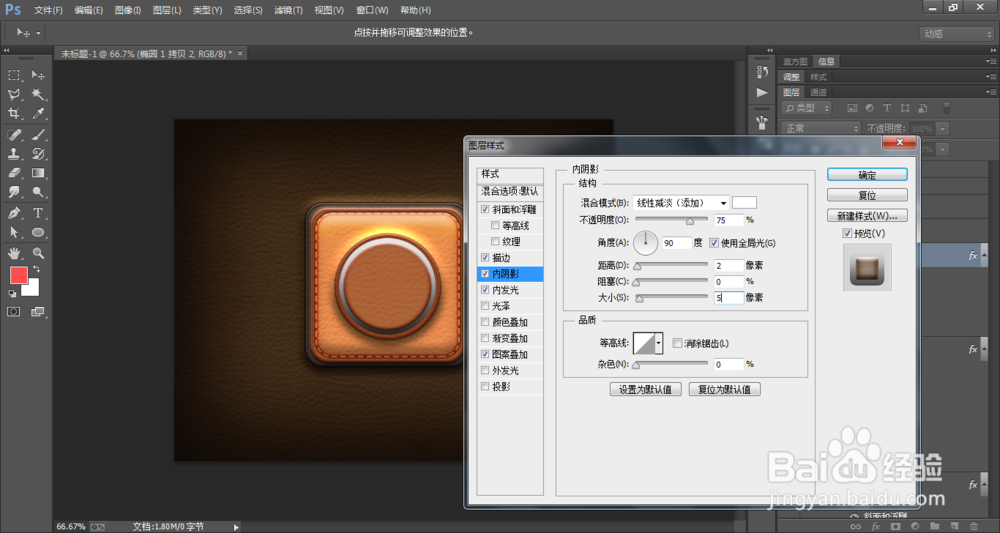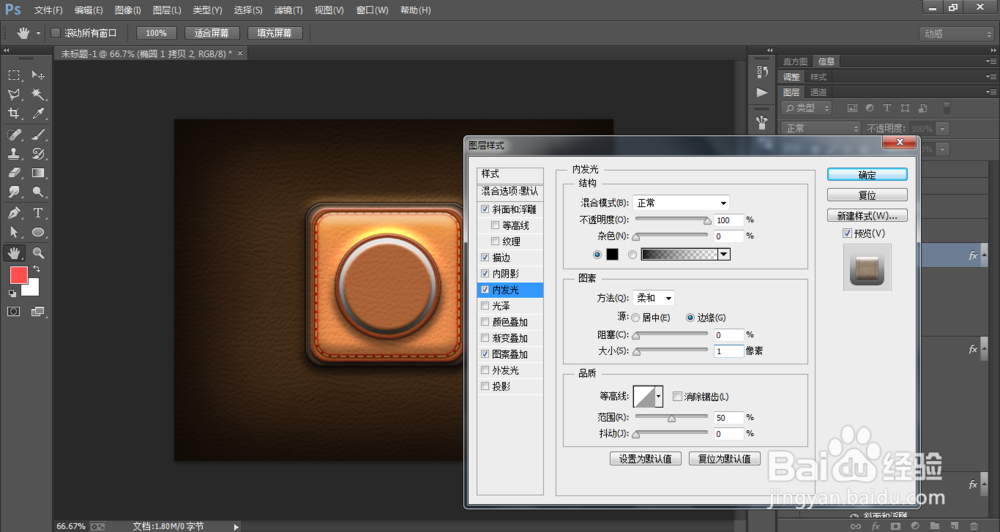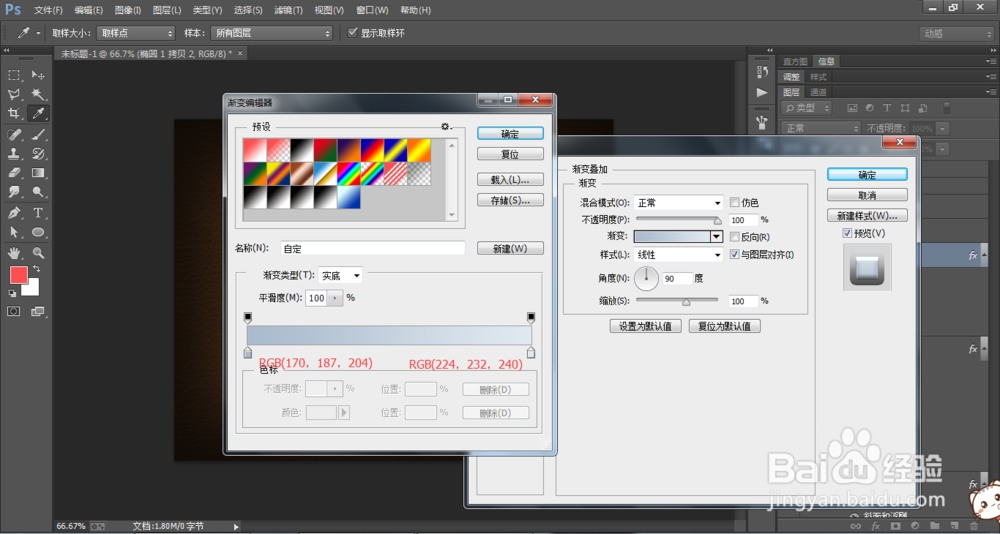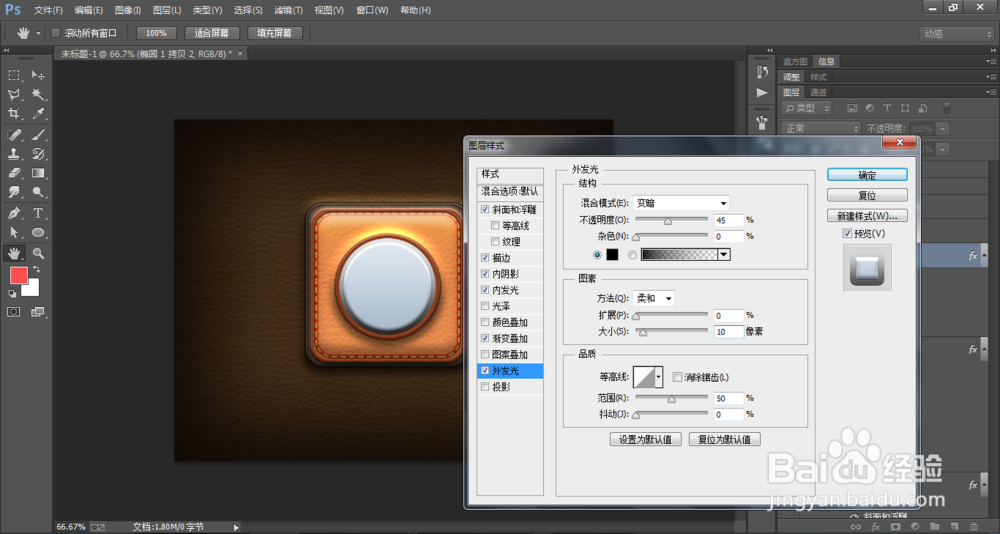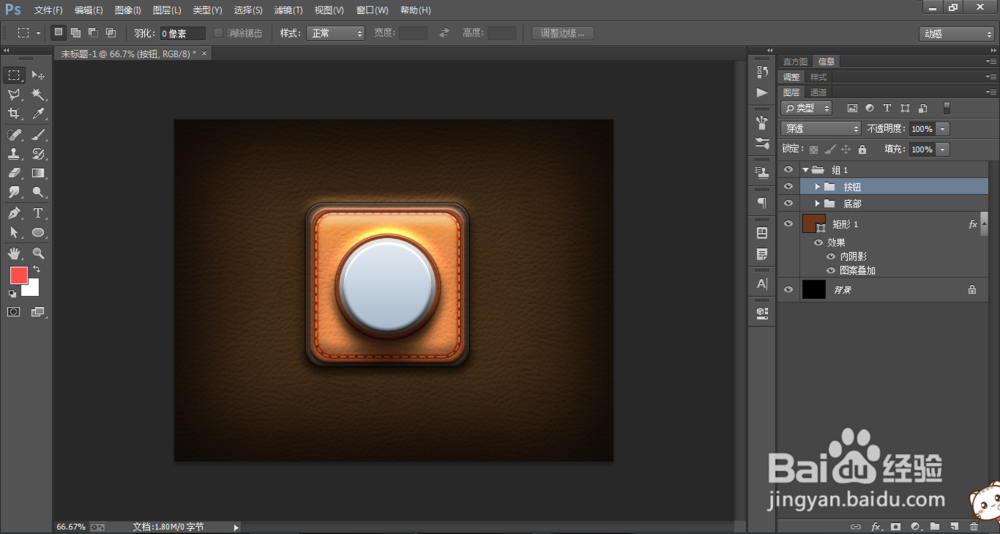用PS如何做超真皮革质感图标
1、打开PS,Ctrl+N新建空白文档,使用“矩形工具”,设置工具模式为“形状”,创建一个与画笔等大小的矩形,颜色任意,
2、打开图层样式,选择图案叠加、内阴影进行相应的设置,点击“确定”
3、使用圆角矩形创建一个颜色为RGB(108,55,28),半径为35像素的圆角矩形
4、打开“图层样式”,选择“斜面与浮雕”,“内阴影”进行相应的设置
5、选择“图案叠加”、“内发光”进行相应的设置
6、点击“确定”,Ctr盟敢势袂l+J复制该图层,并将其等比例缩小,打开图层样式,选择“斜面与浮雕”,“描边”,进行相应的设置
7、选择“内阴影”,“渐变叠加”进行相应的设置
8、设置完成后,点确定,修改“填充”为“0%”,在任意形状工具选项设置如图
9、再次复制该形状,调整到“圆角矩形1”下方,将其等比例放大,打开图层样式,选择“斜面与浮雕”,进行设置
10、选择“描边”,“内阴影”“投影”,进行相应的设置
11、修改形状填充为RGB(29,29,29),选中3个圆角矩形,进行编组,命名为“底部”
12、用相同的方法制作按钮圆
13、选择“椭圆1拷贝”,打开“图层样式”,选择“内阴影”,“内发光”,“投影”进行设置
14、再次复制该形状,打开图层样式,选择“斜面与浮雕”,“描边”,“内阴影”进行设置
15、选择“内发光”,渐变叠加,外发光,进行设置
16、选择“投影”,进行设置,点击“确定”,完成制作
声明:本网站引用、摘录或转载内容仅供网站访问者交流或参考,不代表本站立场,如存在版权或非法内容,请联系站长删除,联系邮箱:site.kefu@qq.com。
阅读量:70
阅读量:31
阅读量:34
阅读量:43
阅读量:85