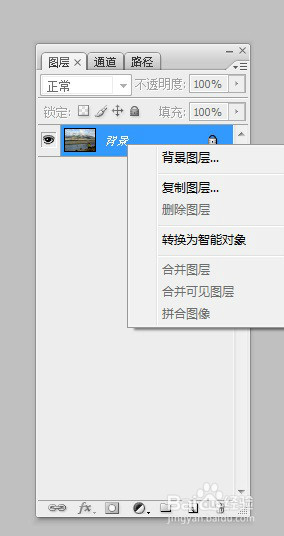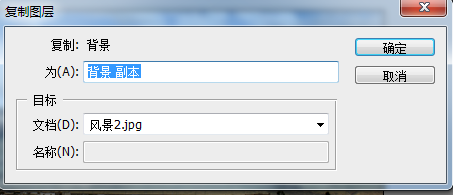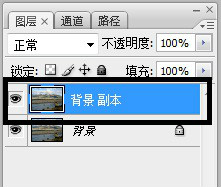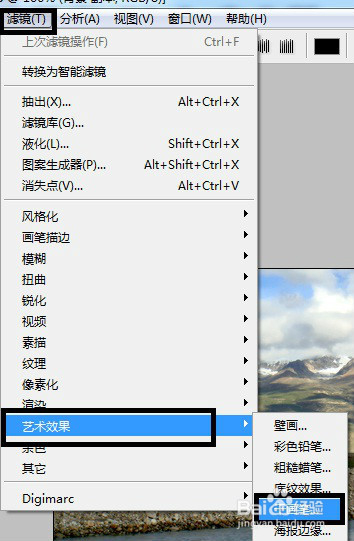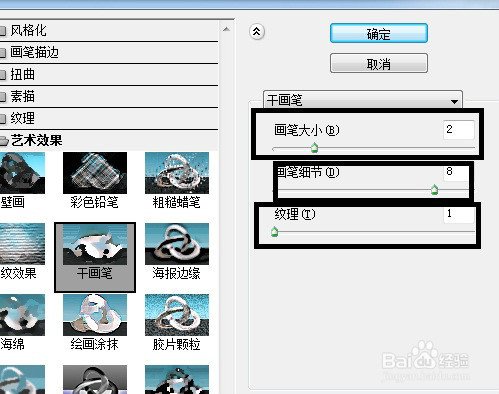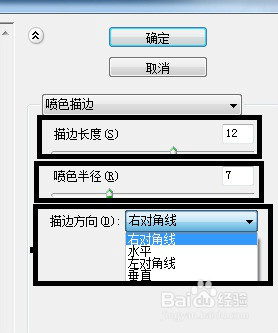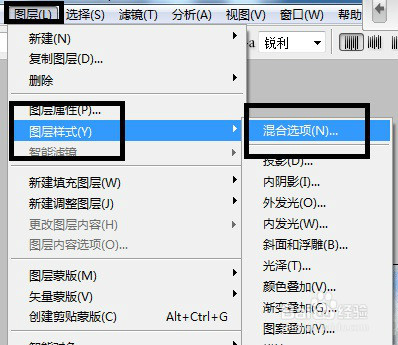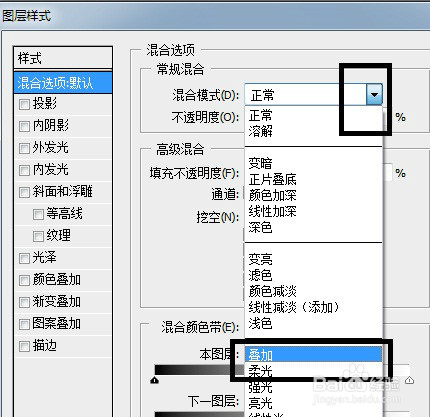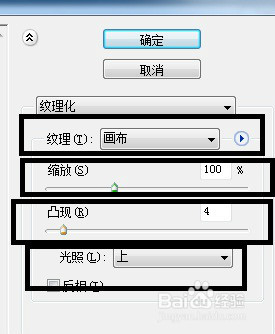photoshop制作油画效果
1、点击菜单栏“文件”——“打开”要进行添加油画效果的图片,如下图所示
2、在浮动窗口的“背景”图层处,单击鼠标右键“复制图层”,在弹出的窗口中,点击确定,一稍僚敉视个新的图层就会出现(背景副本)
3、单击菜单“滤镜”——“艺术效果”——“干画笔”,将画笔大小设置为“2”,笔画细节设置为“8”,纹理设置为“2”
4、单击菜单“滤镜”——”画笔描边“——“喷色描边”,“描边长度”设置为12
5、单击菜单“图层”——“图层样式”——“混合选项”,设置混合模式为“叠加”
6、单击“图层”——“拼合图层”
7、单击菜单“滤镜”——“纹理”——“纹理化”,豹肉钕舞设置“纹理”为画布,“缩放”为100%,“凸现”为3,“光照”为右下,单击确定
8、保存图像,结果如下
声明:本网站引用、摘录或转载内容仅供网站访问者交流或参考,不代表本站立场,如存在版权或非法内容,请联系站长删除,联系邮箱:site.kefu@qq.com。
阅读量:77
阅读量:25
阅读量:90
阅读量:37
阅读量:39