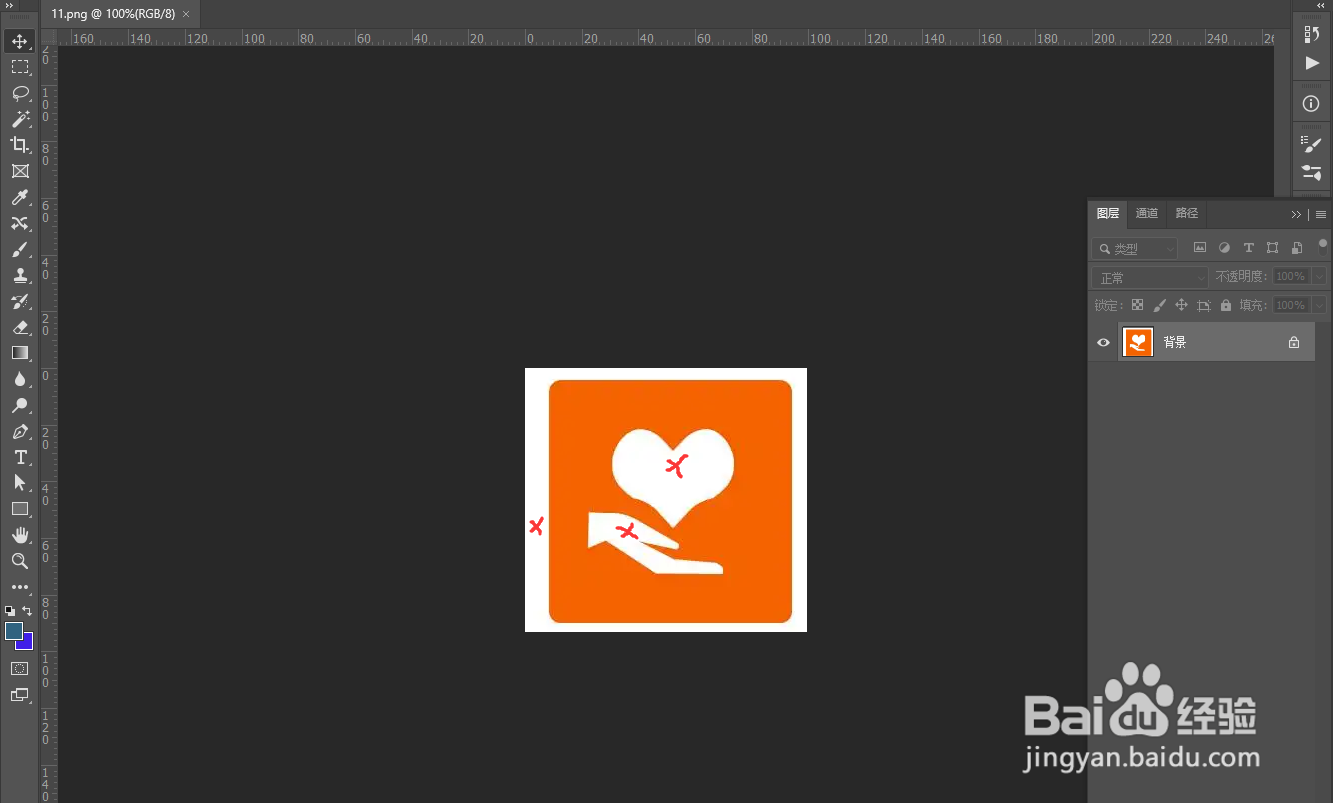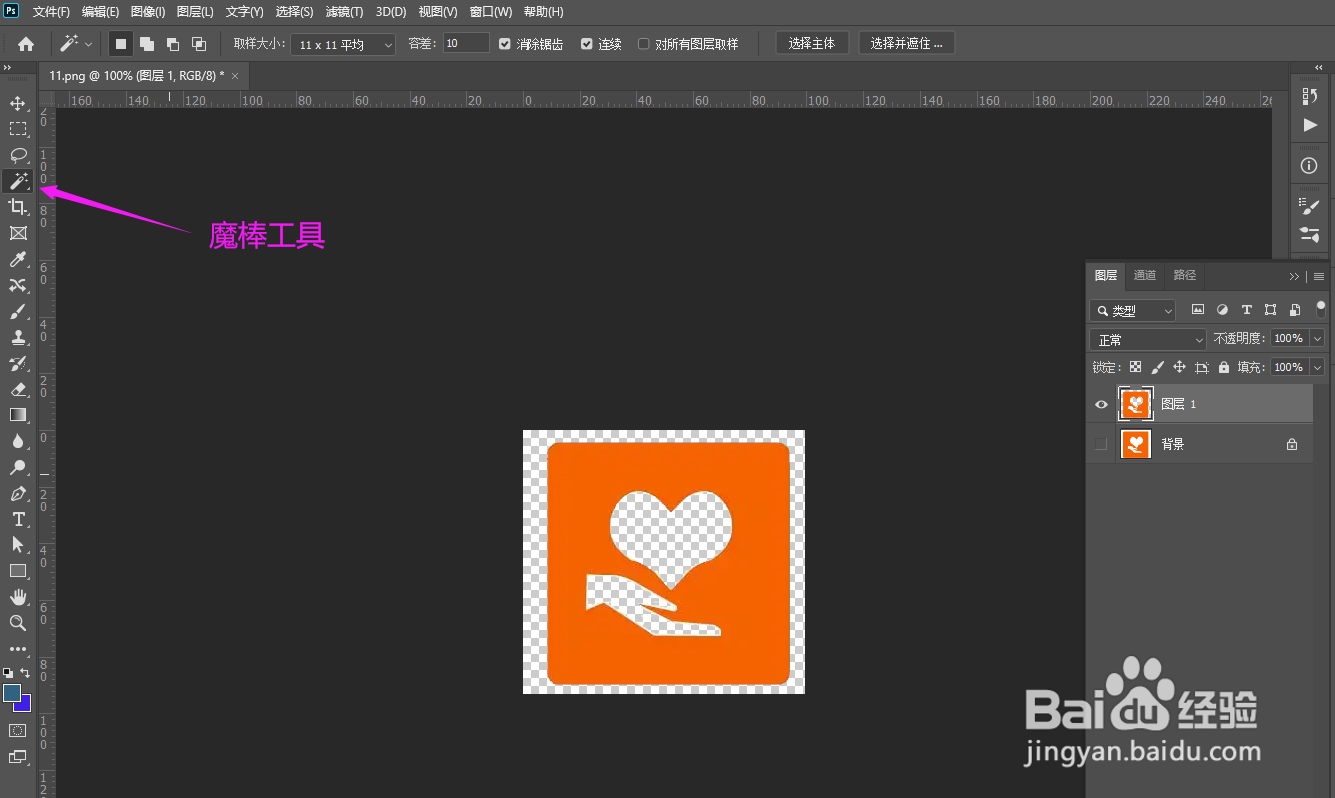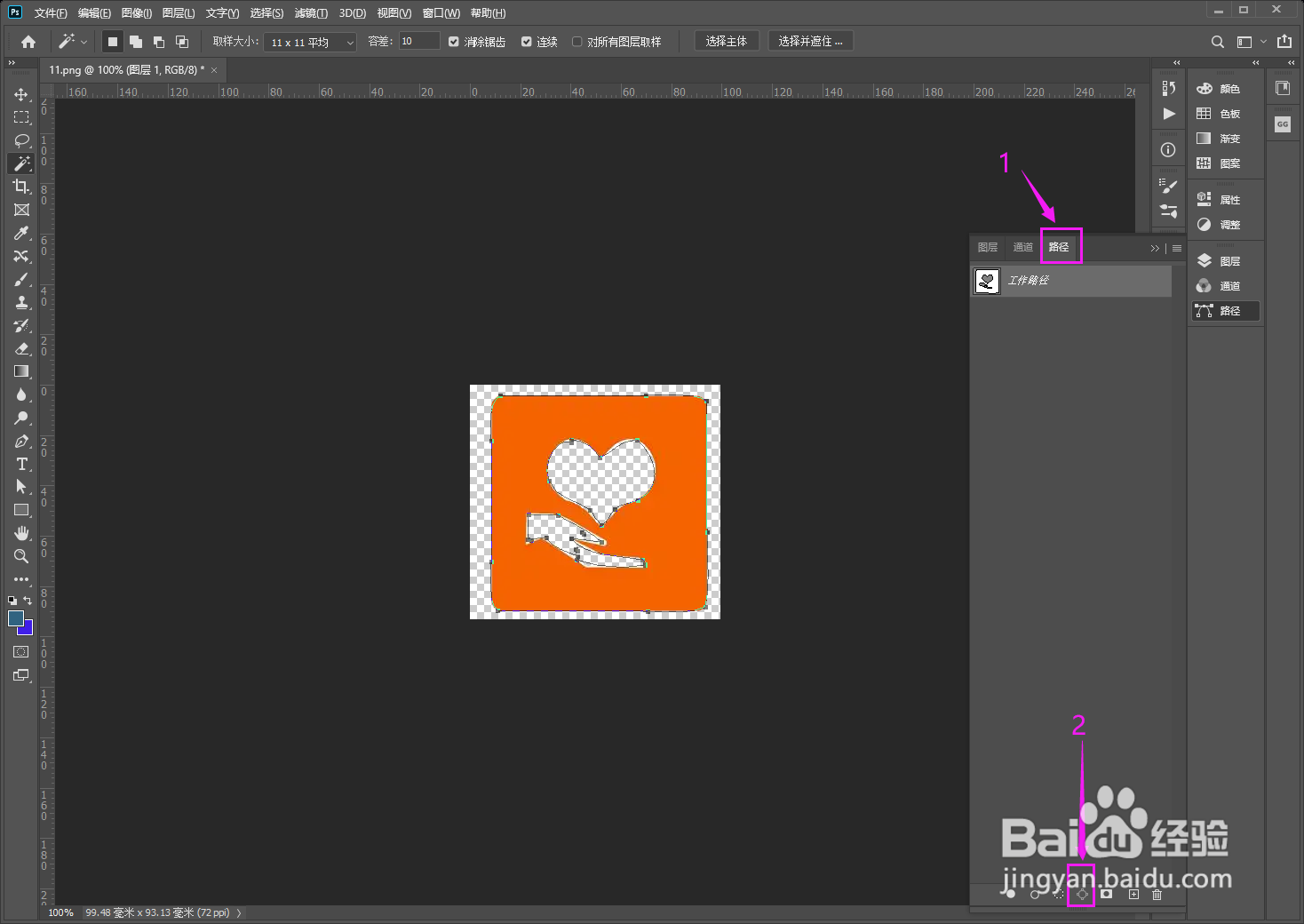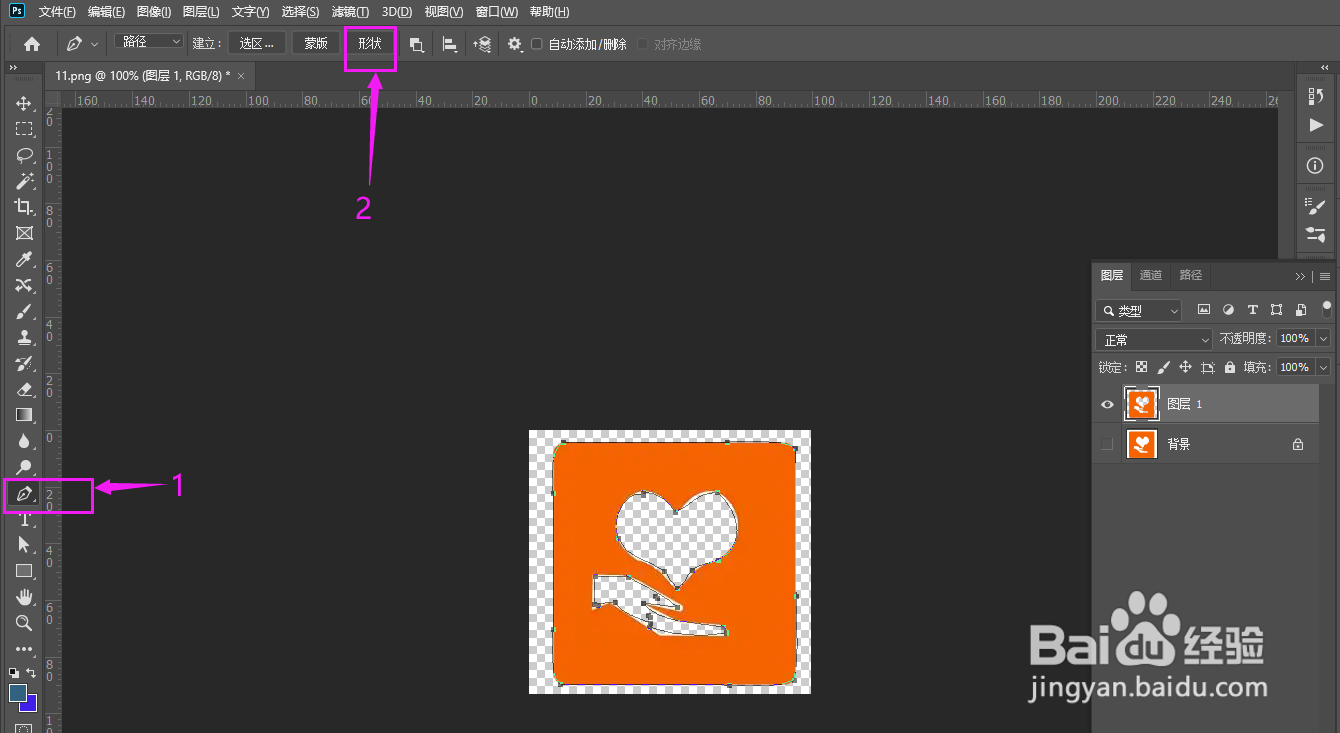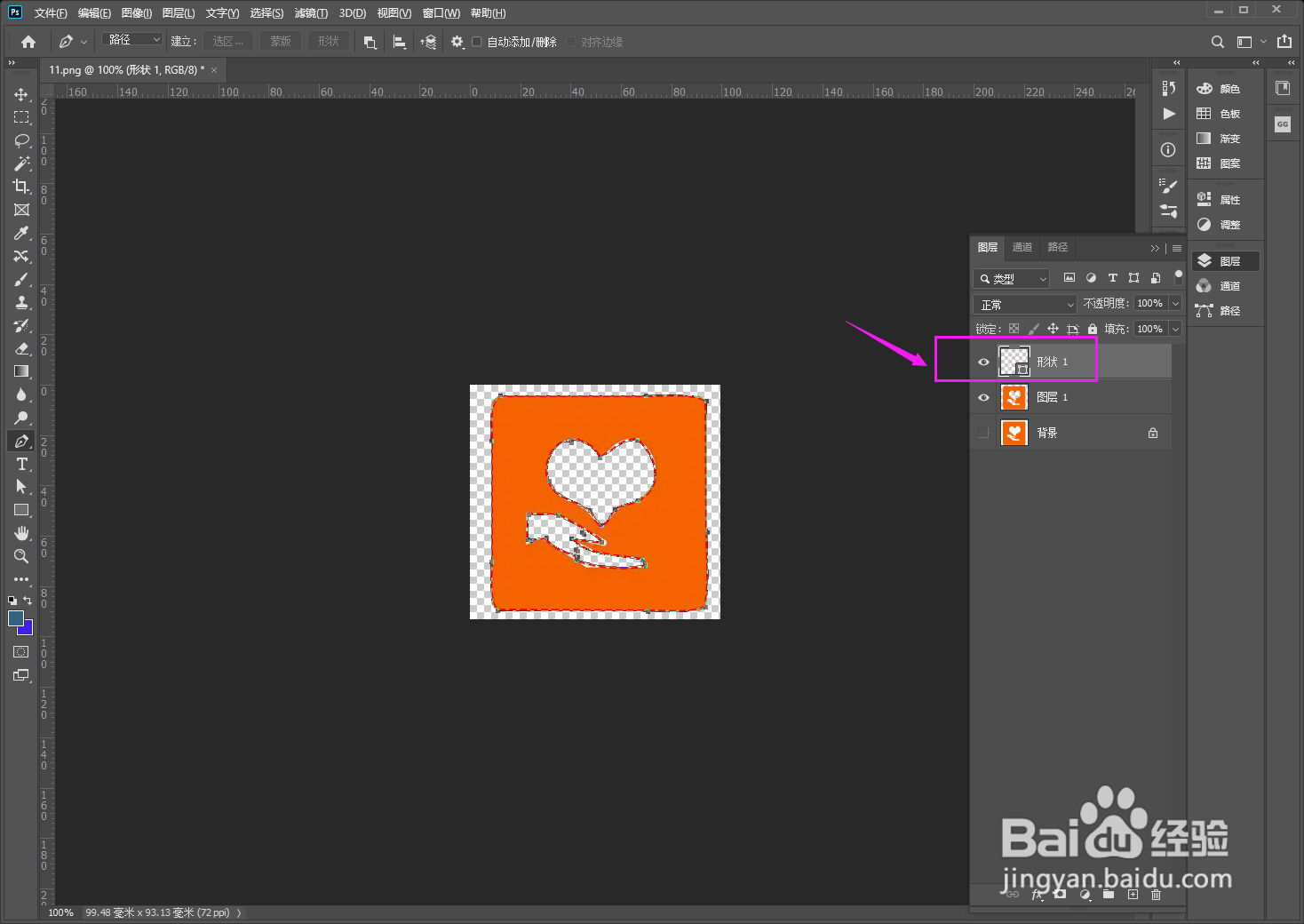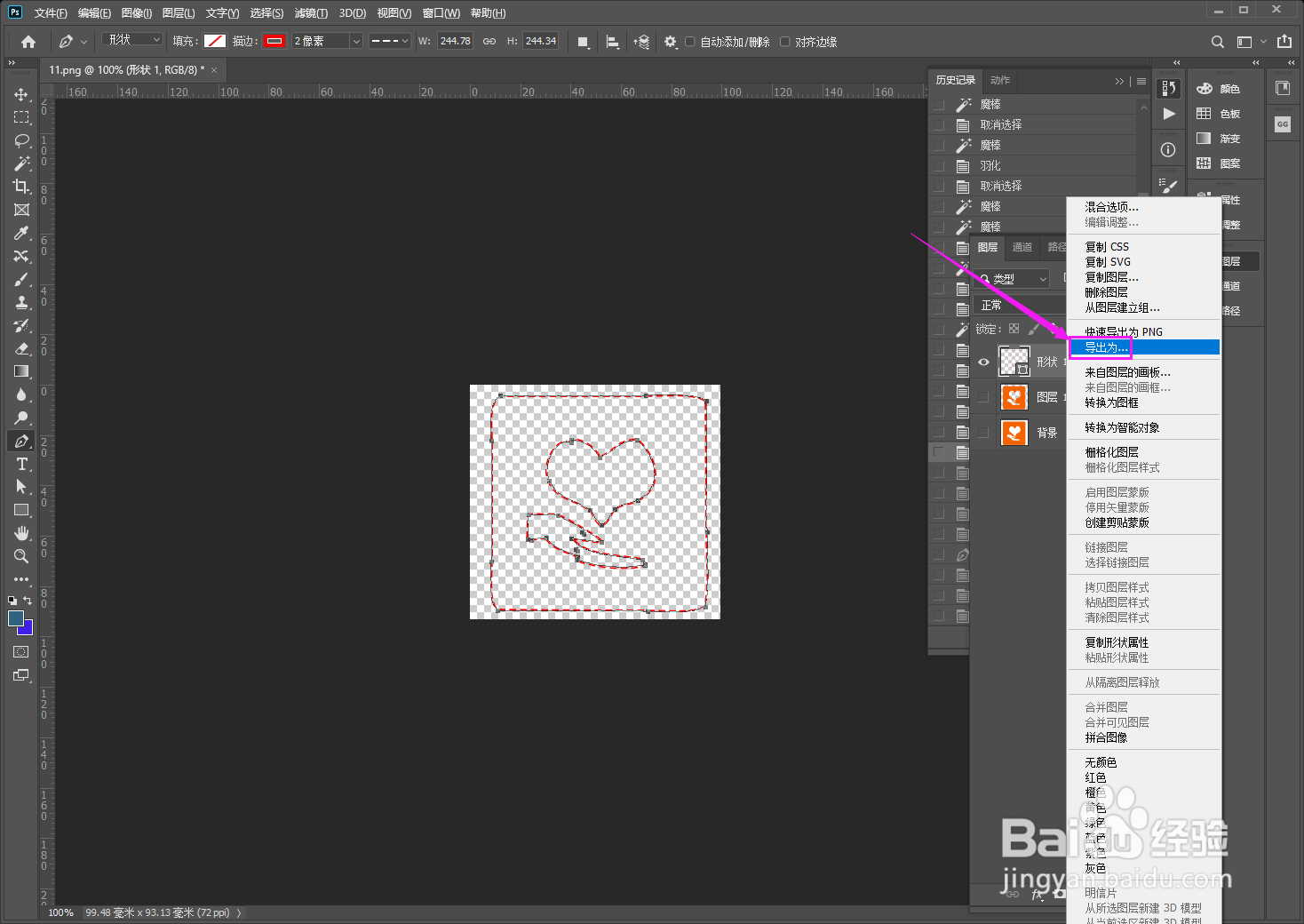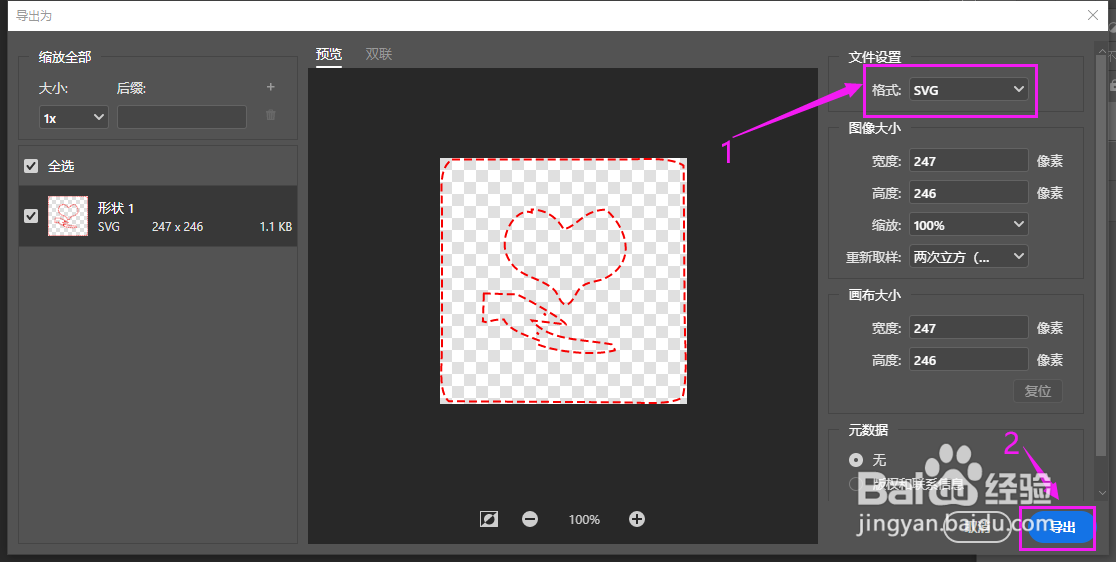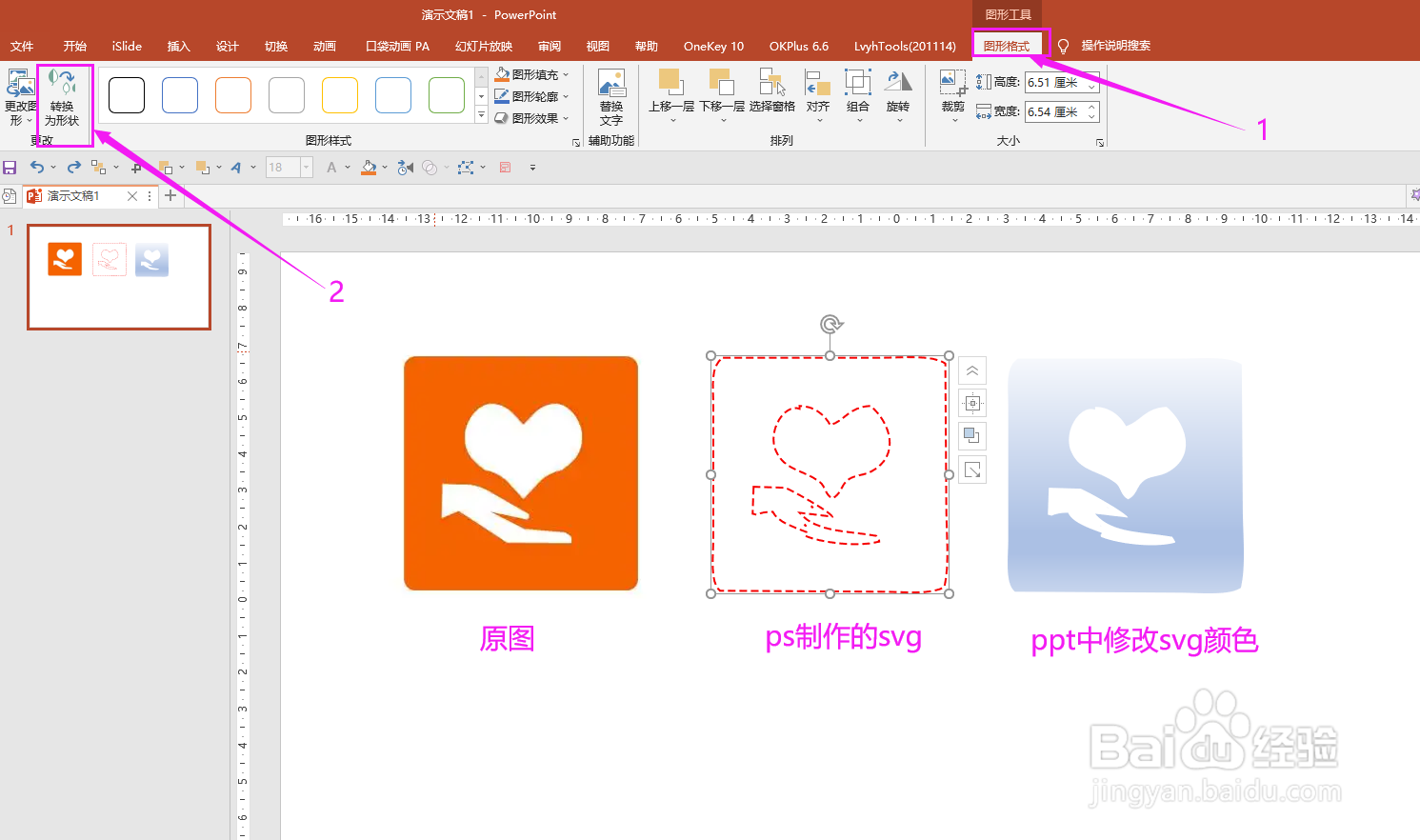png/jpg图标如何改成svg可编辑格式
1、在ps中打开一张图片,网上随意找图一张,想去掉白色部分,保留橙色区域作为最后svg可编辑的形状
2、选中图层中的背景图,岳蘖氽颐按Ctrl+j 复制一层。原背景层保留(),点掉眼睛。在新的图层1中,使用魔棒工具,将白色部分去掉,保留橙色。
3、在图层1中,按ctrl+鼠标左键单击,将区域选中
4、单击“路径”→点击下方第四个图标“将选区生成路径”,将所选区域生成一个路径。
5、重点来了!回到“图层”,点击左侧“钢笔工具”→点击上方的建立“形状”,图层中新建一个“形状1”
6、点掉图层1中的眼睛,可以看到“形状1”的轮廓。鼠标选中“形状1”右键单击“另存为”→选择svg格式→选择保存位置。
7、将新制作的svg格式导入至ppt中,svg格式下可以纯色修改颜色、边框。若想改成渐变色,则选中svg图标,点击“转换为形状”,之后可任意变色。大功告成!
声明:本网站引用、摘录或转载内容仅供网站访问者交流或参考,不代表本站立场,如存在版权或非法内容,请联系站长删除,联系邮箱:site.kefu@qq.com。