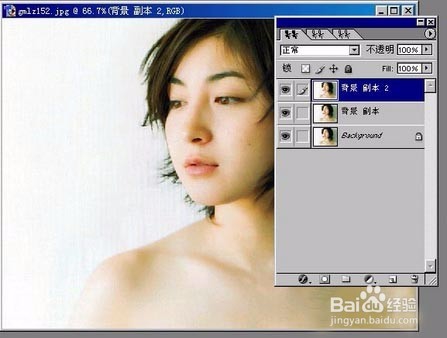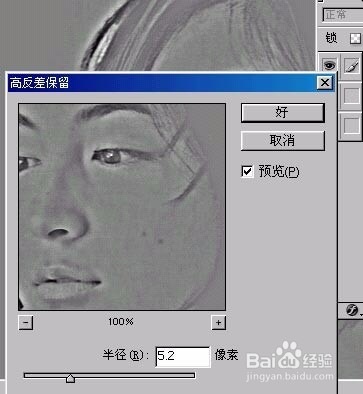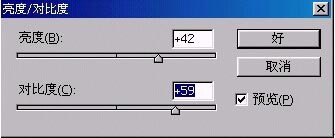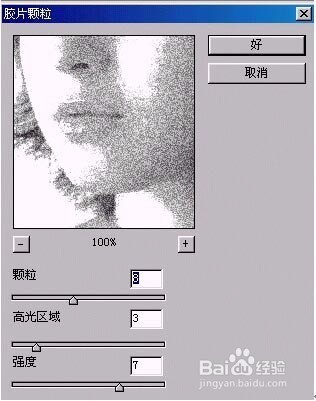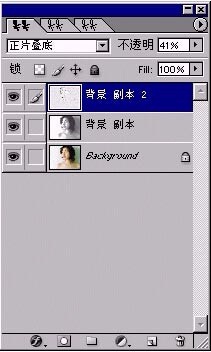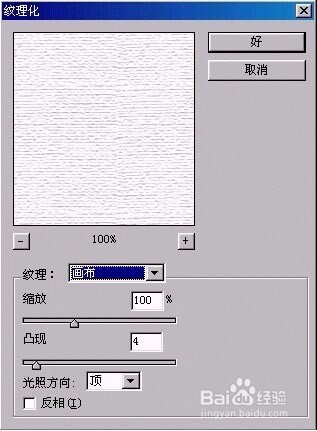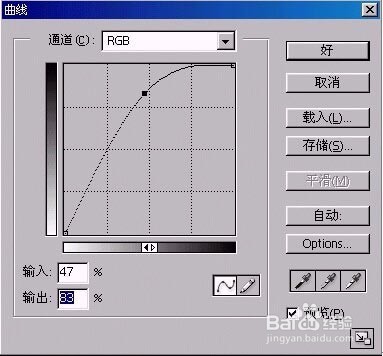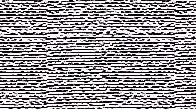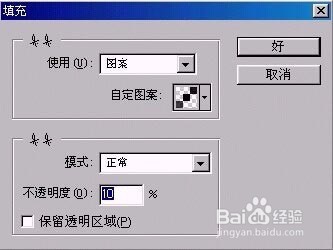如何用Photoshop把照片做成素描画
1、打开美眉照片,人物背景尽量选择简单点的。先复制两个背景层,如下图。
2、选副本2,执行:图象缇吾怩舭—调整—去色;滤镜—其它—高反差保留,如下图。(注:参数根据不同的图片来设置,以保留更多的图片细节)
3、进行亮度/对比度调整,获取人物的轮廓线。如下图。
4、选副本1,执行通道混合器,参数如下图:
5、进行滤镜—艺术效果—胶片颗粒处理,参数设置如下图:
6、继续执行滤镜—模糊—特殊模糊,参数如下图:
7、副本1进一步锐化,选副本2,图层设置为正片叠底,透明度41。(注:使人物的细节部分得到保留)如下图:
8、合并图层副本1、副本2,通用加深工具对人物脸部线条和阴影加深,减浅工具修饰脸部高光部分。如下图:(注:可根据特定情况来调整工具的参数,此图只是示范)
9、建议将图放大便于处理,用减浅工具点出眼球的反光点,头发整体加深,如下图:
10、处理后的效果如下图:
11、为了更加逼真,对图象进行纸质效果的处理。 新建一层,填充白色 ,如下图:
12、进行滤镜—纹理—纹理化,参数如下图:
13、然后执行4次曲线调整,参数如下图:
14、将图层1,透明度设置为10%,如下图:
15、新建图层2,填充图案,透明度设置为10%,如下图:
16、OK做好了,动手试试吧!效果如下图:
声明:本网站引用、摘录或转载内容仅供网站访问者交流或参考,不代表本站立场,如存在版权或非法内容,请联系站长删除,联系邮箱:site.kefu@qq.com。
阅读量:35
阅读量:85
阅读量:82
阅读量:65
阅读量:60