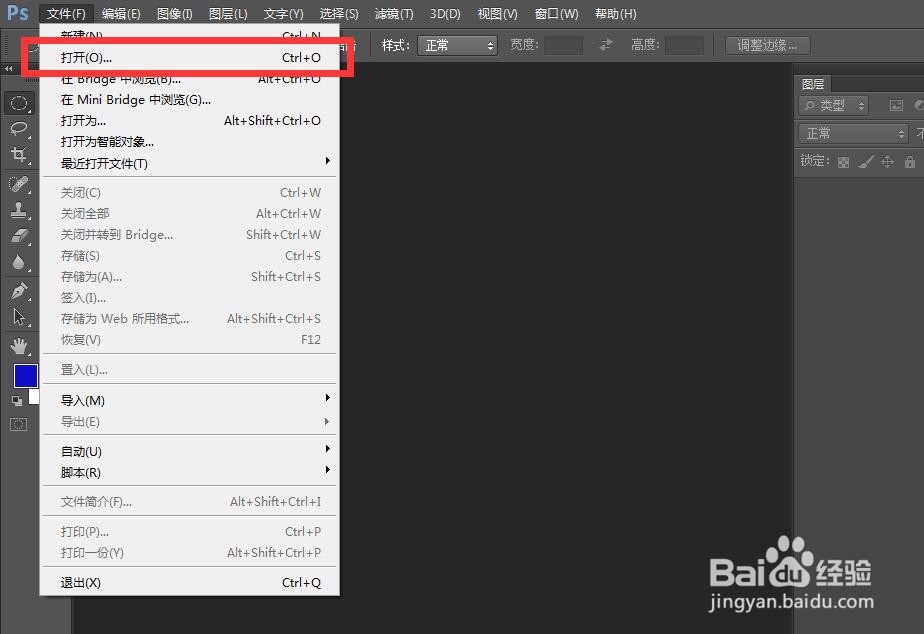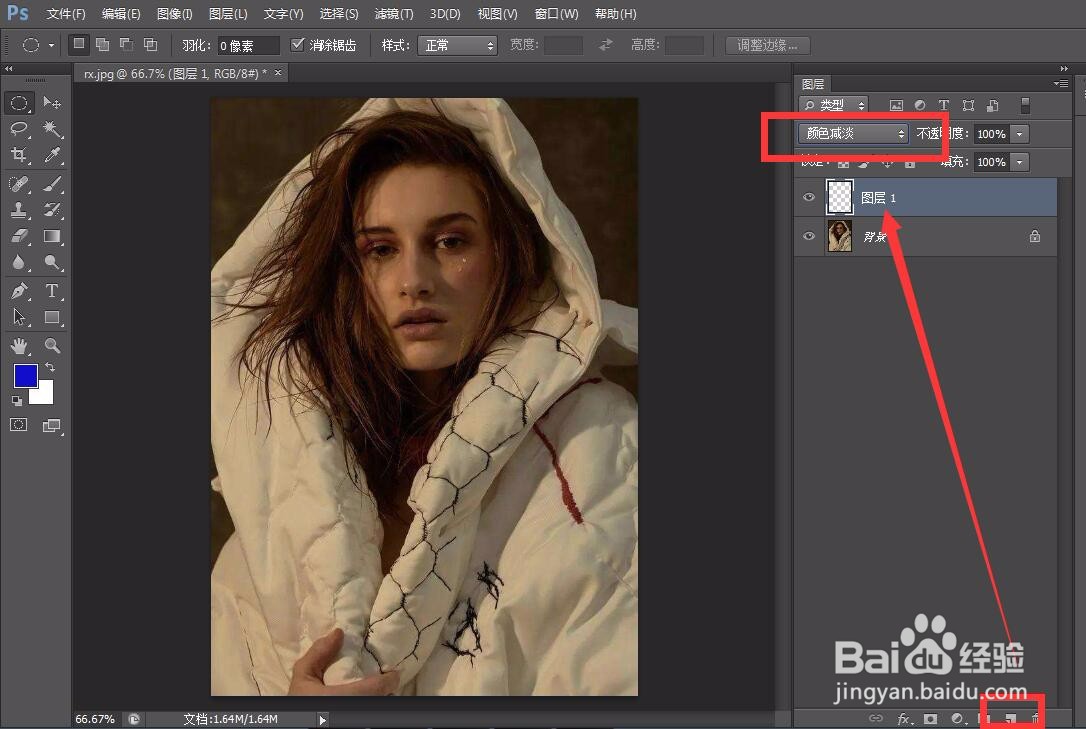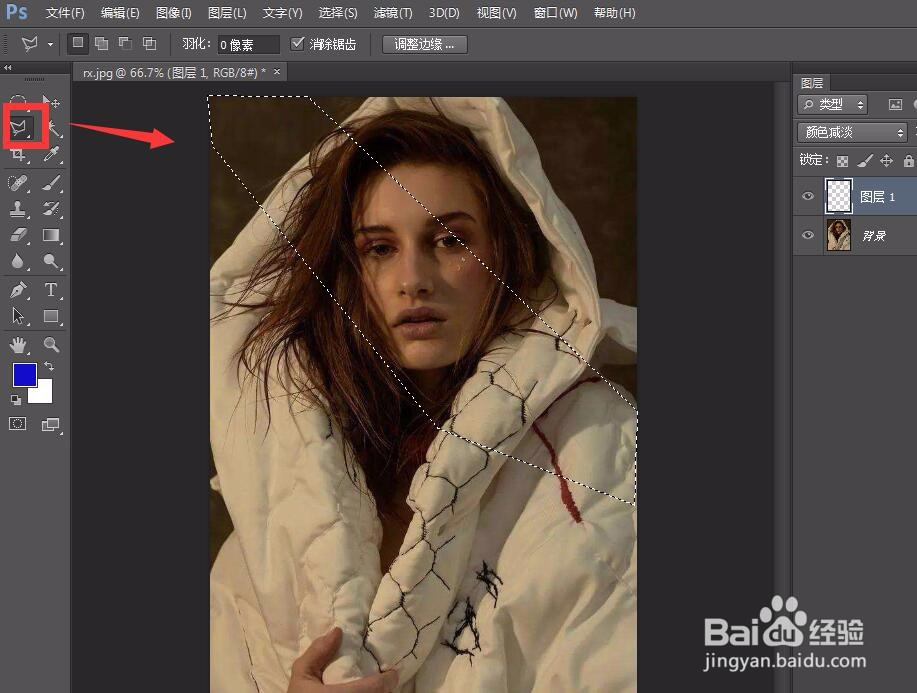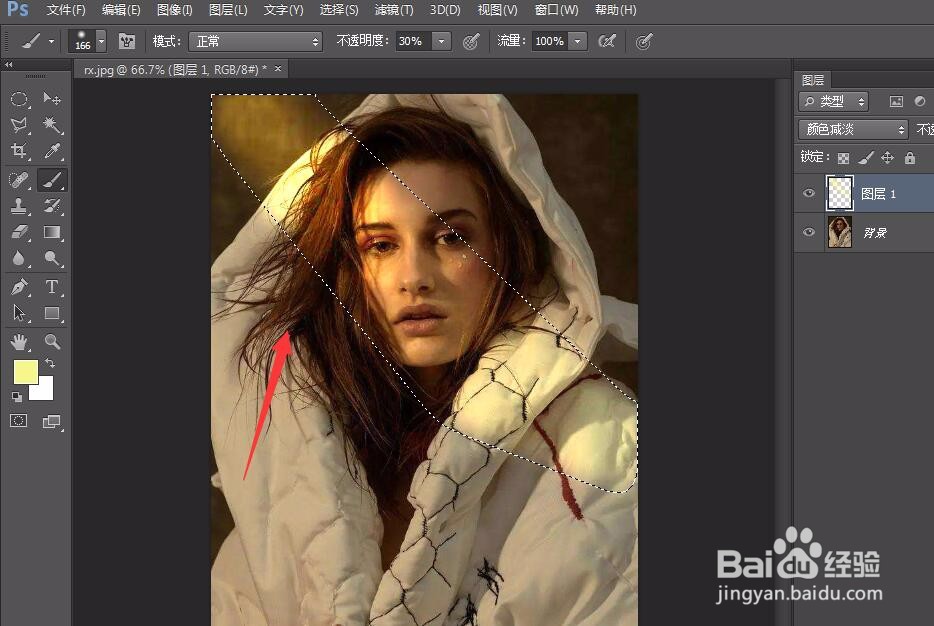photoshop怎么给人像添加光照
1、首先,我们打开photoshop,点击左上角【文件】——【打开】,导入需要处理的人像。
2、新建空白图层,点击图层混合模式,设置为【颜色减淡】。
3、双击图层1,打开图层混合选项面板,如下图所示,将【透明形状图层】前的勾去掉。
4、选择工具栏的多边形套索工具,在人像上需要添加光照处勾勒出选区。
5、选择菜单栏【选择】——【修改】——【羽化】,将选区羽化20像素。
6、下面,我们选择画笔工具,设置前景色为淡黄色,画笔硬度为0,不透明度为40%左右。
7、我们用画笔在选区中涂抹,如下图,即可出现不太自然的光照效果。
8、我们鸷拳林根改用黑色画笔,调整不透明度,在光照区的人像阴影处涂抹,如下图,最后,我们就可以得到相对自然的光照人像效果了。
声明:本网站引用、摘录或转载内容仅供网站访问者交流或参考,不代表本站立场,如存在版权或非法内容,请联系站长删除,联系邮箱:site.kefu@qq.com。
阅读量:68
阅读量:61
阅读量:78
阅读量:68
阅读量:25