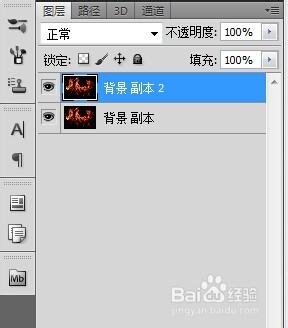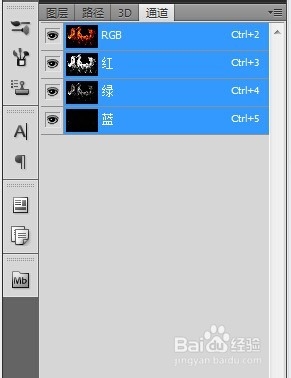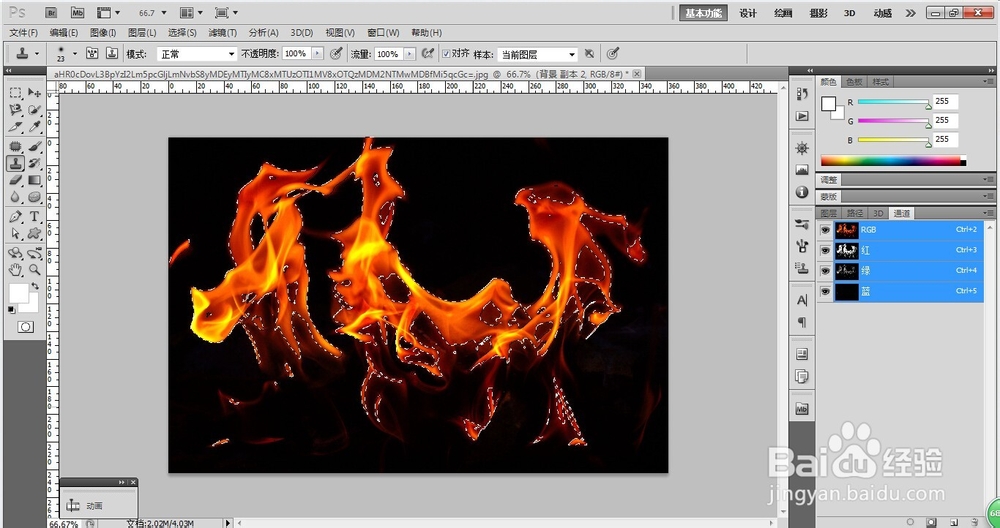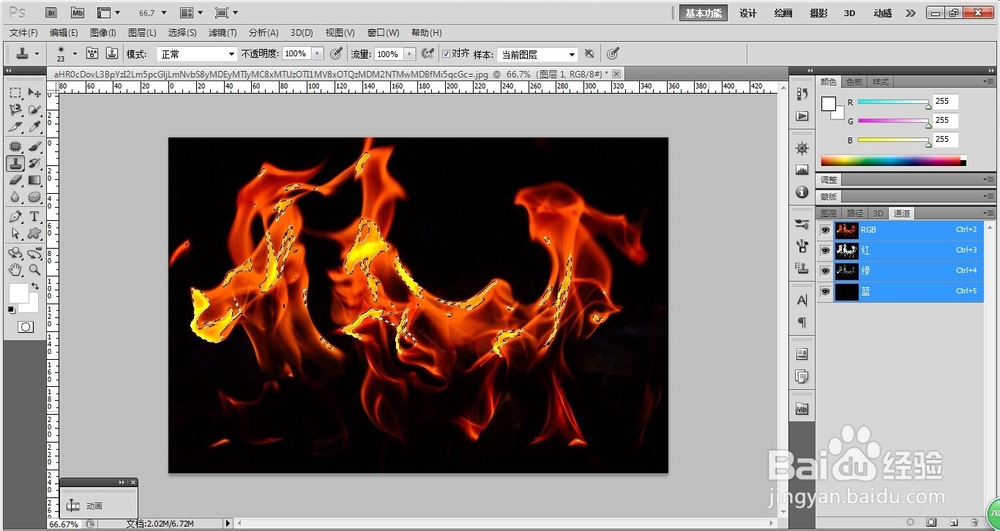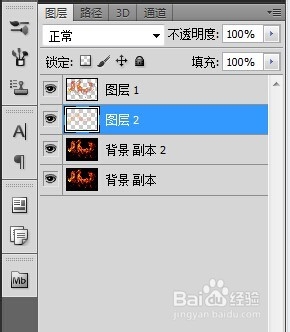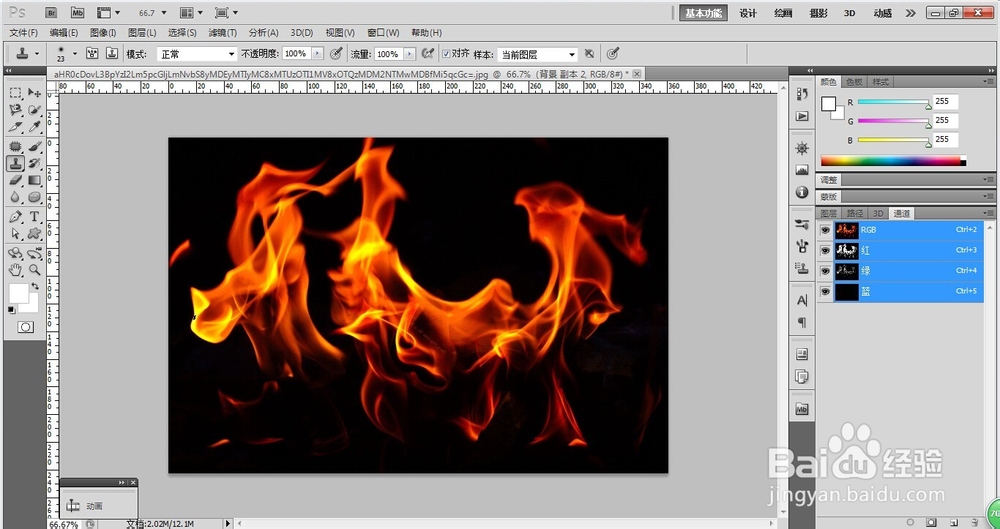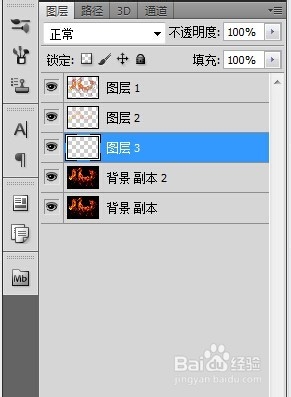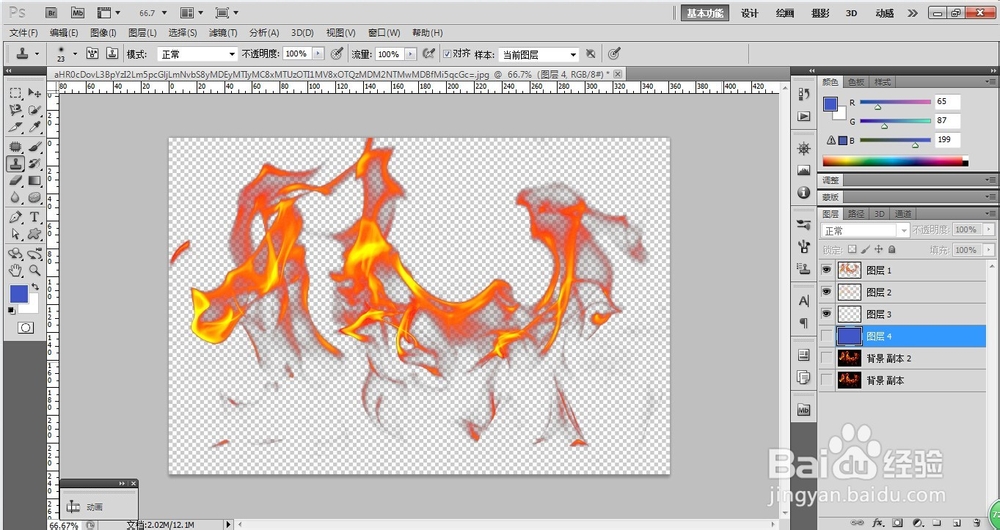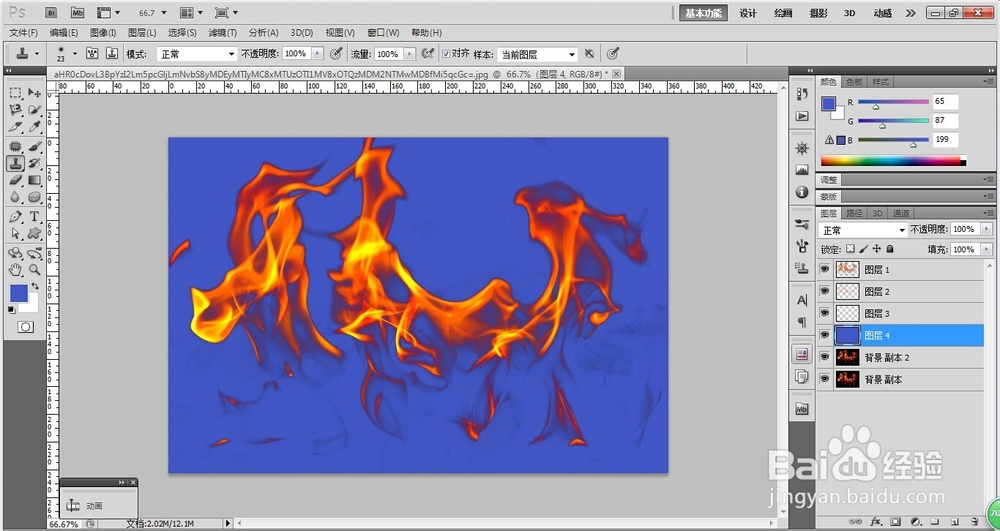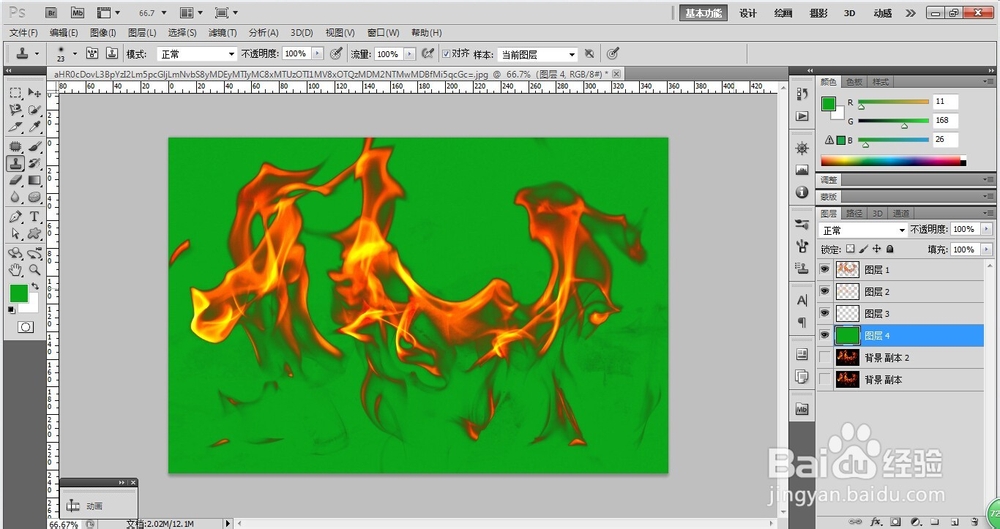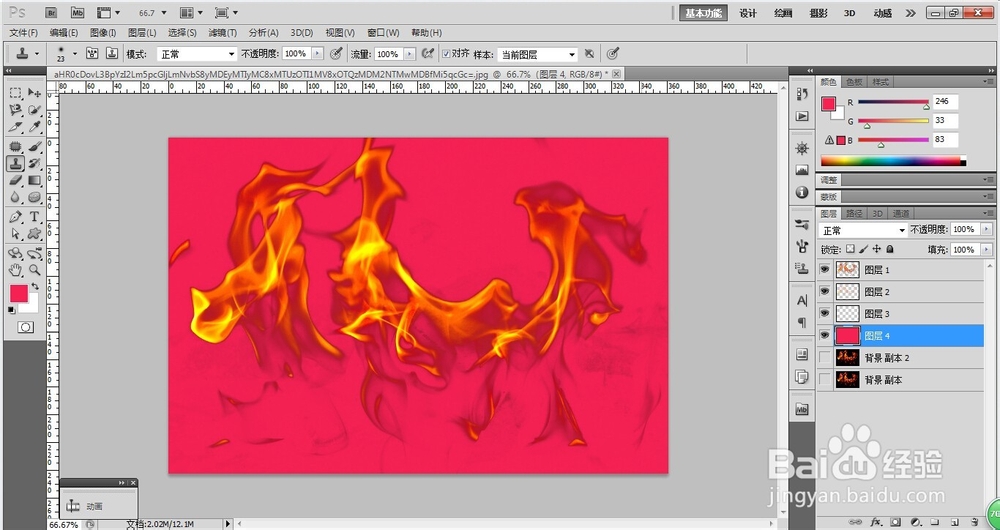怎么用ps抠出火焰
1、复制一层图片,以防万一。
2、进入通道面板。
3、按住Ctrl键不放,左键单机红色通道缩略图,得到红通道选区。
4、回到图层面板,选中原图,Ctrl+J得到一个由红通道选区所构成的新图层。
5、回到通道面板,按住Ctrl键不放,左键单机绿色通道缩略图,得到绿通道选区。
6、回到图层面板,选中原图,选中原图,Ctrl+J得到一个由绿通道选区所构成的新图层。
7、回到通道面板,按住Ctrl键不放,左键单机蓝色通道缩略图,得到蓝通道选区。这张图中蓝色不多,选中的选区也基本看不到。但这一步和下一步还是要做。
8、回到图层面板,选中原图,Ctrl+J得到一个由蓝通道选区所构成的新图层。
9、到这里,火焰已经抠完了。
10、现在我们在原图上方新建一层,填充任意一种颜色,可以看到,火焰已经被成功抠出。
声明:本网站引用、摘录或转载内容仅供网站访问者交流或参考,不代表本站立场,如存在版权或非法内容,请联系站长删除,联系邮箱:site.kefu@qq.com。
阅读量:84
阅读量:58
阅读量:89
阅读量:71
阅读量:77