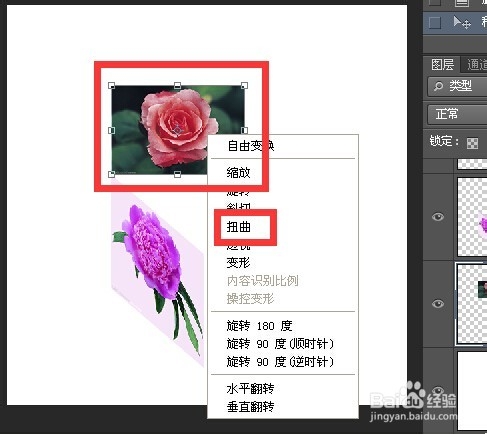photoshop利用自由变换制作立方体效果
1、将从百度图片上下载的三幅图拖动到photoshop的界面中打开
2、在三幅图的标签处点击右键 图像大小 将三幅图的像素大小都调小
3、调小像素后三幅图的效果如下
4、新建一个600乘以600像素大小的图像
5、将三幅图分别用鼠标拖动到新建文件标签处 然后等待变换界面 继续拖动到新文件界面放开鼠标
6、移动里的自动选择功能勾选 视图里的对齐功能勾选
7、拖动两幅图靠近 选中左边的图 ctrl+t 调出自由变换框 按住ctrl键的同时向上拖动左边线中点 然后回车 结束自由变换
8、选中右边图 ctrl+t 按住shift键同时拖动角点 等比例变化 然后按回车
9、按第7步骤的方法调整右侧图片
10、选中上面图形 拖动到角点与左图角点接触 按ctrl+t 右键 点扭曲
11、然后按下图所示拖拽 然后按回车
12、最终效果如下
声明:本网站引用、摘录或转载内容仅供网站访问者交流或参考,不代表本站立场,如存在版权或非法内容,请联系站长删除,联系邮箱:site.kefu@qq.com。
阅读量:75
阅读量:72
阅读量:32
阅读量:85
阅读量:46