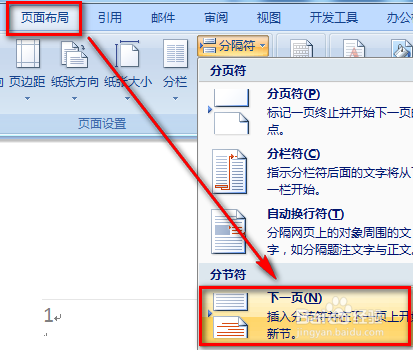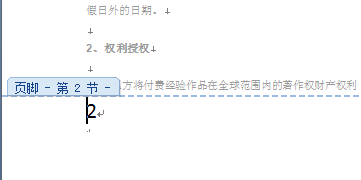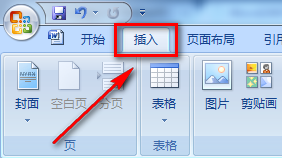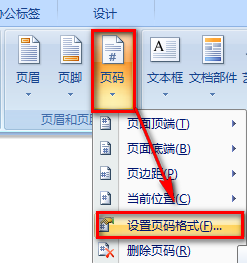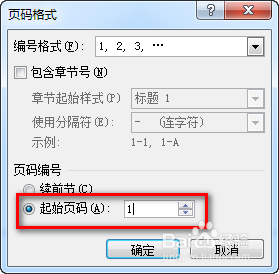Word怎么设置从第二页开始显示页码1
1、首先,点击功能区的【插入】按钮。
2、选择在页面底端插入一个页码。
3、插入完成效果如下,第一页的封皮也有页码,编号为1。
4、第二页的正文部分编号为2,我们想把第二页的页码改变成1。
5、把光标放在第一页封皮,选择【页面布局】-【分节符】-【下一页】。
6、双击第二页的页脚,就会发现从第二页开始就已经是第2节了。
7、再次选择【插入】按钮。
8、选择【设置页码格式】。
9、将【起始页码】改为1,然后点击【确定】按钮即可。
10、这样操作完毕后,第二页就可以显示页码1了。
声明:本网站引用、摘录或转载内容仅供网站访问者交流或参考,不代表本站立场,如存在版权或非法内容,请联系站长删除,联系邮箱:site.kefu@qq.com。
阅读量:23
阅读量:20
阅读量:49
阅读量:77
阅读量:64