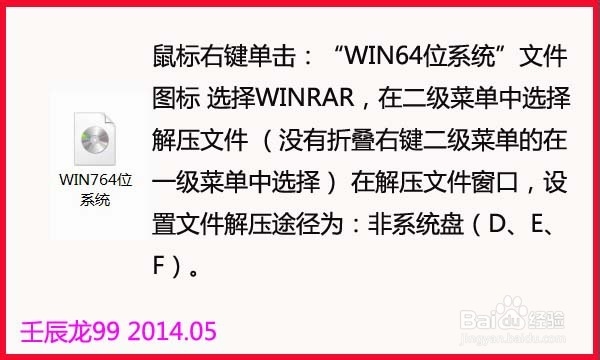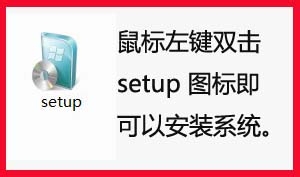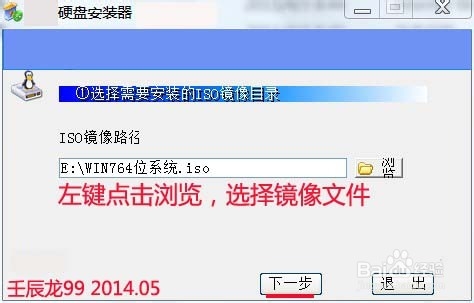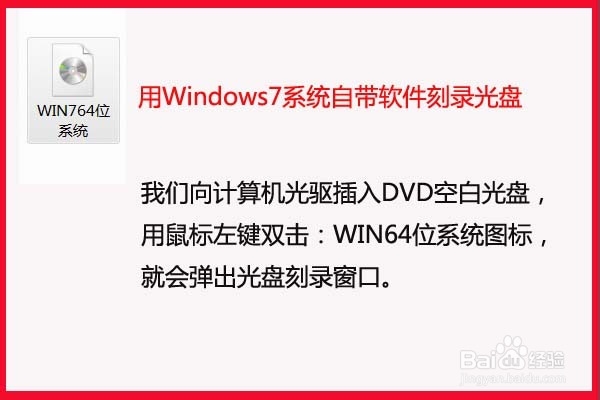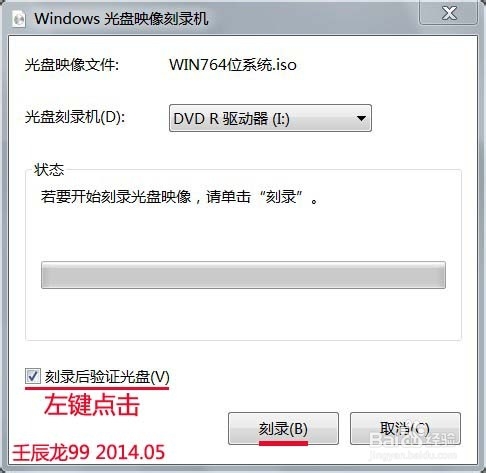系统镜像文件的来源和格式及系统文件的安装方法
1、Windows7系统来源及系统安装方法(一)我们先看一看Windows7系统镜像文件的来源情况。Windows7镜像文件的来源,主要是两个方面,一是网上下载,二是购买光盘。网上下载的镜像文件,主要可以分为三种形式:1、下载的镜像文件是ISO压缩文件;2、下载的镜像文件是Ghost压缩文件;3、ISO压缩文件和Ghost压缩文件外的其它形式的镜像文件。
2、(二)网上下载的Windows7镜像文件安装方法图示:
3、如果我们下载的Windows7系统文件是ISO压缩文件,最简单的安装方法是:把文件解压到非系统盘(C盘外的任一磁盘),左键双击文件中的setup文件,就可以进行系统安装。
4、如果我们下载的镜像文件是Ghost压缩文件,最简单的安装方法是:把文件解压缩到非系统盘(D、E、F),在系统文件中找到GHOST文件,鼠标左键双击GHOST文件后,选择系统安装路径,就可以进行系统安装。
5、如果我们下载的镜像文件,解压以后,文件中没有setup.exe文件,也没有Ghost.exe文件,我们就可以用下面三种方法安装系统:U盘安装系统、硬盘安装器安装系统、刻录光盘安装系统(解压揍茏壅混文件中有setup.exe文件和Ghost.exe文件的也可以用这三种方法安装)。第一种方法:用U盘安装系统:1、制作U盘启动器:1)选择一个4G的U盘(Windows7系统),下载一个U盘启动器制作软件,安装、启动,按提示制作好启动U盘。2)把我们下载的系统文件,转到制作好的U盘,启动盘就做好了。2、用U盘安装系统:1)插入U盘开机,按DEL或其它键(视电脑型号或主板而定)进入BIOS,找到BOOT,设置从USB启动-F10-Y-回车,按提示安装系统。2)当安装进度条显示完成后,拔出U盘,电脑自动重启,点击:从本地硬盘启动电脑,继续安装。3、设置计算机从硬盘启动:系统安装完成后,重启计算机,再进入BIOS,找到BOOT设置电脑从硬盘启动(Hard Disk - F10 - Y - 回车)。
6、第二种方法:用硬盘安装器安装系统。下载硬盘安装器,启动硬盘安装器,点击浏览,选择系统镜像文件,再点击:下一步;
7、我们在弹出的窗口名称栏输入系统镜像名称,如:Windows7,点击下一步,系统开始安装,按提示完成系统安装。
8、第三种方法:刻录光盘(购买光盘)安装系统。光盘刻录可以用刻录软件也可以用Windows7自带的软件进行刻录(后者简单易用),但计算机必须安装有刻录光驱。我们向计算机光驱插入DVD空白光盘,左键双击WIN7系统图标;
9、我们在弹出的Windows光盘映象刻录机窗口,点击:刻录后验证光盘(V),再点击:刻录(B),光盘刻录开始直到完成刻录。
10、患束锍瓜开机 - 插入系统安装光盘,狂按DEL或者其它键(视电脑型号或主板而定)进入BIOS,找到BOOT,设置电脑从光驱启动(CD\DVD),按F10-Y-回车,电悲逻液徙脑自动重启进入系统安装程序。2、安装完成后,重启计算机,再进入BIOS,找到BOOT设置电脑从硬盘启动(Hard Disk - F10 - Y - 回车)。
11、下载的系统文件格式不同,安装系统的方法也就不同,我们可以根据不同格式的系统文件来选择不同的系统安装方法。除上述这些安装方法外,还有虚拟机安装系统等,在这里就不一一述说了。