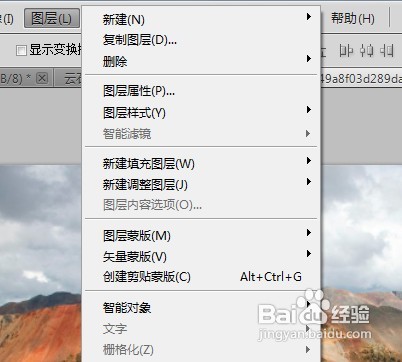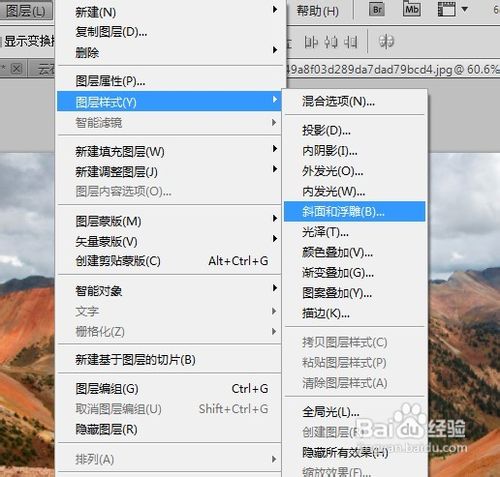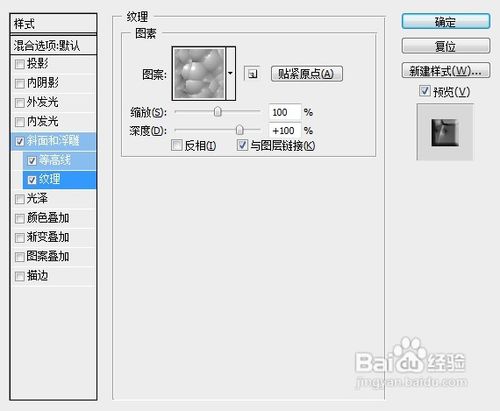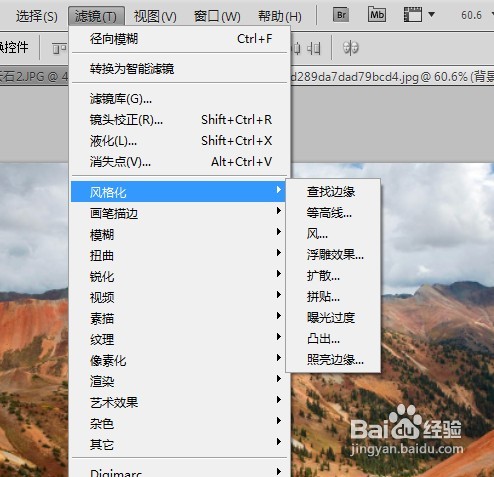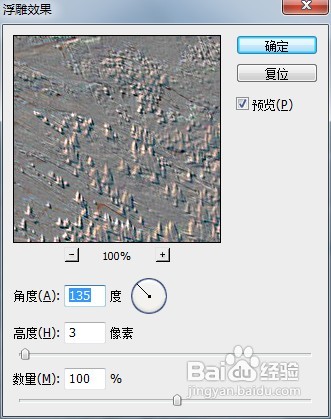Adobe Photoshop CS5如何做出浮雕效果
1、我们日常生活中会看到各式的浮雕画面,这些效果其实对于Photoshop来说是比较容易就可以做出来的效果
2、我们首先要找到一张用于制造浮雕效果的原始素材图片
3、之后我们在点击图层这一个菜单栏,在里面找到图层样式的选项
4、在图层选项中我们还会看到很多的附属选项,我们直接在里面找到斜面和浮雕的选项后点击就可以了
5、之后软件系统就会自动的弹出一个图层的样式设置窗口了,我们就要对开始进行调整了
6、把斜面和浮雕下面的等高线和纹理选项都打上勾,之后根据自传陔侔抒己需要调整一下数值就可以了。不会太调整的话就以原始的数据点进确定即可
7、之后一副最简单的浮雕效果画面就完成了
8、除了通过上面的方法进行浮雕的调整外。还有另外的一种浮雕样式可以使用
9、我们直接打开滤镜菜单栏,在里面找到一个风格化再点进里面的浮雕效果
10、之后在弹出的浮雕效果窗口调整好数值后点进确认就可以了
声明:本网站引用、摘录或转载内容仅供网站访问者交流或参考,不代表本站立场,如存在版权或非法内容,请联系站长删除,联系邮箱:site.kefu@qq.com。
阅读量:87
阅读量:65
阅读量:91
阅读量:49
阅读量:62