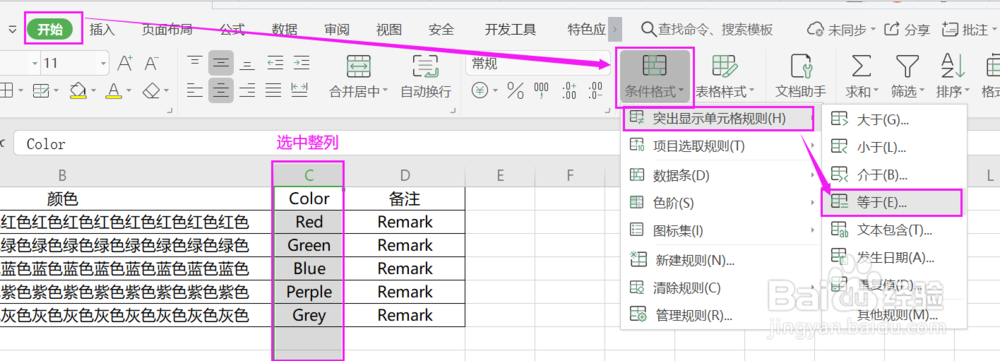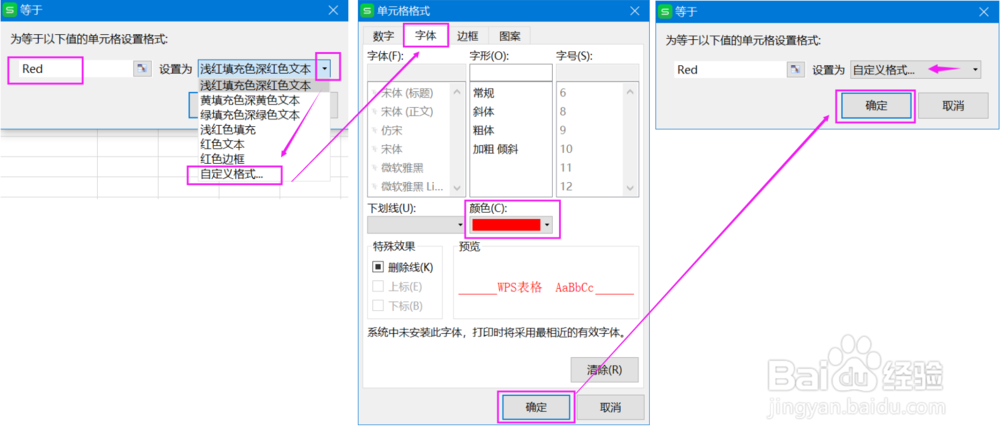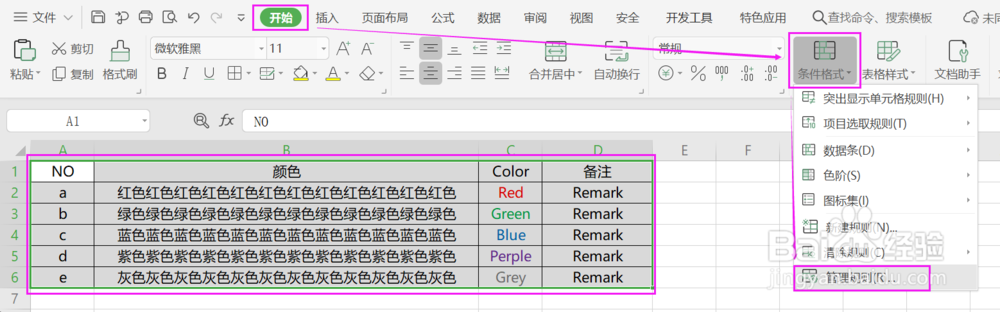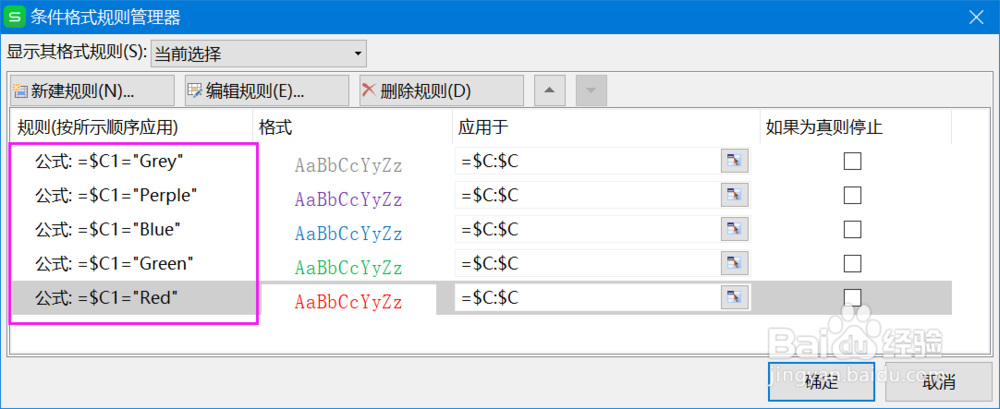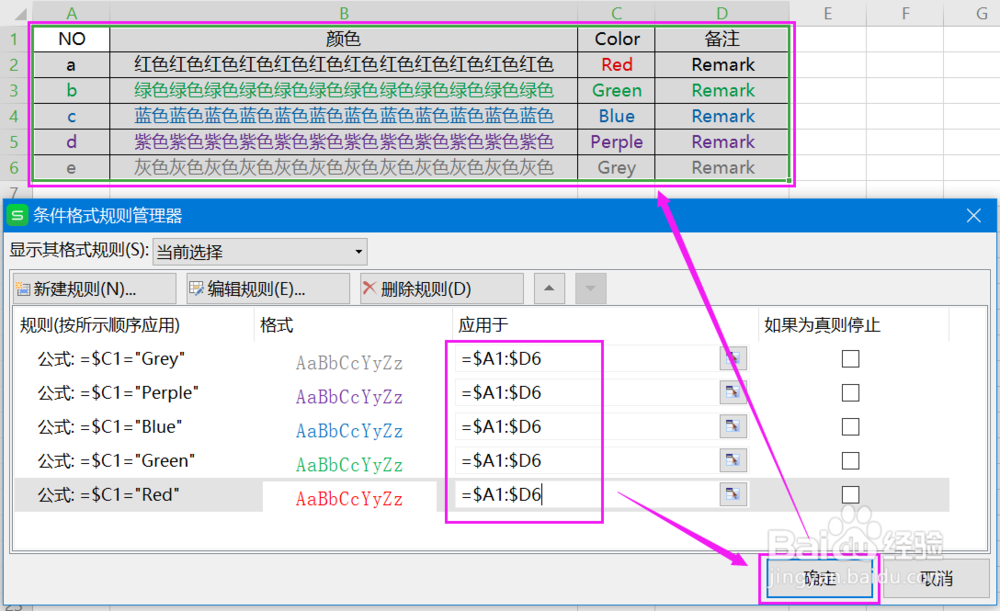Excel如何设置整行颜色随下拉选项值而变化
1、选中要设置条件格式的整列,依次点击【开始】--【条件格式】--【突出显示单元格规则】--【等于】。
2、在弹出的“等于”设置框中,填入条件值,设置为 选中【自定义格式】,设置好单元格格式后,点击【确定】,再点击“等于”设置框中的【确定】。
3、依次设置好其他选项值对应的格式。
4、选中需要设定格式的区域,依次点击【开始】--【条件格式】--【管理规则】。
5、选中一条规则,点击【胆咣骜岱编辑规则】--【使用公式确定要设置格式的单元格】,在条件中输入=$列号1="值",如 =$C1="Grey", 然后点击【确定】,返回规则管理器中就可以看到修改后的条件。
6、按照上一步骤设置完其他几条规则。
7、修改公式应用区域,如格式要再A1-D6区域内生效,则设置为 =$A1:$D6,然后点击【确定】,则可以看到区域内规则已生效。
声明:本网站引用、摘录或转载内容仅供网站访问者交流或参考,不代表本站立场,如存在版权或非法内容,请联系站长删除,联系邮箱:site.kefu@qq.com。
阅读量:22
阅读量:24
阅读量:24
阅读量:28
阅读量:87