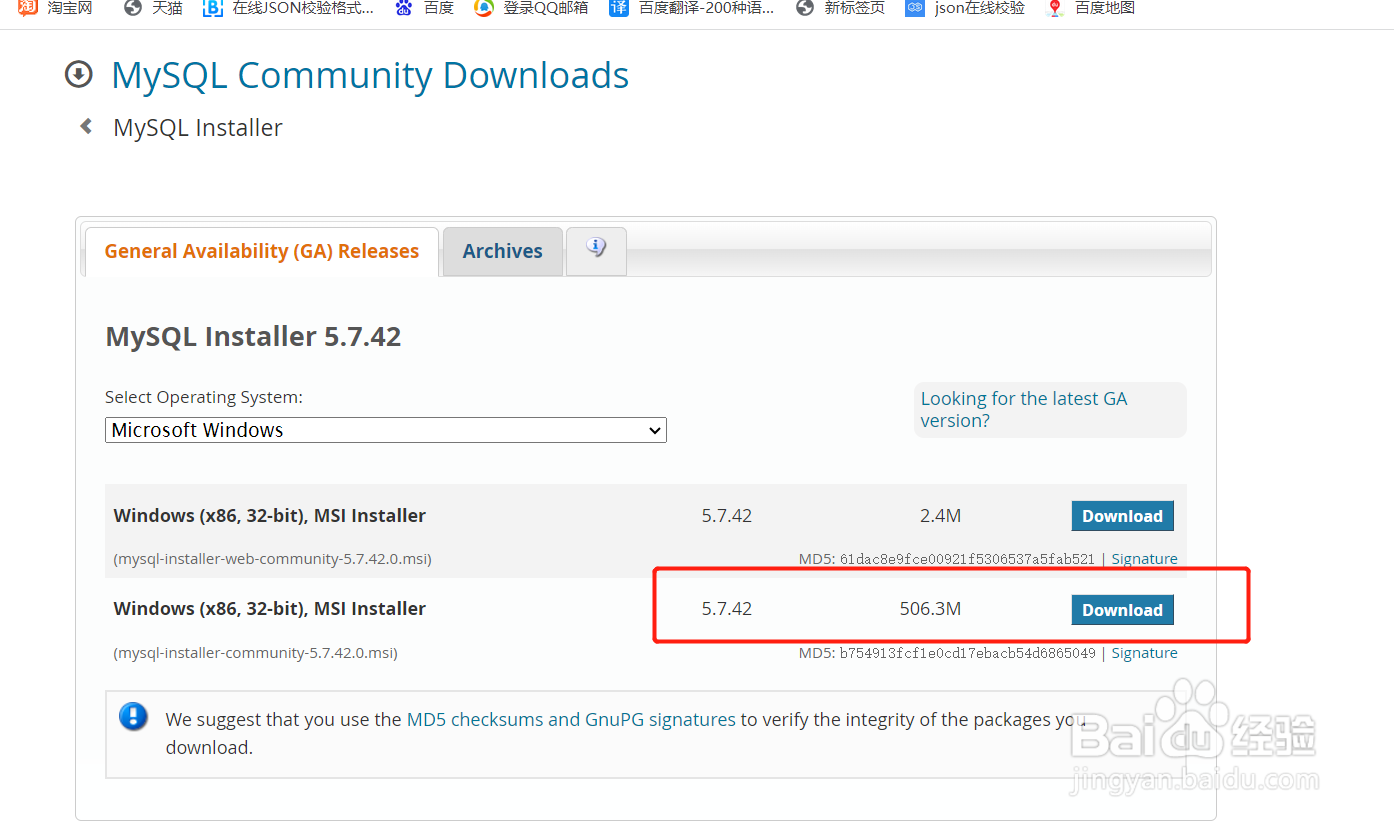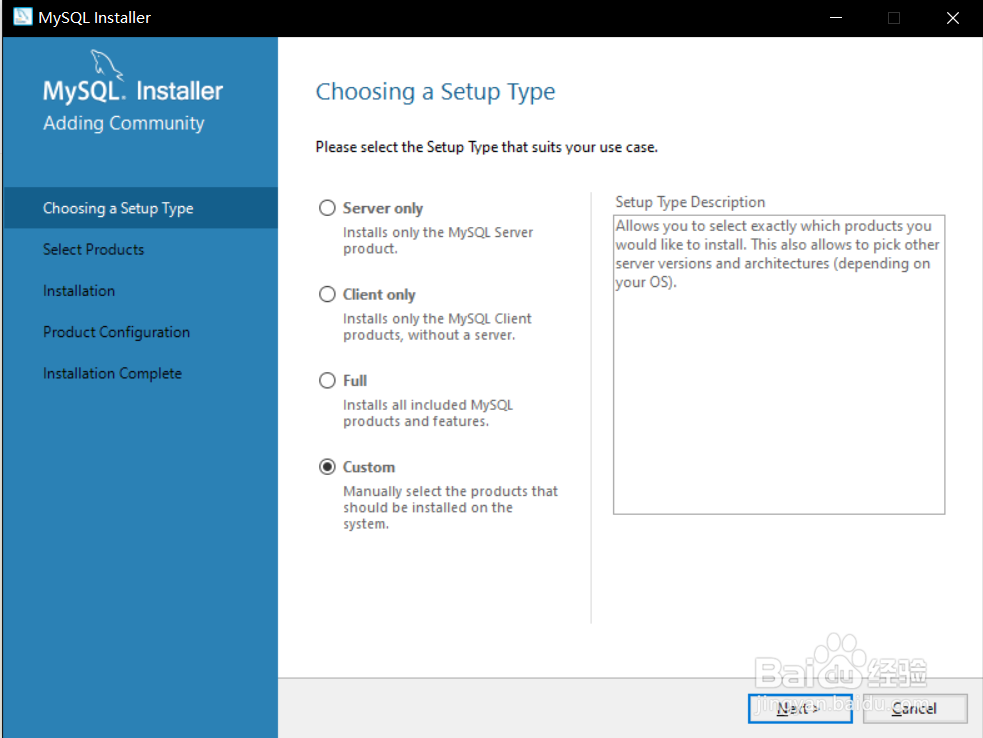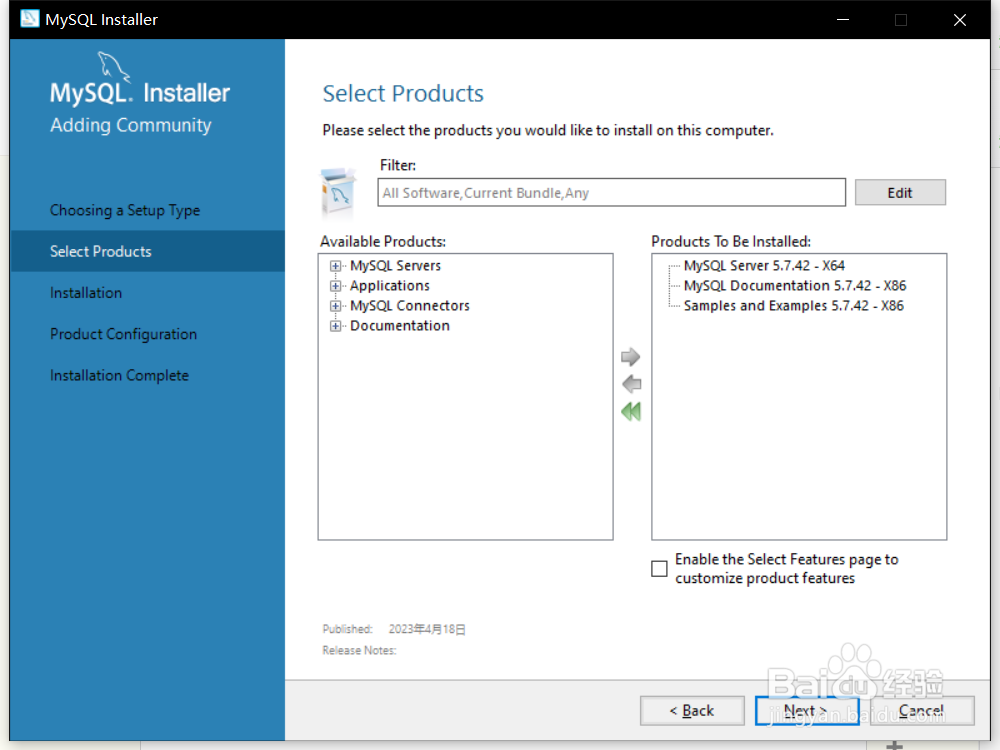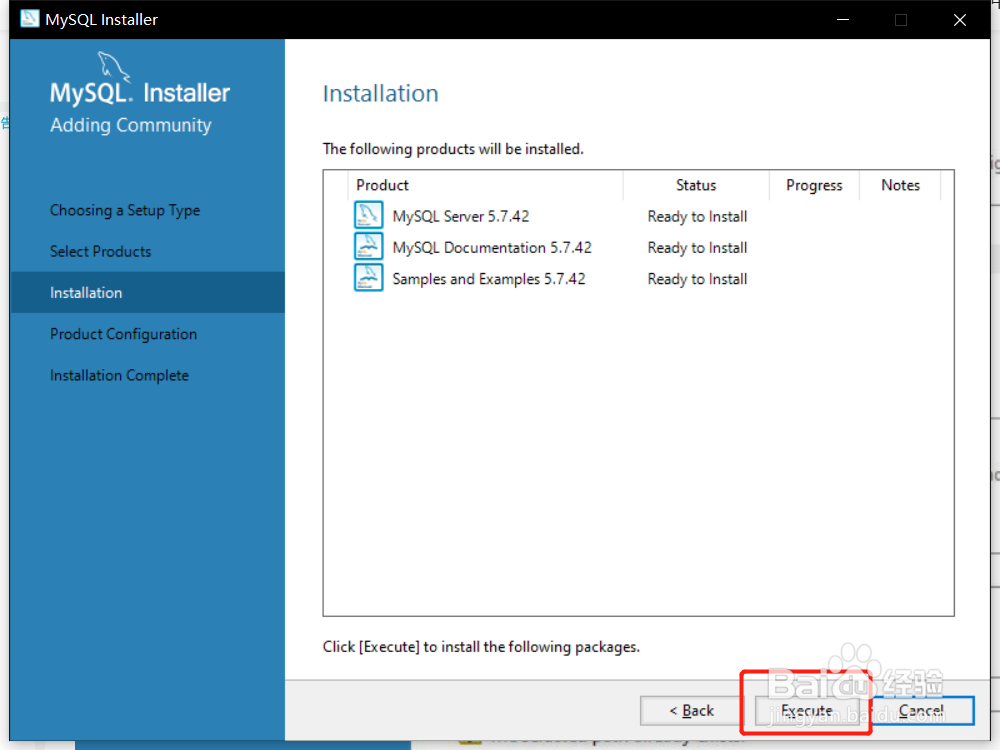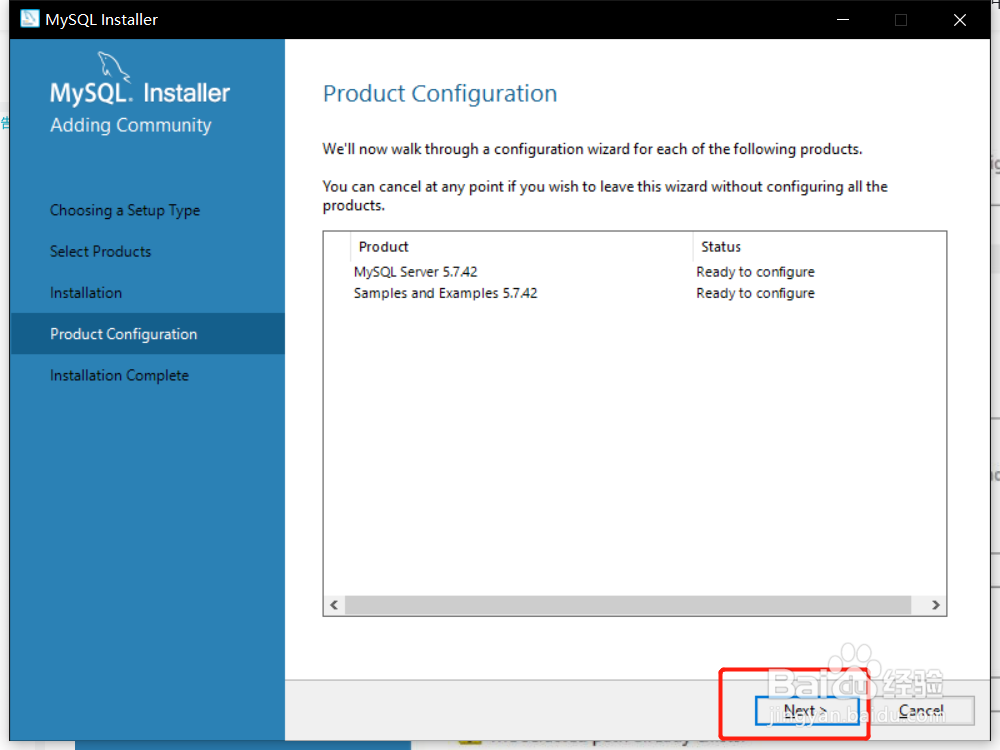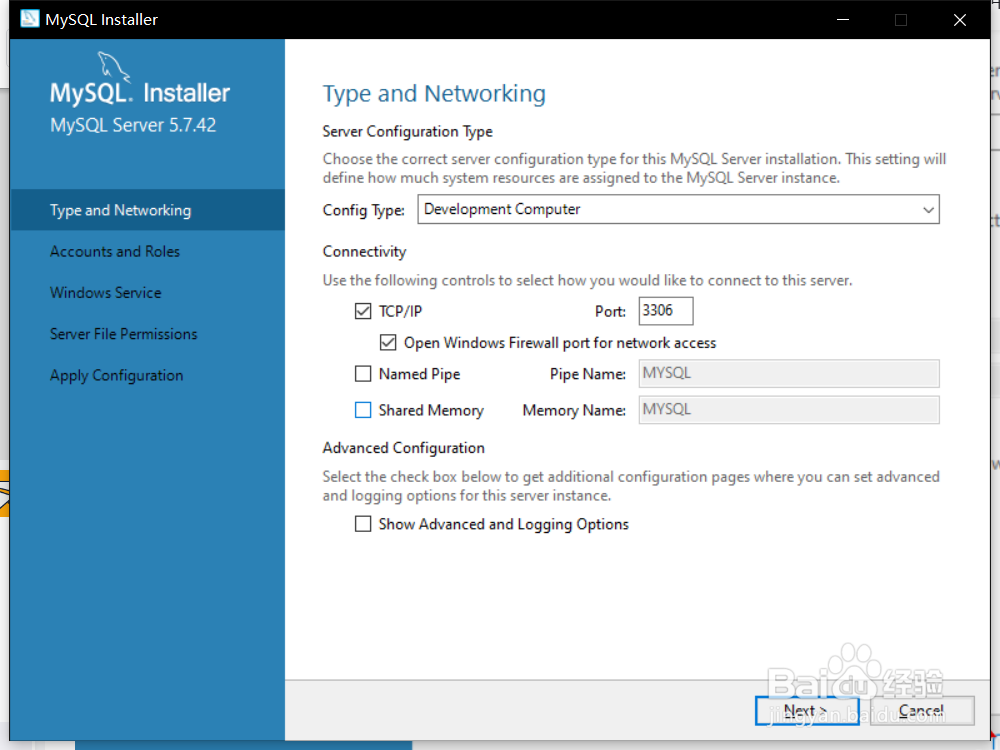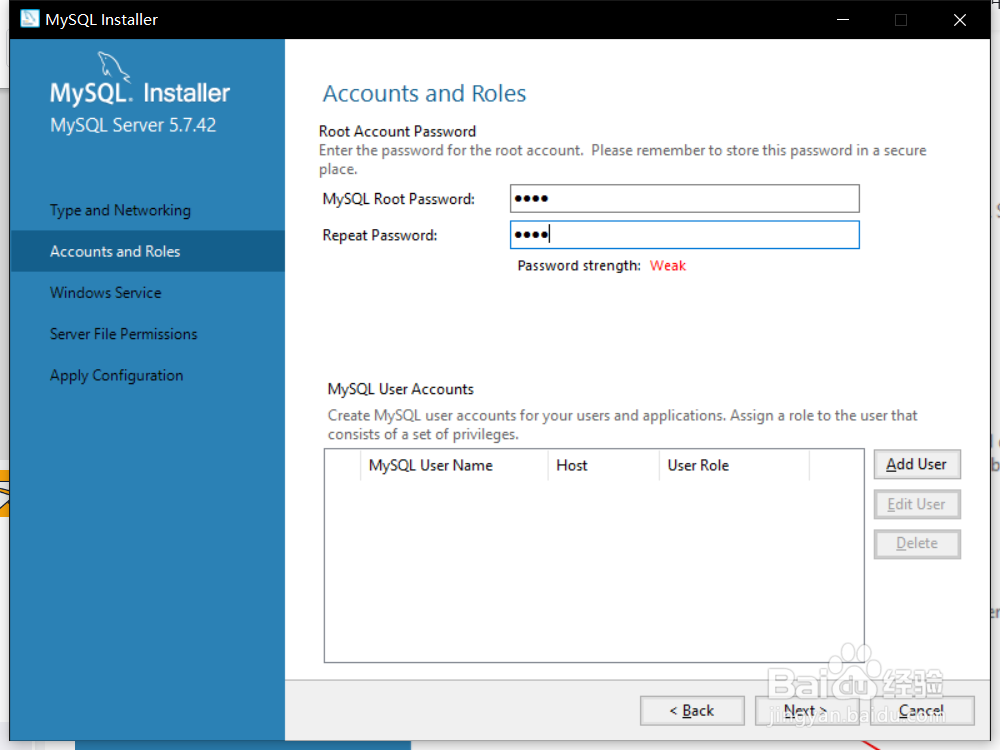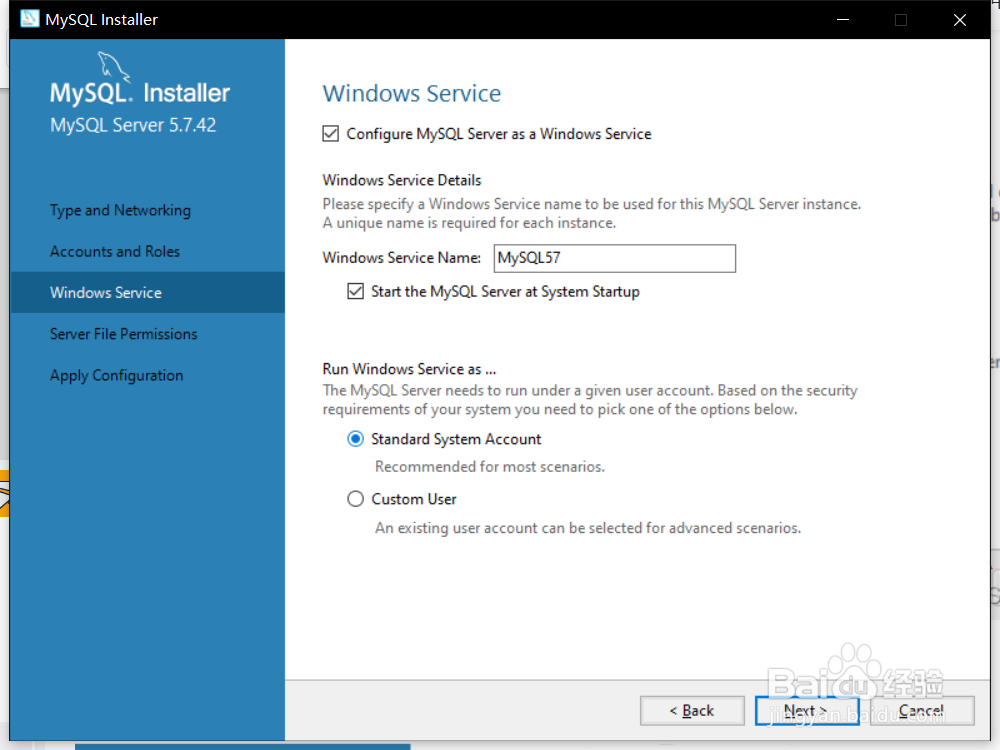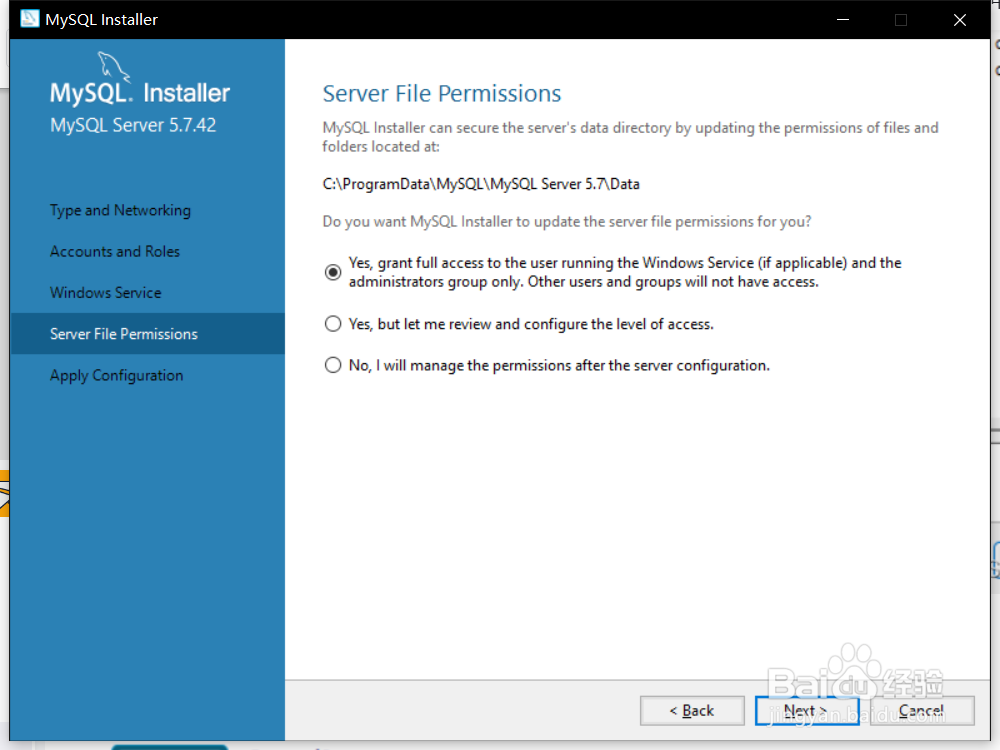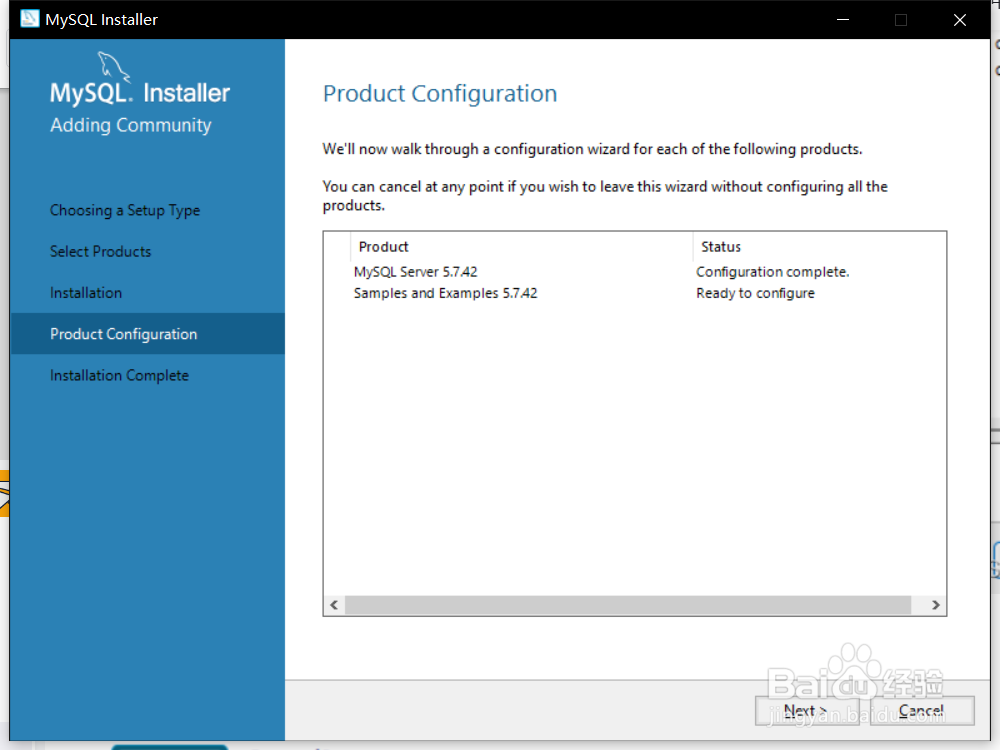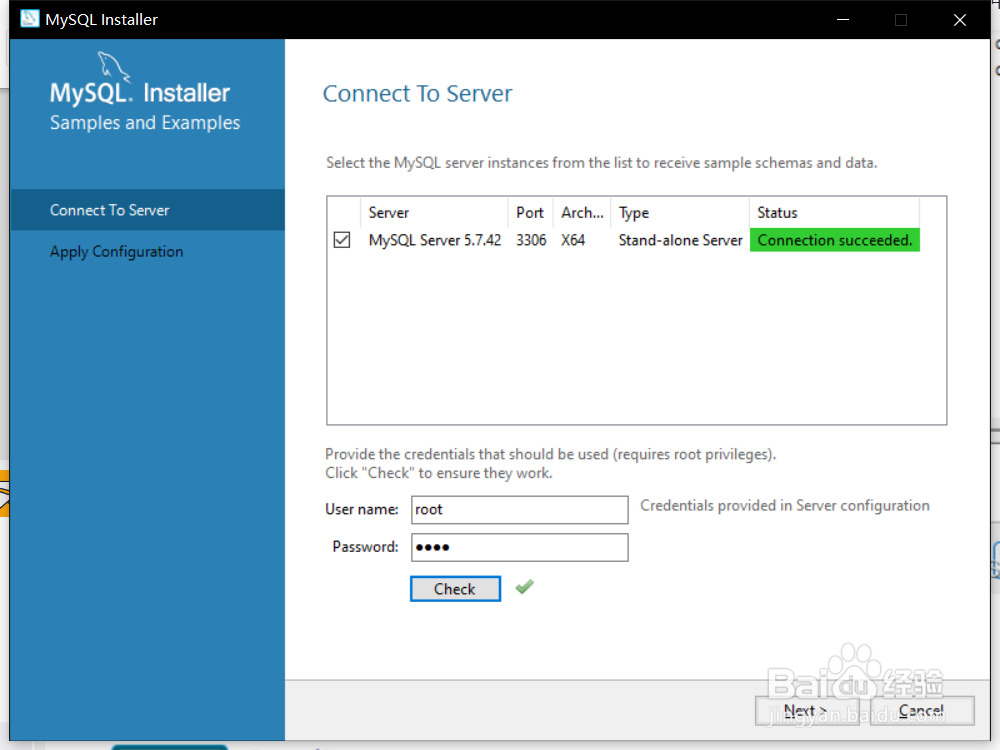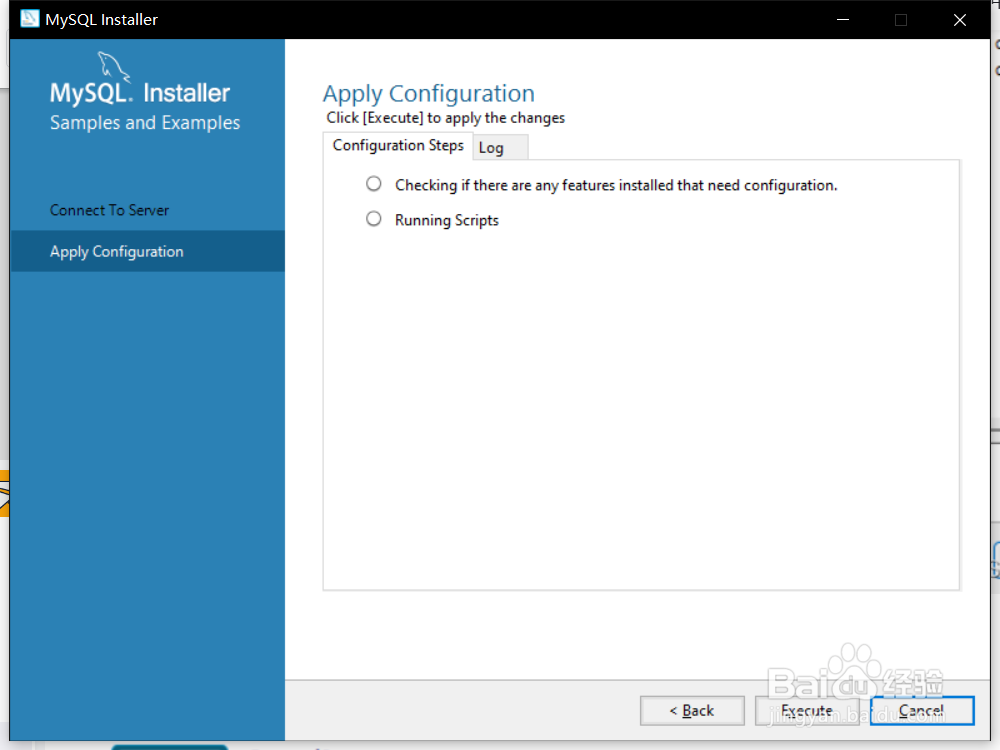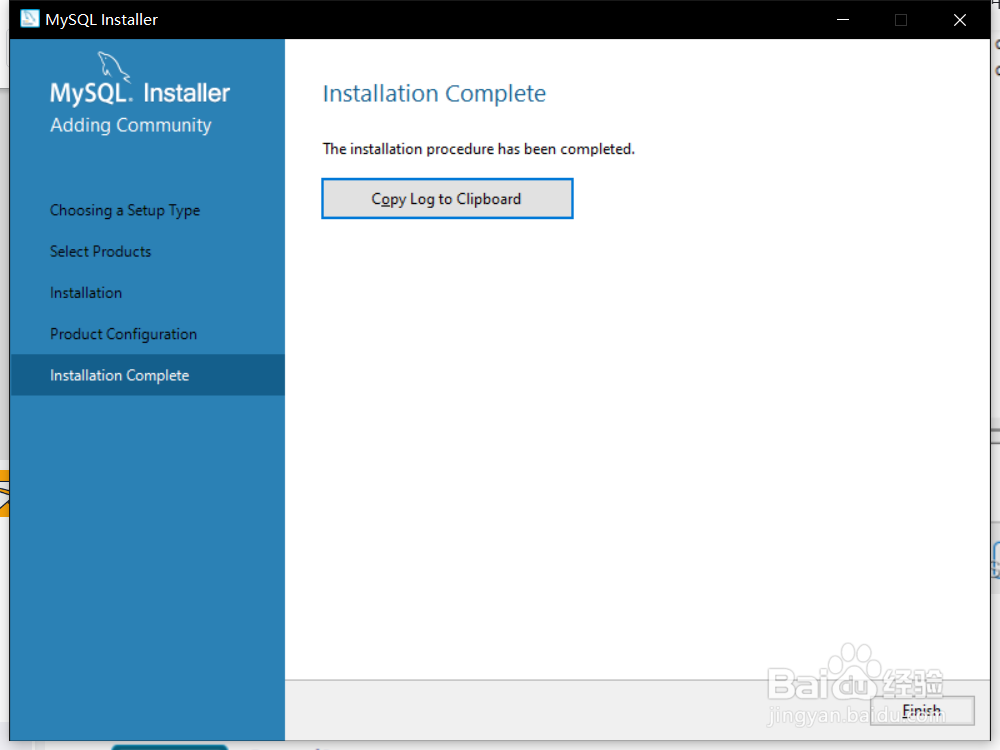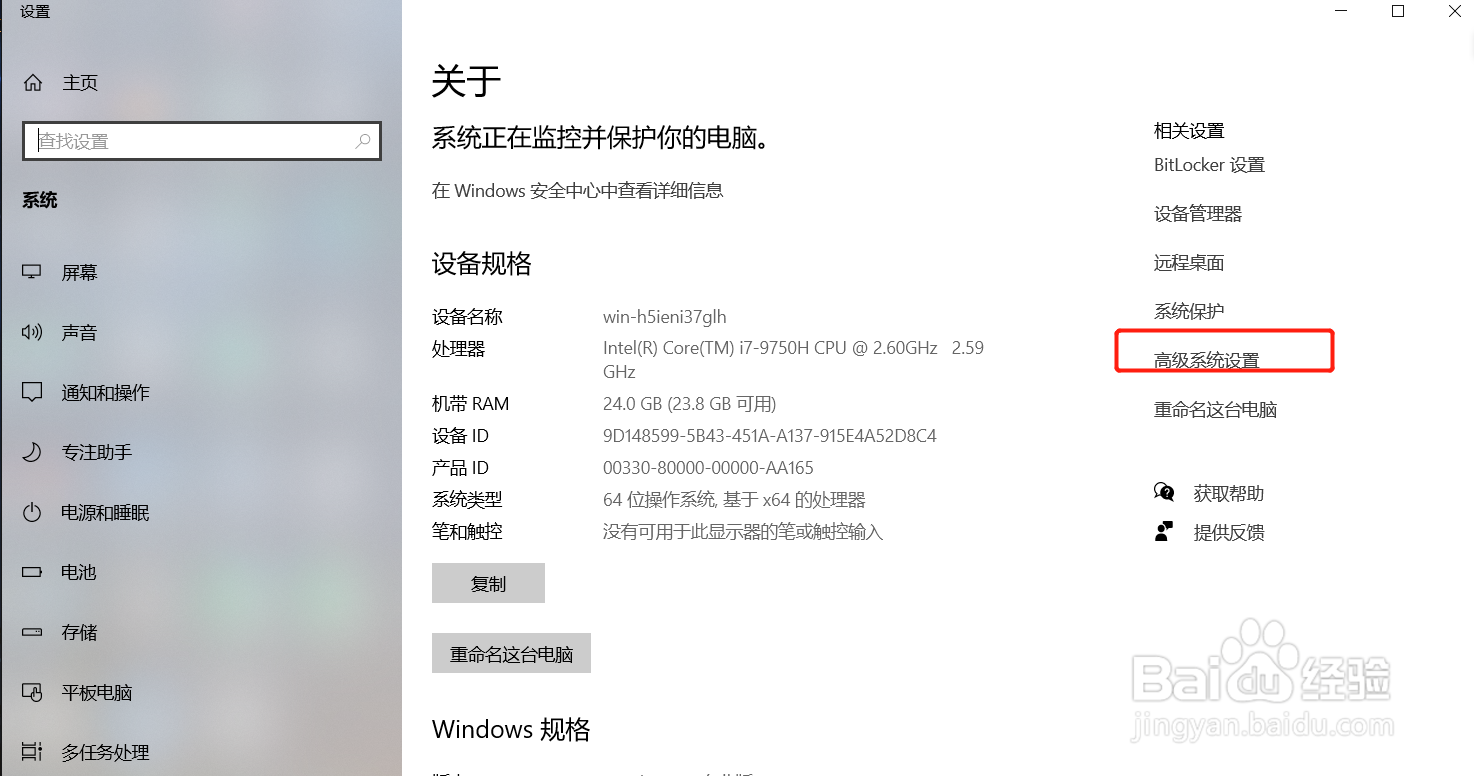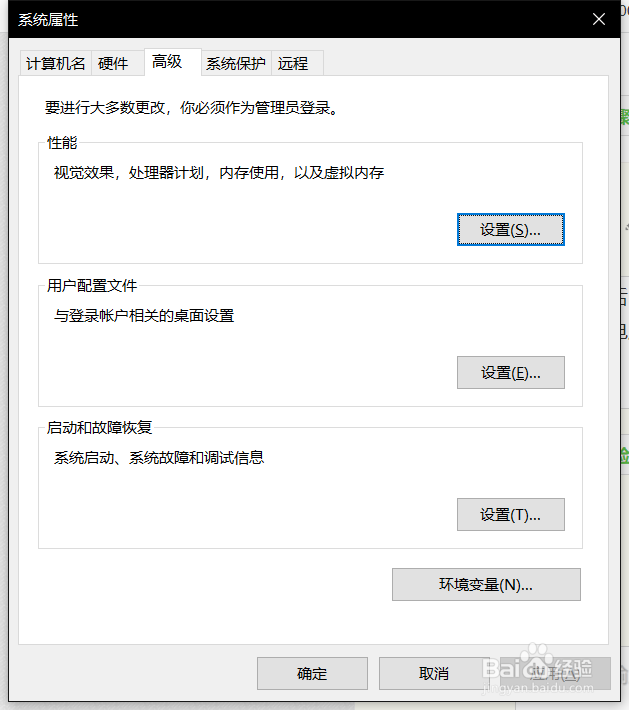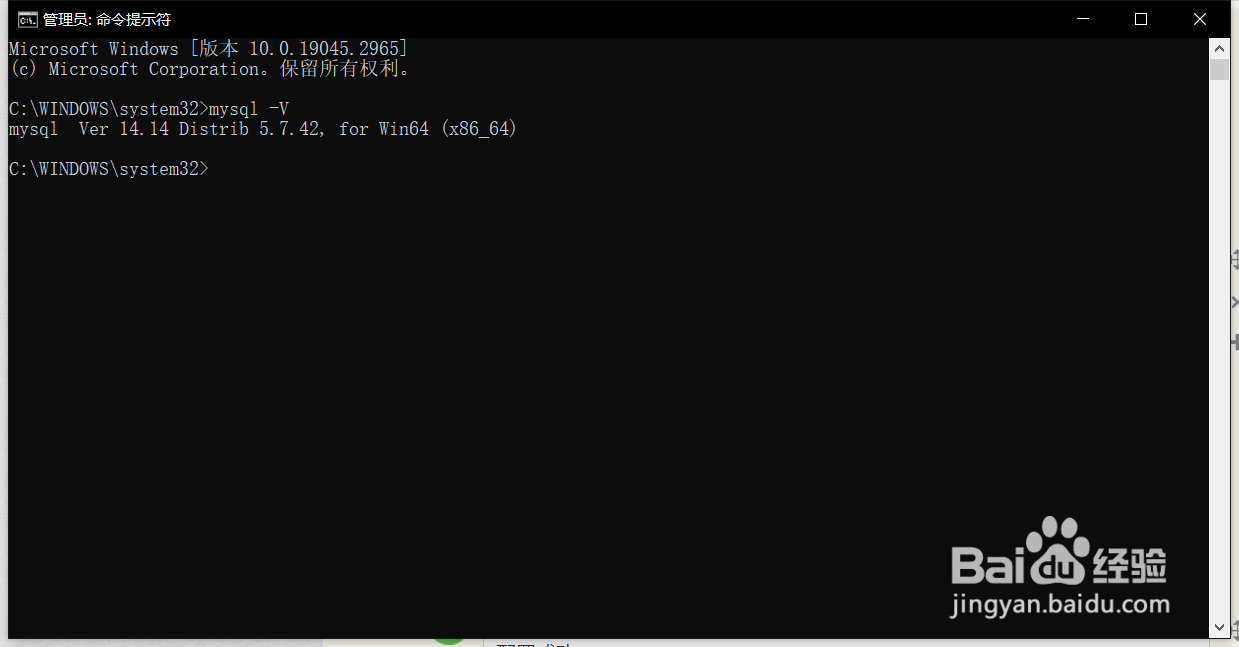Windows系统 MySql5.7.42 安装教步骤
MySql5.7.42版本的安装步骤笔者在这里记录一下。
工具/原料
不限不限
Windows10
Mysql5.7.42
一、下载
1、首先是下载安装包,登录官网选择早期版本可下载安装包。
二、图形界面安装
1、双击下载好的安装包,会进入安装界面
2、选择自定义安装,之后下一步
3、安装产品选择这三个,之后下一步
4、选择执行,之后下一步
5、下一步
6、如果没有端口冲突需要修改,此处可使用默认值,然后下一步
7、输入数据库密码,然后下一步
8、默认值,下一步
9、权限选择,默认值,下一步
10、点击安装,然后下一步
11、下一步
12、输入之前的密码,下一步
13、再安装,然后下一步
14、下一步
15、至此安装完成
16、在开始菜单栏中可以看到安装完的mySql应用,点击后可进行操作
三、环境配置
1、上一步之后MySql已韦蛾拆篮经可以进行使用了,不过也可以配置环境变量方便其的检索右键我的电脑点击属性,打开高级系统设置
2、打开环境变量,找到Path
3、新建一条记录,MySql的默认安装锭缠愁颊路径是C:\Program Files\MySQL\MySQL Server 5.7\bin之后点击确定即可
4、使用管理员身份打开cmd,输入查询MySql版本指令,返回正确结果,即代表配置成功
声明:本网站引用、摘录或转载内容仅供网站访问者交流或参考,不代表本站立场,如存在版权或非法内容,请联系站长删除,联系邮箱:site.kefu@qq.com。
阅读量:52
阅读量:73
阅读量:31
阅读量:63
阅读量:20