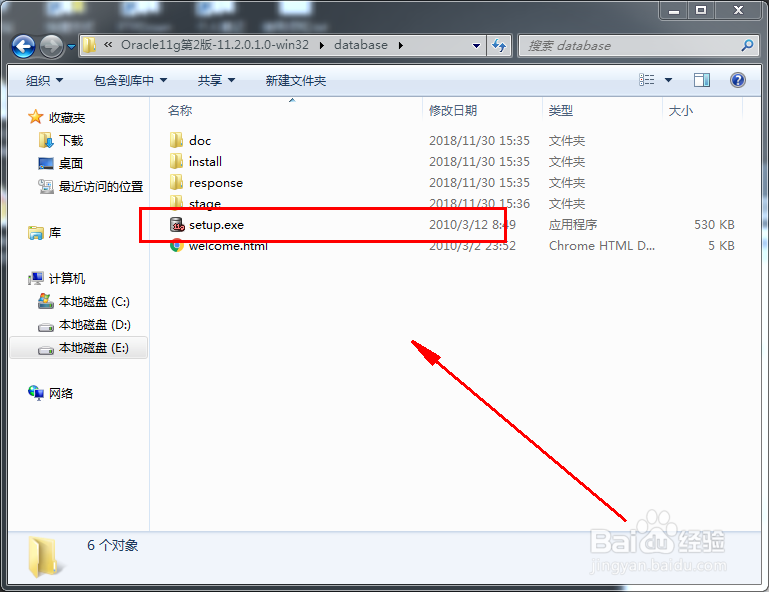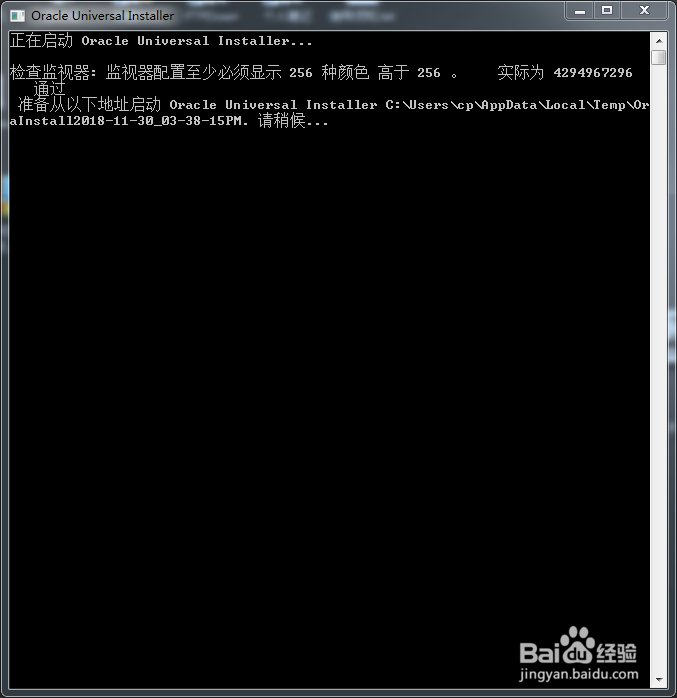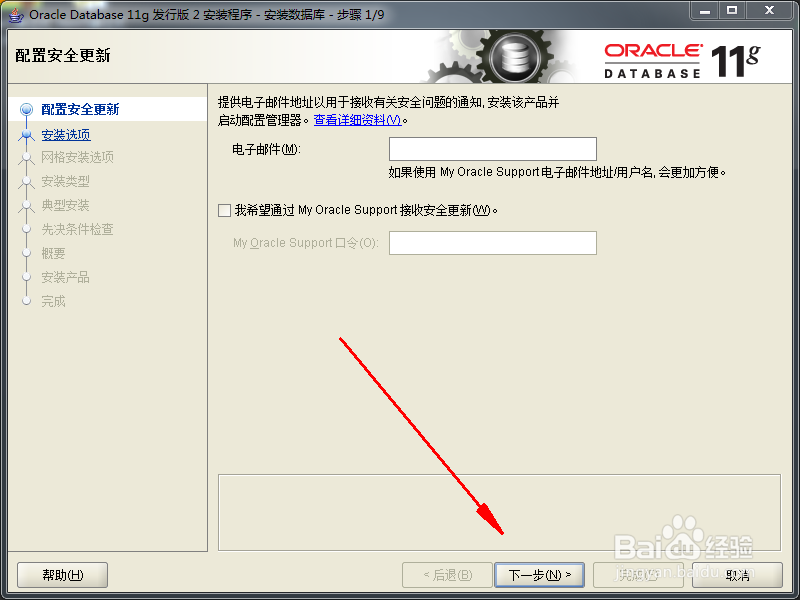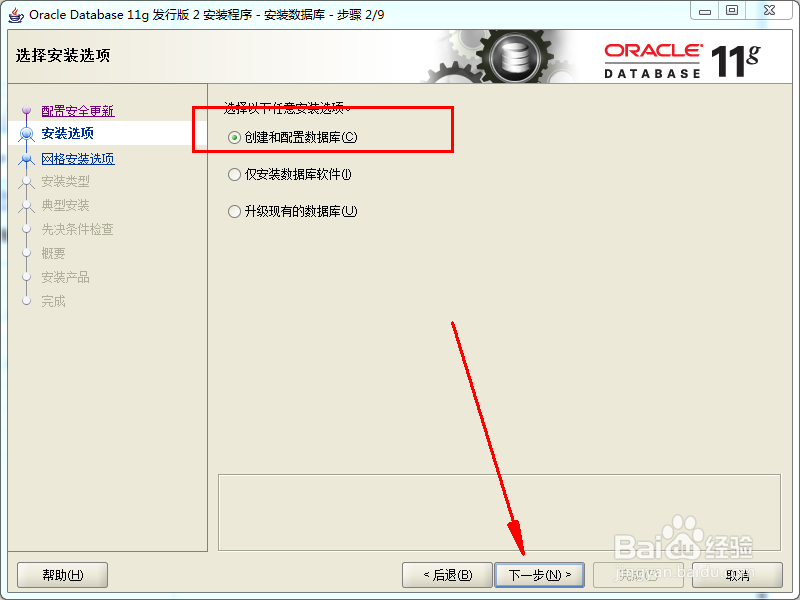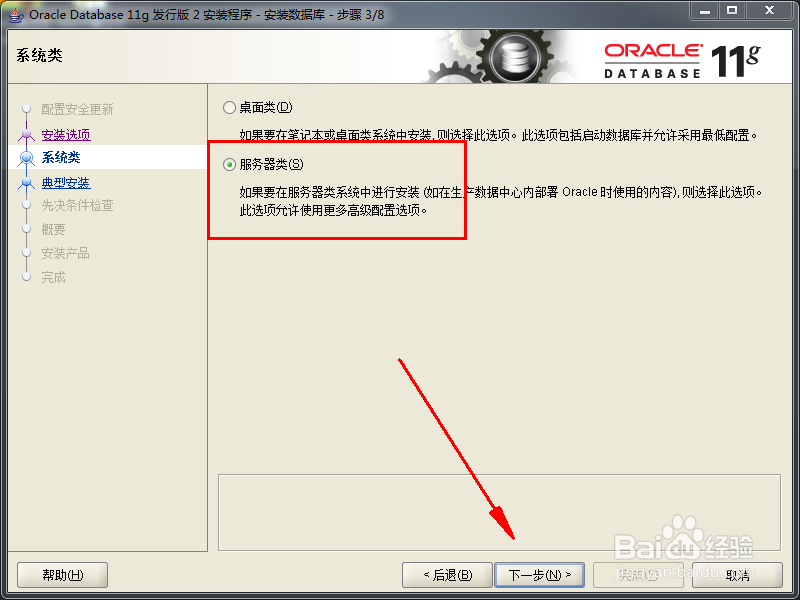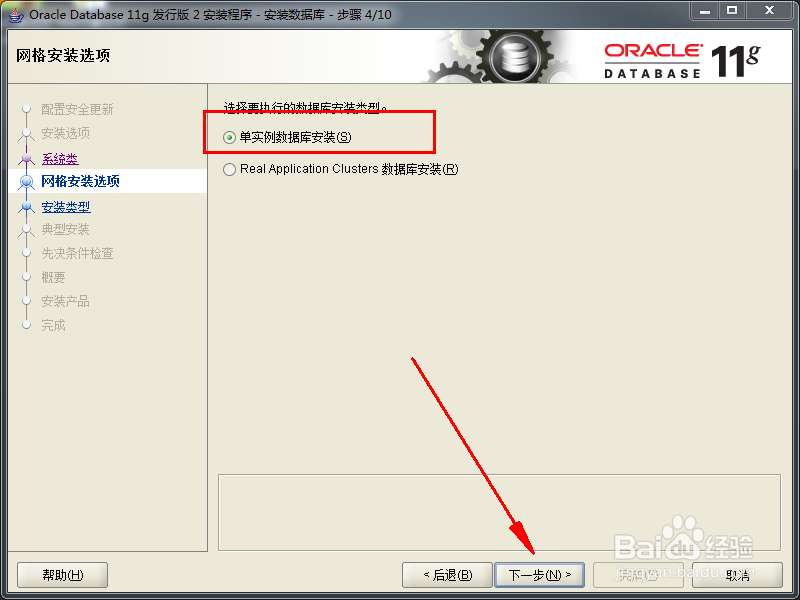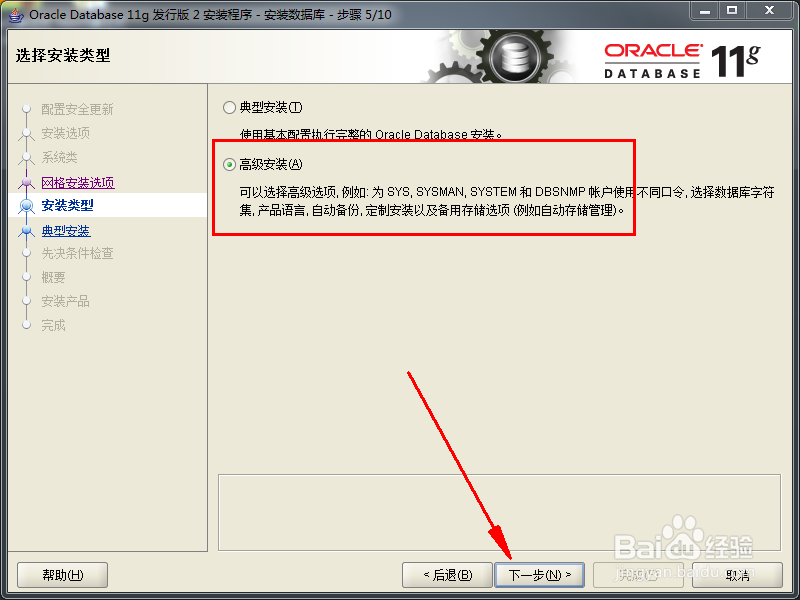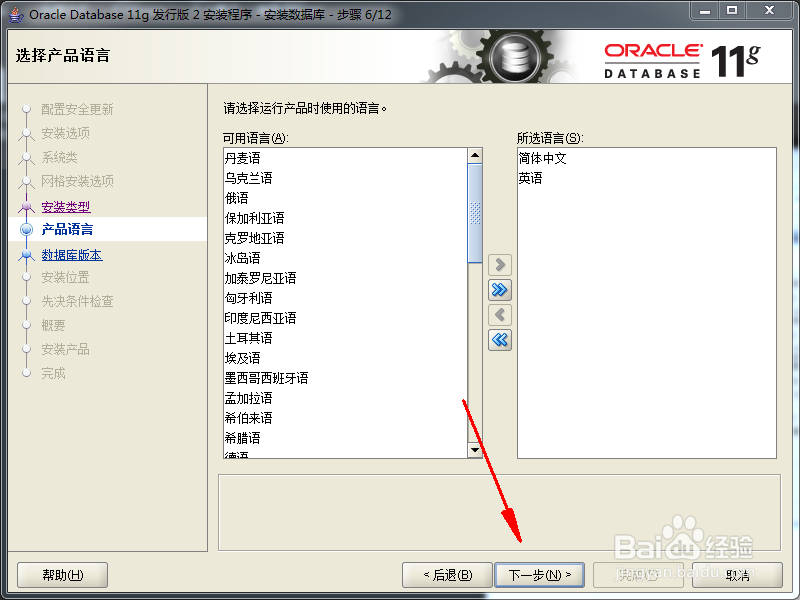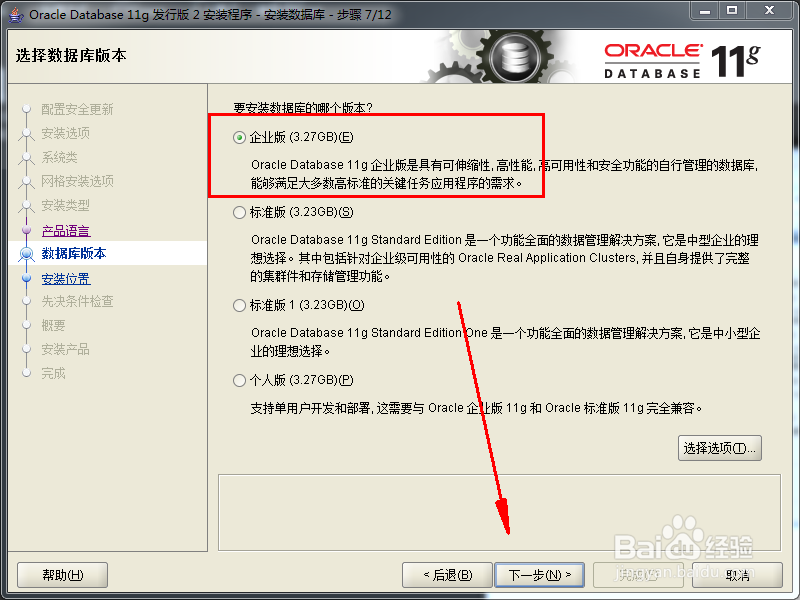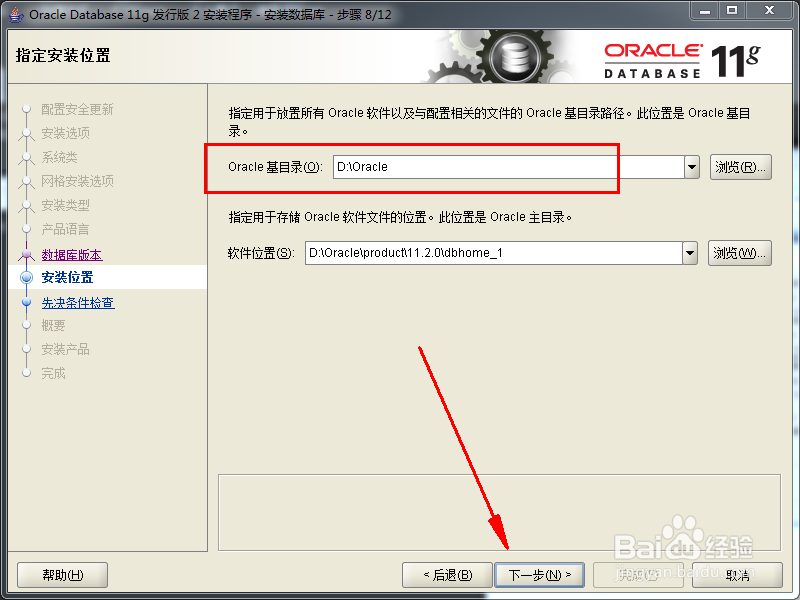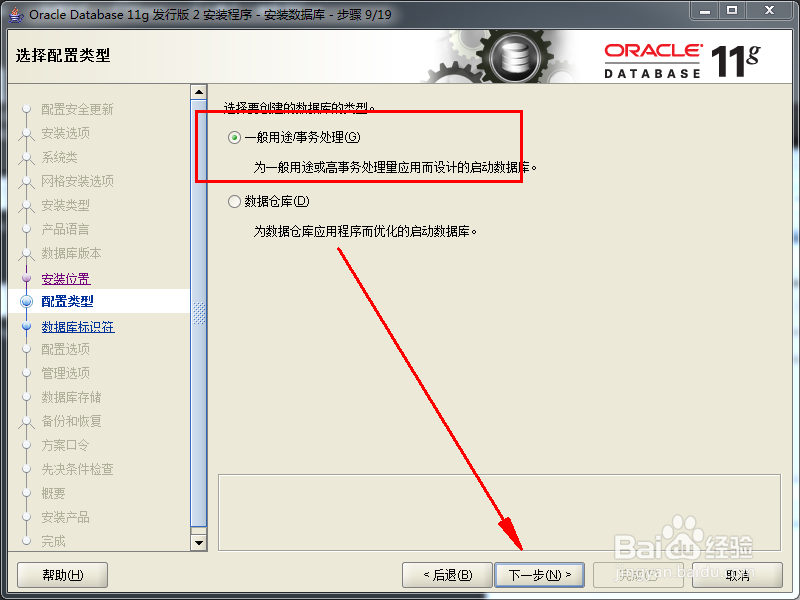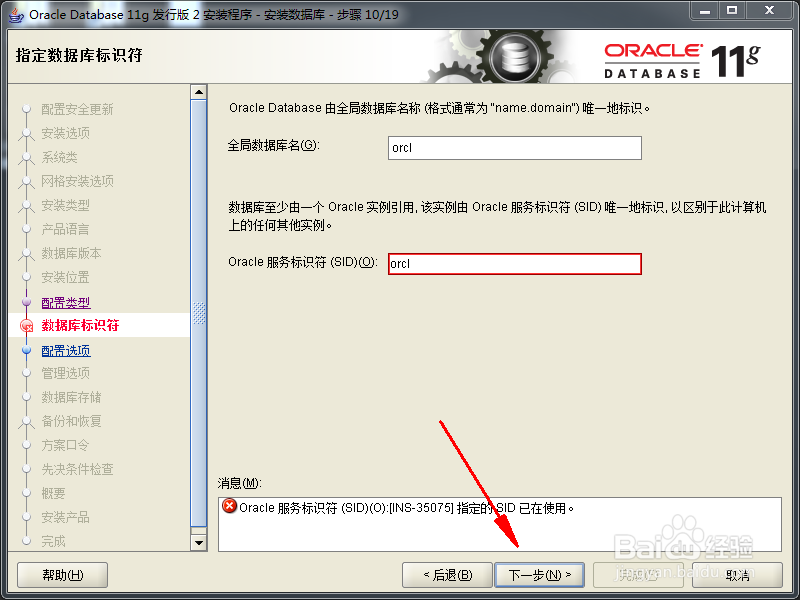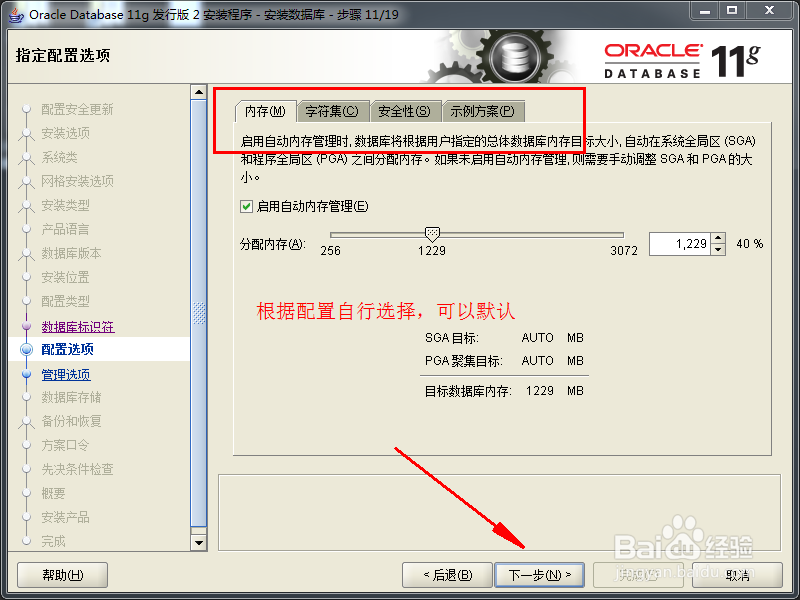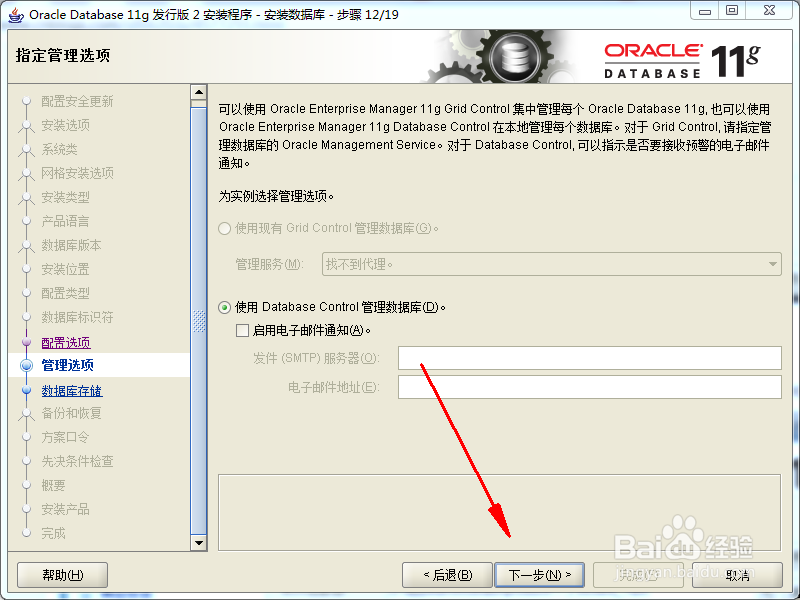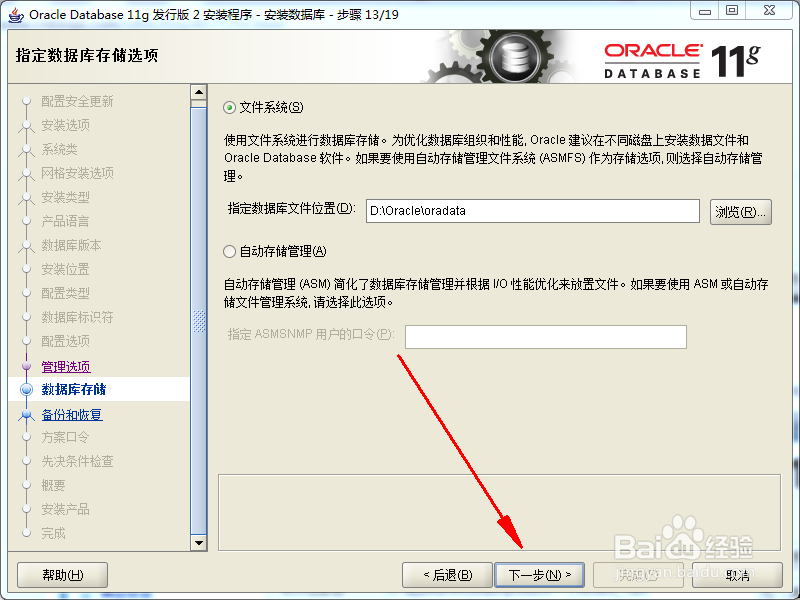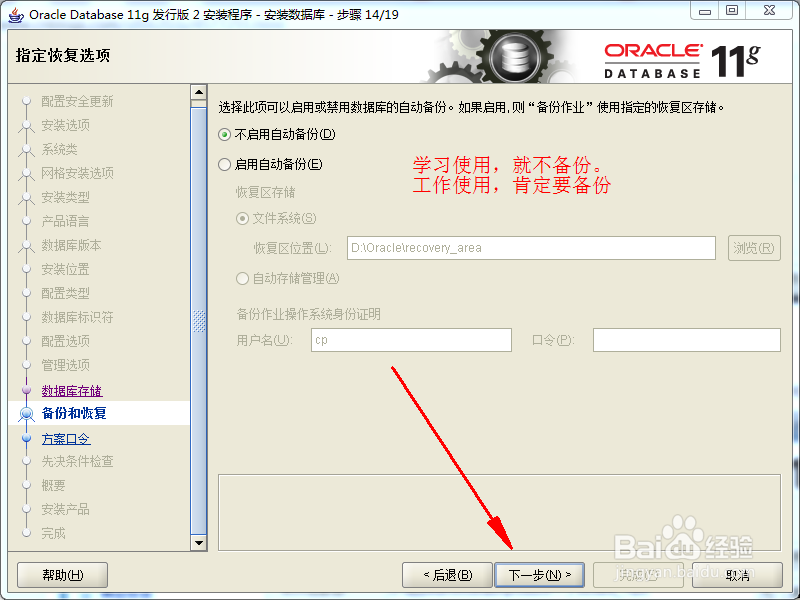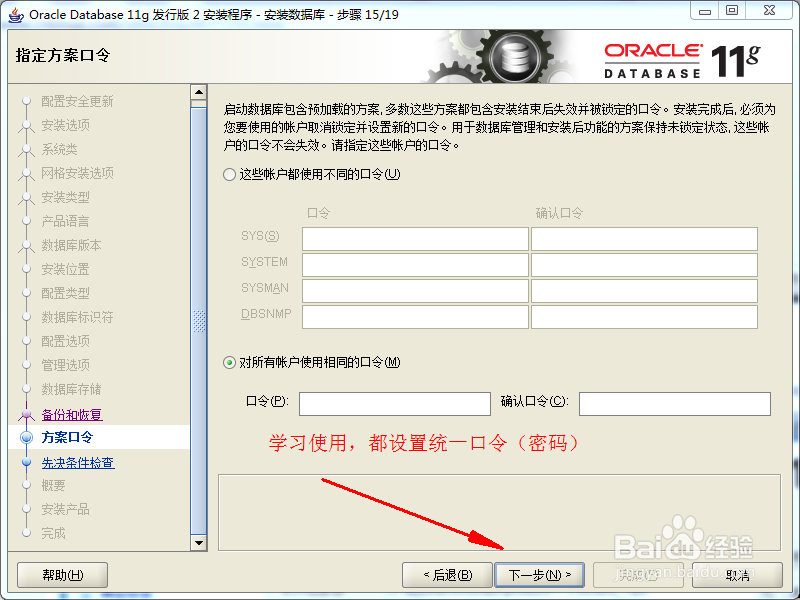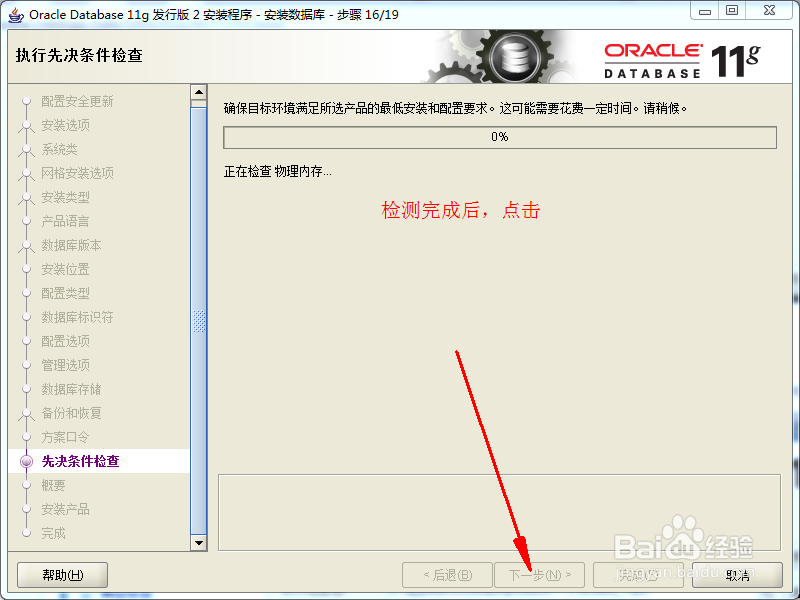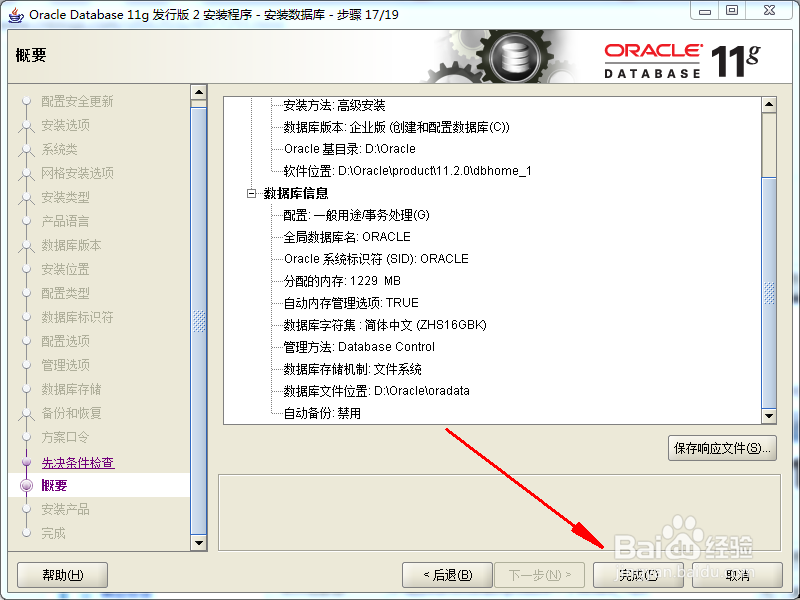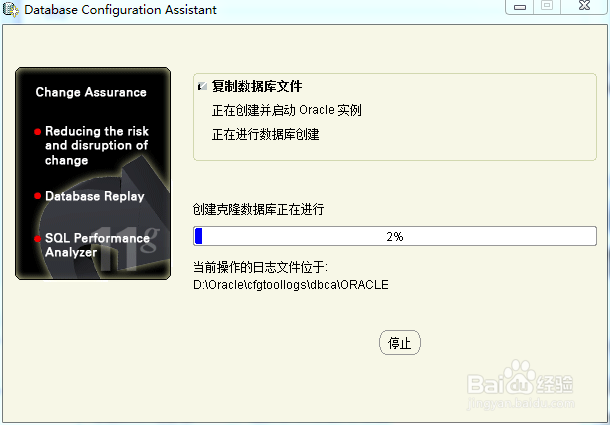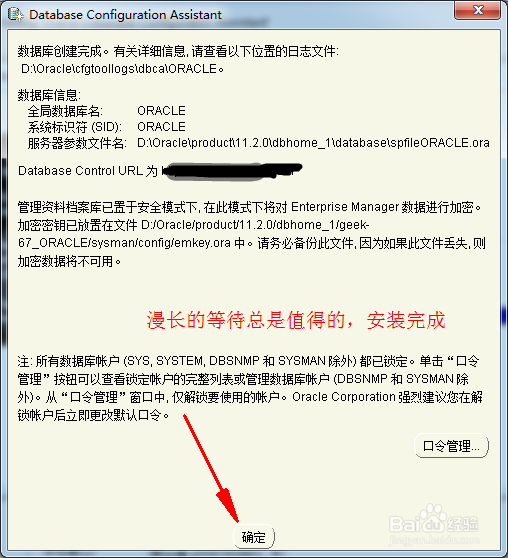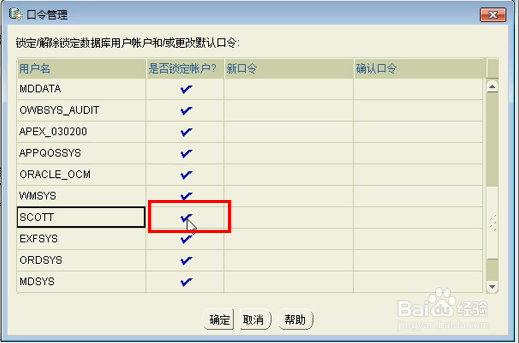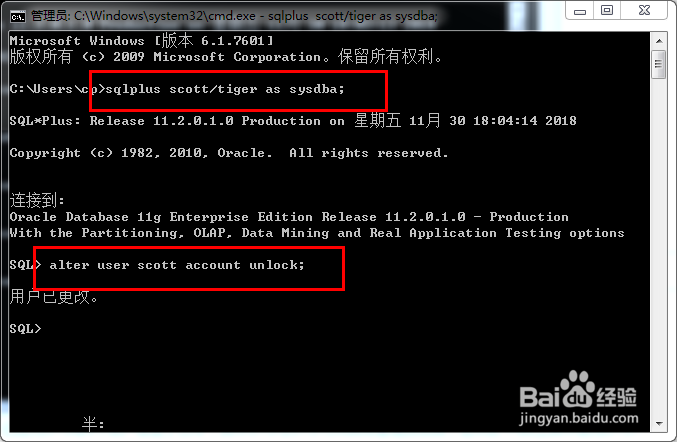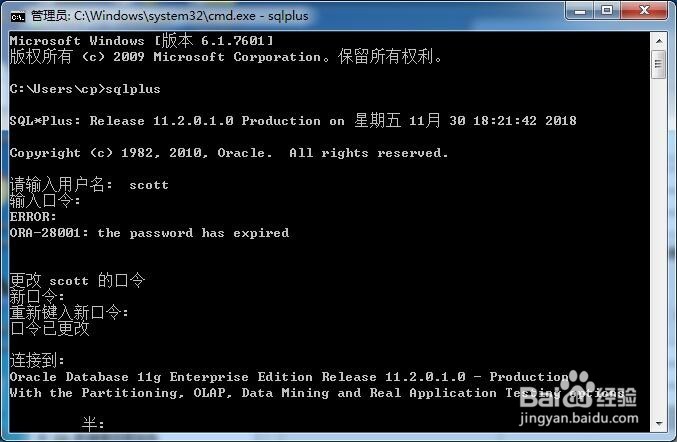Oracle11g最新安装教程
1、将下载的镜像解压,找到安装文件setup.exe,双击运行,这时有一个黑框,等饶主碌妒待数秒。(自用镜像https://cloud.189.cn/t/Vbymamf6Nja2访问码:3504)
2、配置安全更新,这个可以不用,直接不勾选,点击下一步
3、安装选项:选择创建和配置数据库;下一步,系统类:选择服务器类。
4、网络安装选项:选择第一个,单实例数据库安装
5、安装类型:选择高级安装
6、语言选择:自行决定吧,不然默认,点击下一步。
7、数据库版本,选择企业版,企业版功能比较多。
8、安装位置,自己选择一个(文件夹可以没有,它能够自己创建),建议不选择C盘(系统盘)
9、配置类型:选择第一个,一般用途/事务处理
10、数倌栗受绽据库标识符:如果你的系统没有安装过,那么它就不会报红,直接点击下一步;如果安装过,直接改第一个名字,第二个会跟着改。(远程的时候会用到,要记住)
11、配置选项:根据自己的需求改动;管理选项:根据自己需求改动。若都不改动,直接点下一步。
12、数据库存储,直接下一步
13、备份和恢复:如果你只是学习,那就不用备份。如果是工作环境,那肯定是要备份数据的。
14、方案口令:这个就相等于密码,你可以给每个系统用户单独创建口令,为了省事,可以统一(我只是为了学习)
15、这时候系统会进行检查,检查完成后会出现概要,这个概要你可以保存,也可以不保存,然后我们点击“完成”。
16、然后,系统就开始安装了,这个安装大约要10~20分钟
17、上述安装搞定后,系统又弹出一个安装页面,这个页面也要等待10~20分钟。
18、真正安装成功后,会弹出这样的界面。这个时候不要着急点击完成,先点击口令管理。
19、将一个测试用户解锁,方便自己登陆,我这里解锁的是scott账户(账号:scott,密码:tiger)
20、问题①:如果你手欠忘记解锁账号了,可以在命令行上搞定,输入如下指令,即可解锁这个系统默认的账号。
21、问题②:如果远程的时候提示“the password has expired”,你可以根据下面操作重置密码,然后重试登录。