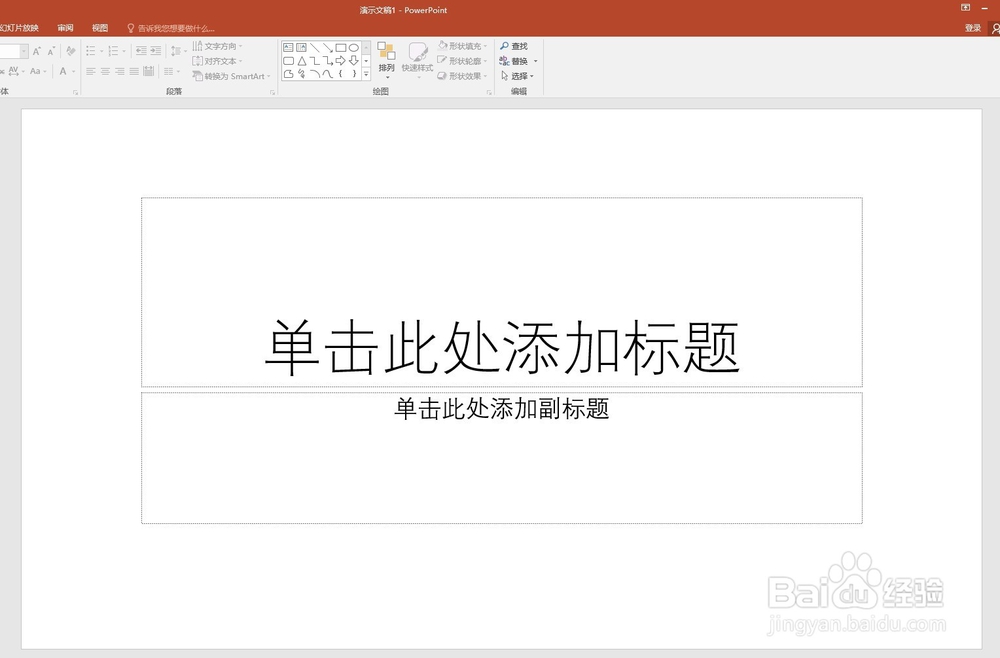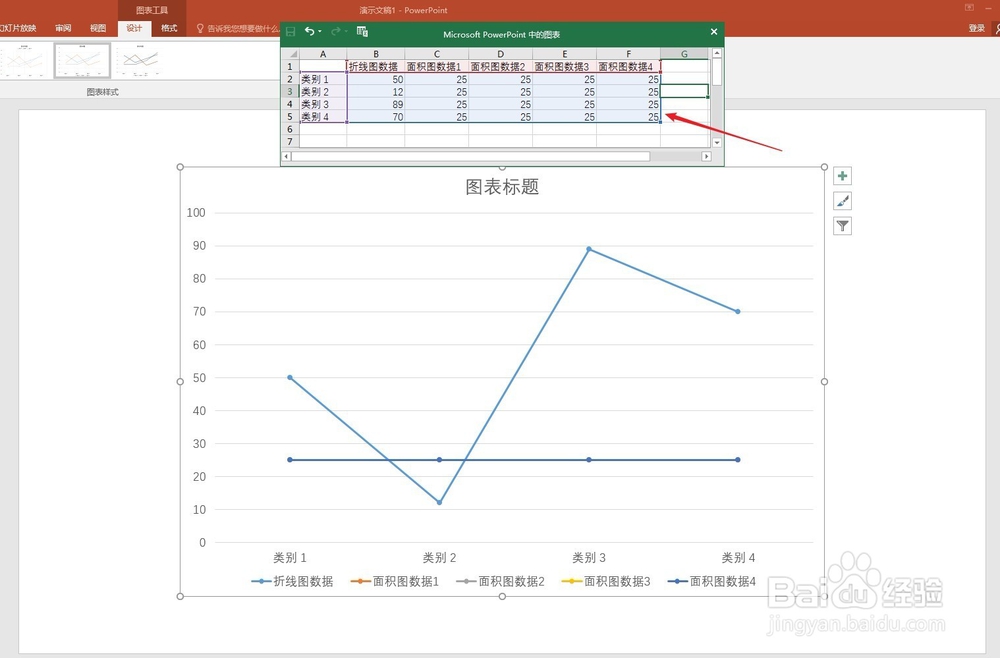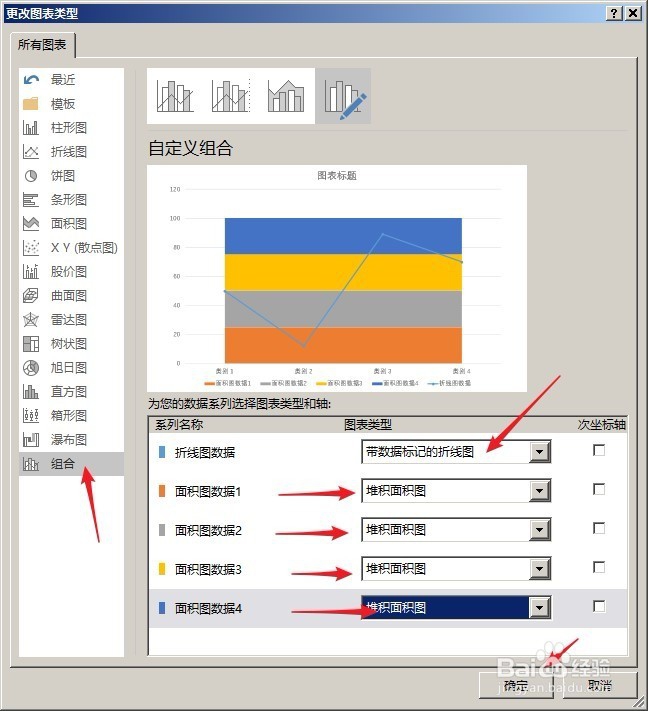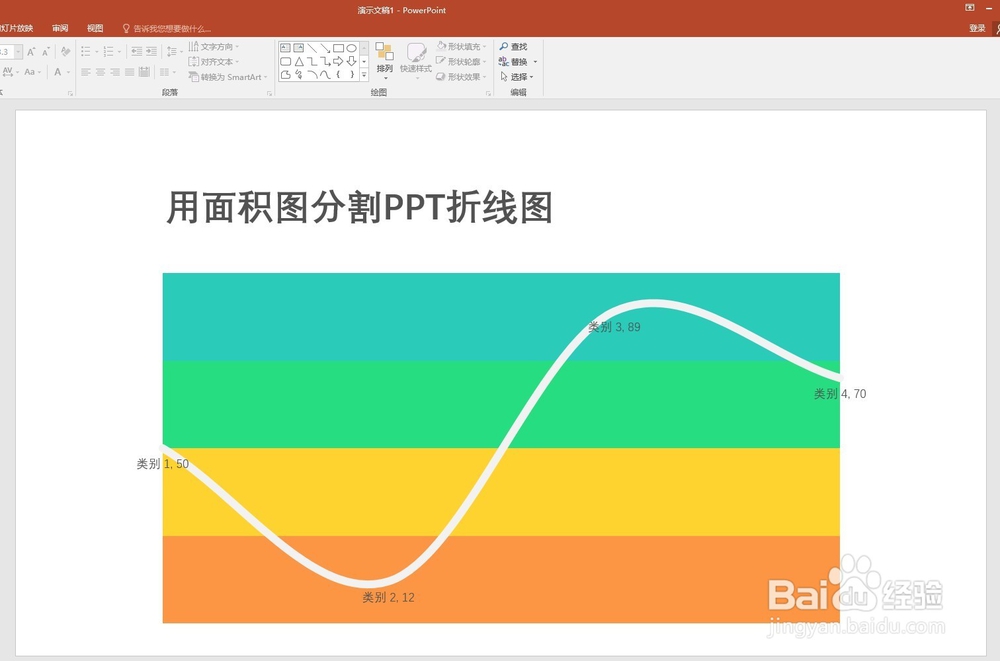用面积图分割PPT折线图
1、打开PPT,建立空白文稿。
2、点击【插入】—【图表】—【折线图】—【带数据标记的折线图】。
3、点击【确定】后得到默认样式的折线图。
4、在Excel表格中录入制作折线图和面积图的数据,需要制作多少个面积区域,就需要添加多少列面积图数据作为辅助。数据输入完成后,图表跟随数据自动生成。
5、关闭Excel表格,选中图表,点击【更改图表类型】。
6、在打开的窗口中,在左侧点击【组合】,在右侧窗口中,【折线图数据】点选【带数据标记的折线图】,【面积图数据1-4】点选【堆积面积图】。
7、点击【确定】后,就得到了折线图和面积图的组合图表,预期效果的雏形得到了。
8、最后,对图表进行简化和美化,就得到了最终的图表,面积图色块将折线图的数据分成了四个区域,通过落在区域内的点,就可以得到数据的数值范围。
声明:本网站引用、摘录或转载内容仅供网站访问者交流或参考,不代表本站立场,如存在版权或非法内容,请联系站长删除,联系邮箱:site.kefu@qq.com。
阅读量:70
阅读量:30
阅读量:44
阅读量:85
阅读量:68