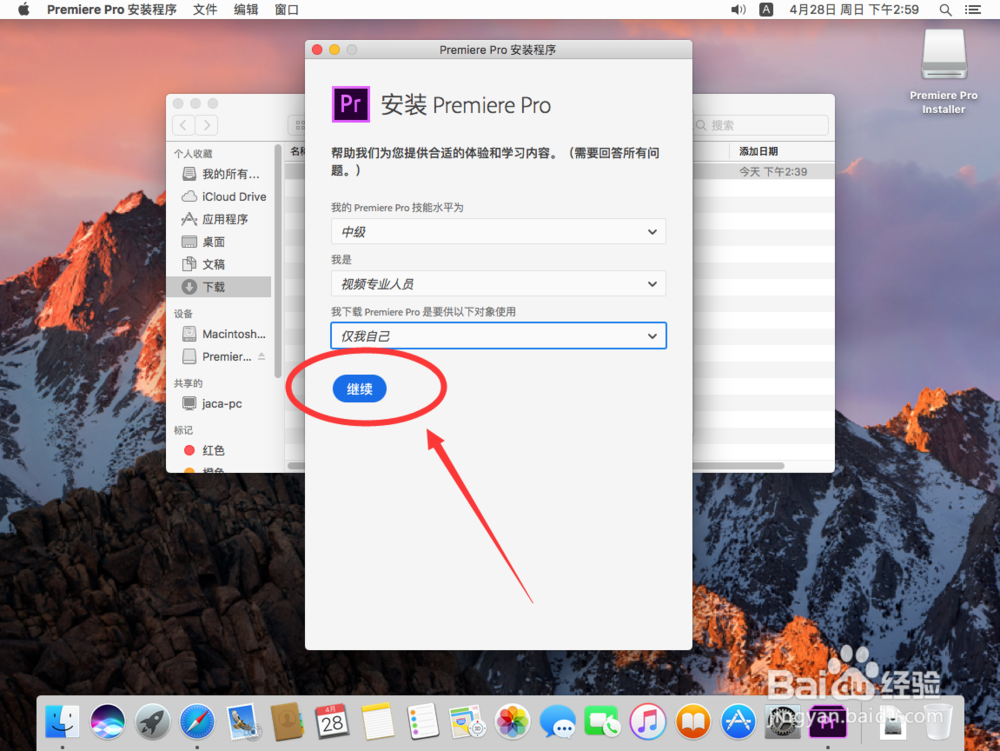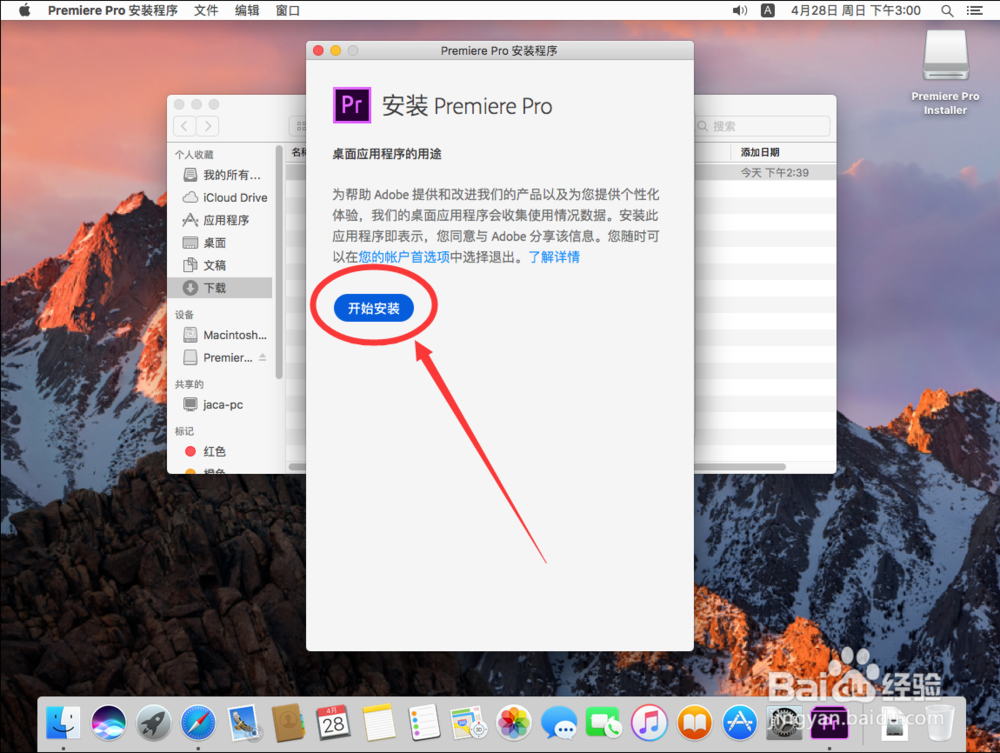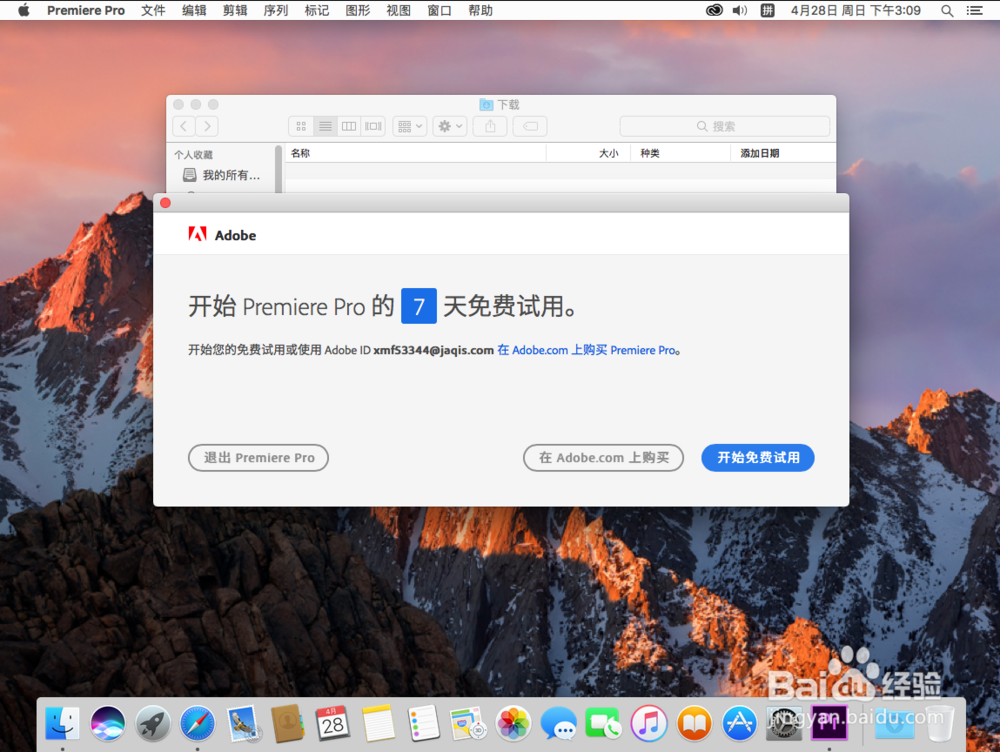苹果Mac版Adobe Premiere Pro安装教程步骤
1、首先双击打开下芙囹买乐载好的安装文件“Premiere_Pro_Installer.dmg”注意:由于官网下载的安装包只是个安装程序,安装过程中,安装程序仍然需要联网进行下载安装,所以整个安装过程中,都需要保持网络连接畅通
2、弹出验证提示,选择“跳过”
3、打开软件安装界面,双击中间的“Premiere Pro Installer”开始安装
4、弹出提示是否要打开安装文件,选择“打开”
5、弹出提示需要输入当前系统管理员密码,输入一下密码
6、输入好了密码后,点击右下角的“好”
7、等待软件安装界面加载
8、打开安装界面后,点击“登录”
9、输入你的Adobe账户的邮箱和密码
10、输入完成后,点击“登录”
11、登录后会有个调查页面,有1-3个问题,问题答案可以随意选择,不影响安装
12、选择完后,点击下面的“继续”
13、进入安装界面,点击“开始安装”
14、等待软件进行安装,由于软件是联网下载安装,所以安装速度取决于当前网速的快慢
15、等待软件安装完成
16、安装完成后,会自动跳转到打开软件
17、弹出激活页面,可以选择免费试用7天,也可以选择到Adobe官网购买,这样Premiere Pr就安装完成了
声明:本网站引用、摘录或转载内容仅供网站访问者交流或参考,不代表本站立场,如存在版权或非法内容,请联系站长删除,联系邮箱:site.kefu@qq.com。
阅读量:25
阅读量:73
阅读量:69
阅读量:64
阅读量:59