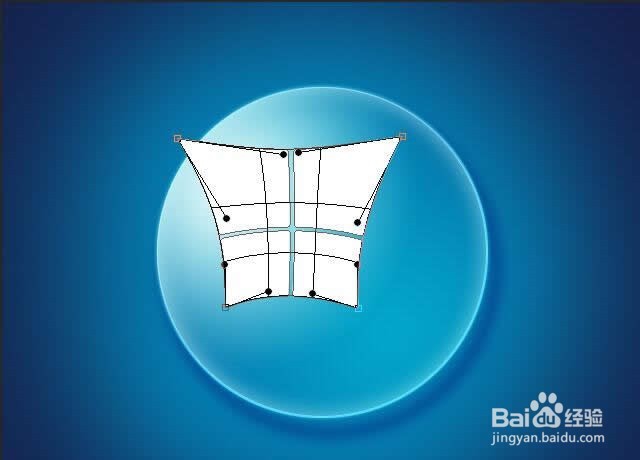Photoshop制作细致的小水珠
1、首先,第一步!我们来新建一个画面,尺寸640*500PX,填充藏蓝色
2、新建一个图层,做一个蓝色到透明的径向渐变
3、再次新建一个图层,填充白色,内部填充调整为0
4、添加图案叠加,选择自己喜欢的图案哦
5、新建一个图层,画一个圆~ 填充白色
6、接下来开始对圆做手脚啦!下面有一系列参数图
7、最终得到我们下面的这张图~ 初型已经出来了
8、新建一个图层,编辑 - 描边 - 参数如下做一个描边
9、给我们的小描边加一个蒙版哦~ 把左上角的描边擦掉,让它更能够融合在我们这个小圆里
10、新建图层,名叫高光01,在右下角做一个天蓝色到透明的渐变小光,透明度调整为30%
11、再新建图层,名叫高光02,在左上角做一个天蓝色到透明的渐变小光,透明度调整为50%
12、把两层小高光的模式调整为线性光
13、再次新建图层,在左上角做一个白色到透明的渐变高光,透明度调整为90%
14、用圆角矩形工具画个小窗户,半径为3,四个小方形拼在一起的哦,最后合拼图层
15、自由变形工具 - 变形 ,调整到下面这种变形的小窗户形状,透明度调为70%
16、最后保存导出
声明:本网站引用、摘录或转载内容仅供网站访问者交流或参考,不代表本站立场,如存在版权或非法内容,请联系站长删除,联系邮箱:site.kefu@qq.com。
阅读量:54
阅读量:94
阅读量:24
阅读量:47
阅读量:30