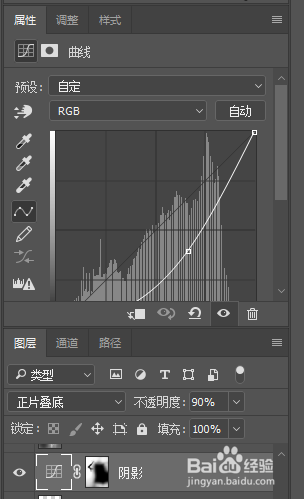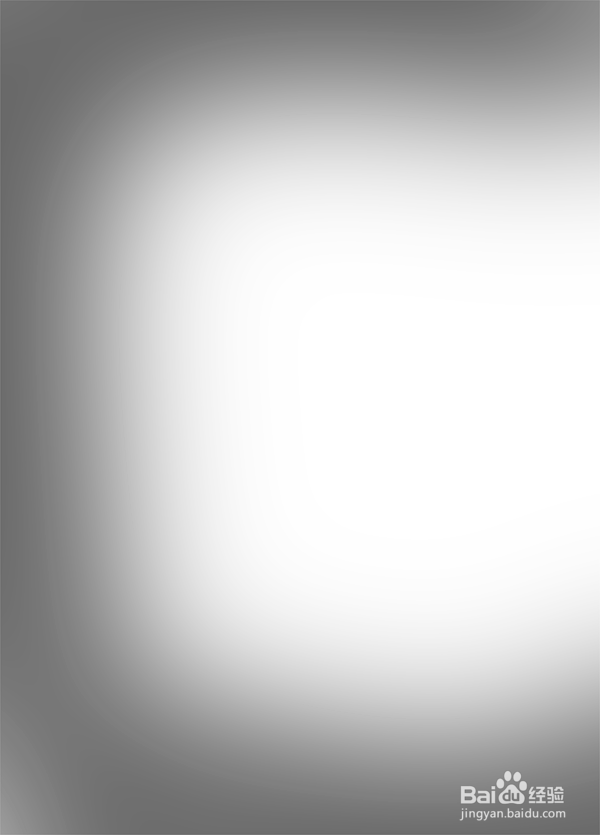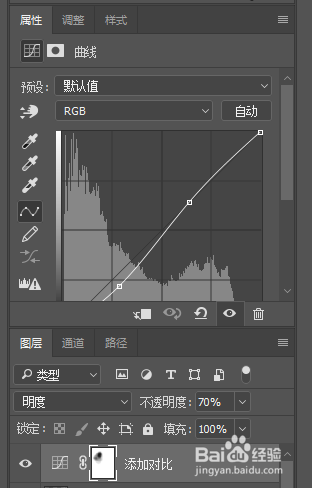PS如何合成美女深夜柔情梦幻照片教程
1、添加背景
2、把背景稍微加点模糊,取值在5-10PX之间(滤镜>模糊>高斯模糊),然后复制模糊后的背景,并将混合模式设置为正片叠底。效果图如下:
3、添加女子使用快速选择工具把女子与背景分离,复制分离后的女子图层到背景图层之上新图层,如图:
4、添加花朵新建图层,把素材中的花朵添加进来,花瓣层添加色相/饱和度调整级别(使用ALT按钮),并将亮度设置为-30,因为亮度太高。为了表现花朵是向下运行,添加运动模糊(滤镜>模糊>运动模糊)。
5、添加钻石在花朵层上方创建一个新图层,然后用白色的颜色将其中的一些颜色刷上。他们有很多的不透明度,所以复制这个层3次,并合并所有4层在一个。
6、阴影处理一稍僚敉视个真实存在的物体都是有阴影的,为了达到真实,我们需要添加阴影!在所有内容上添加一个曲线调整图层,然后像下图一样拖动曲线。我设置这些值:输入169和输出100.设置此图层混合模式为正片叠底
7、高光部分我们需要用白色软刷涂抹,我使用低透明度和流量的刷子(两者通常为30%,这取谛忖认噤决于要涂刷的区域),然后新建一个50%灰灰的图层,需要提亮的地方就用白色画笔涂抹,需要压暗就用黑色画笔涂抹,如图:
8、添加纹理创建一个新的图层填充蓝色,然后用软圆刷按照下图纹理涂抹然后将图层混合模式设置为柔光,如图:
9、加光源让我们添加一些光!从背景中选择一个最亮的颜色(不是白色,我选择了#e1f9ff)。在下面的图片中用一个圆形的硬刷油漆画了一些东西。如图:
10、这样肯定不好看,需要应用一些模糊来羽化它。(滤镜>模糊>高斯模糊)(有时我需要250px才能达到这个效果),如图:
11、最终调整我觉得画面太饱了。所以添加一个色相/饱和度调整图层,并设置饱和度为-70(你可以选择你想要的数量),再创建一个新的图层。设置画笔模式为覆盖(不透明度和流量不同,我一般设置30%)。用白色画笔在浅色背景画出一些亮点(我红色标出来的),如图:
12、最后来个整体调整,创建一个新的灰色图层。在边缘上白色画笔涂抹。设置图层为柔光(不透明度和填充80%),并添加一点高斯模糊,如图:
13、添加一些对比,使灯光和阴影将更真实。创建一个曲线调整图层,并从预设曲线中设置中等对比度。在这层的白色面具上涂上黑色的画笔,因为太黑了。将图层设置为“亮度”和“不透明度”为70%。
14、最终效果图: