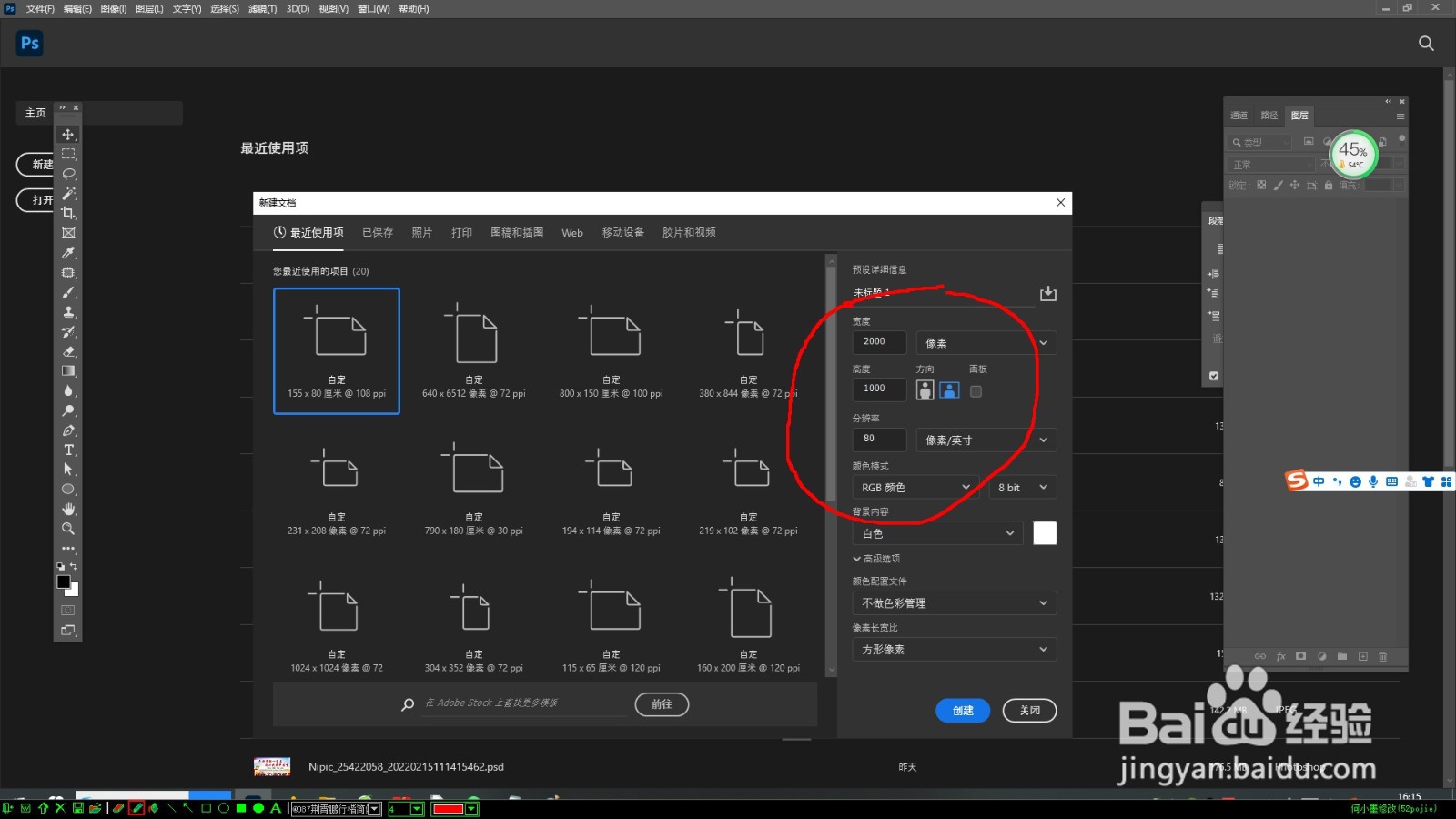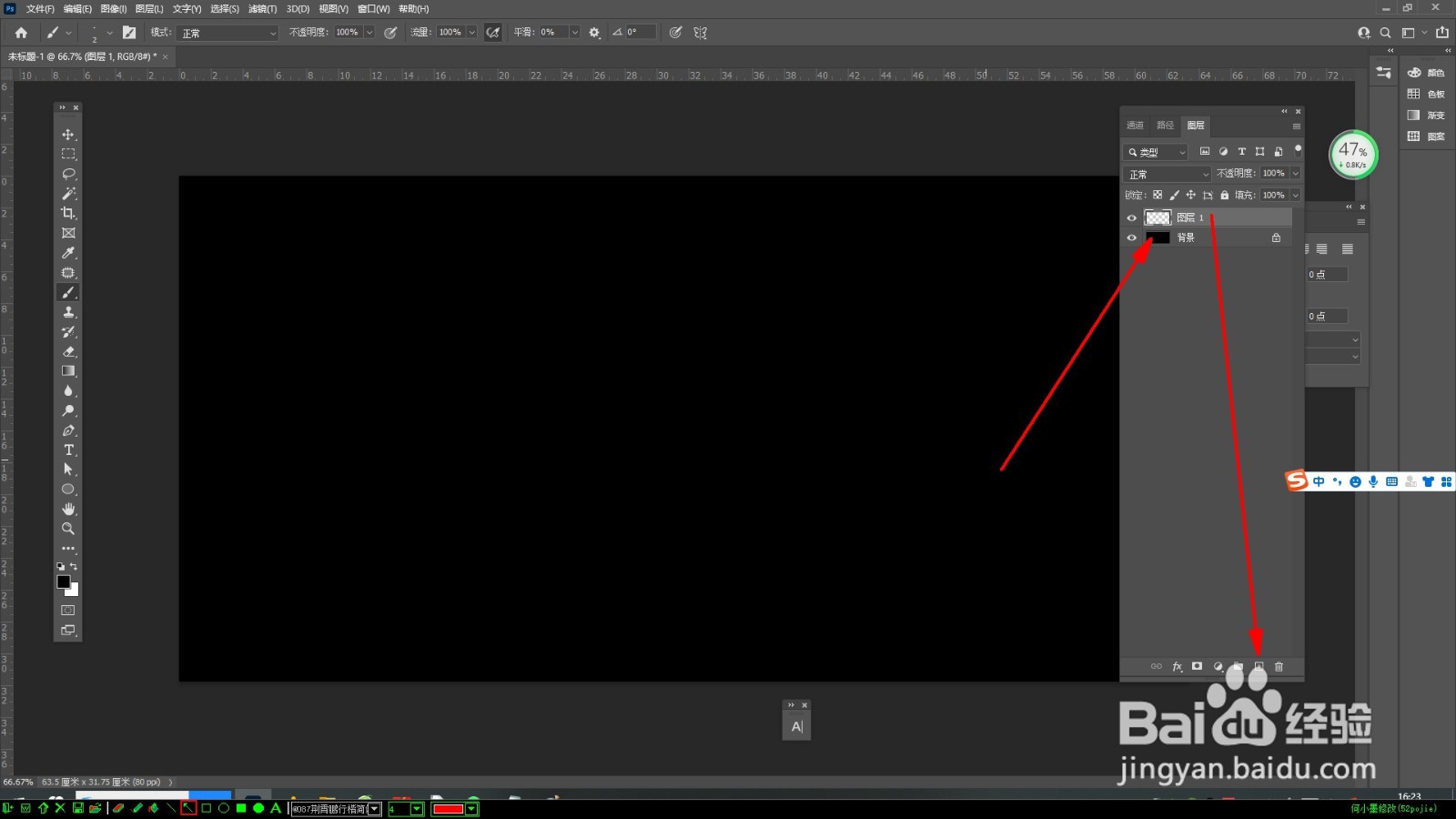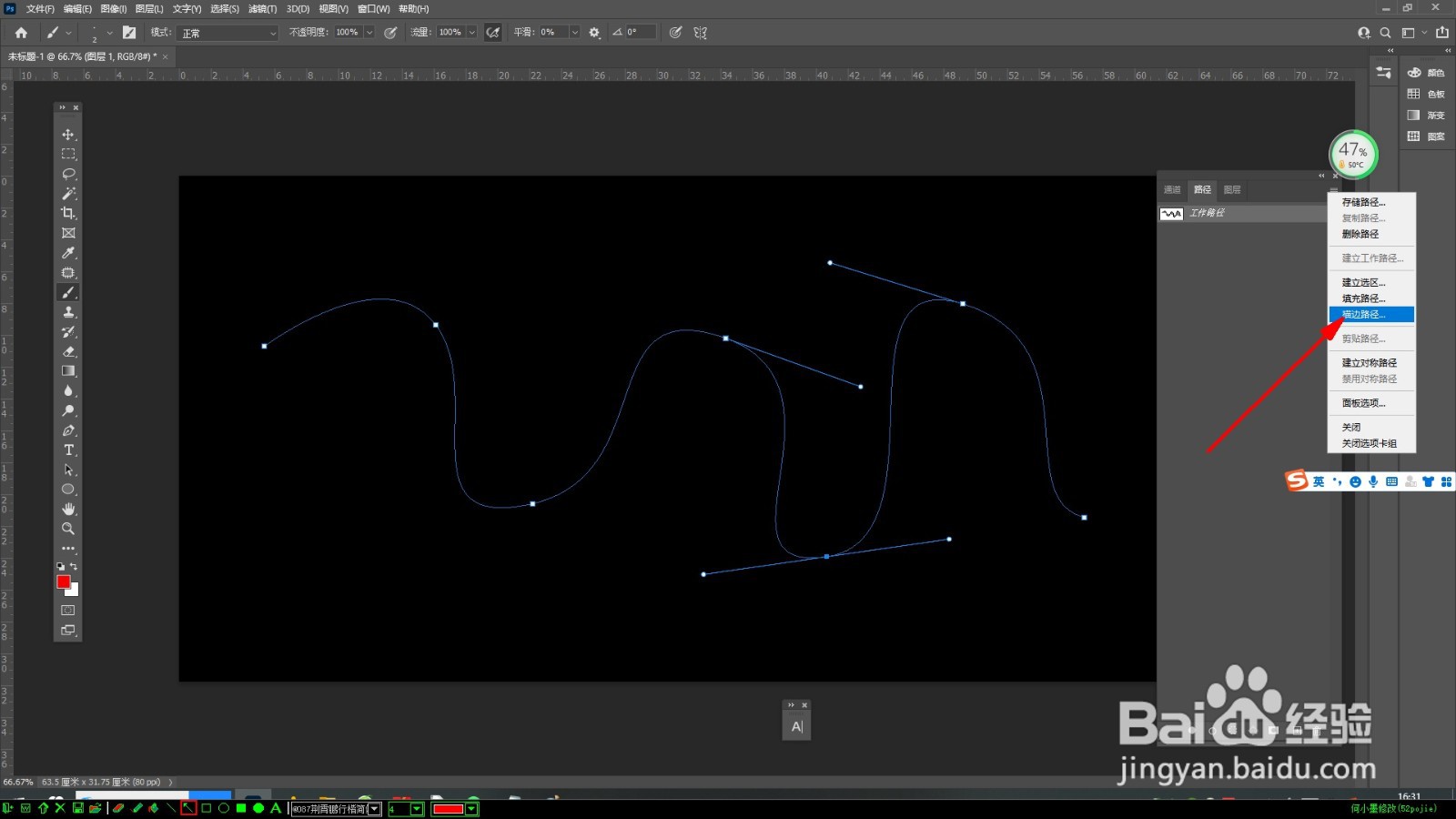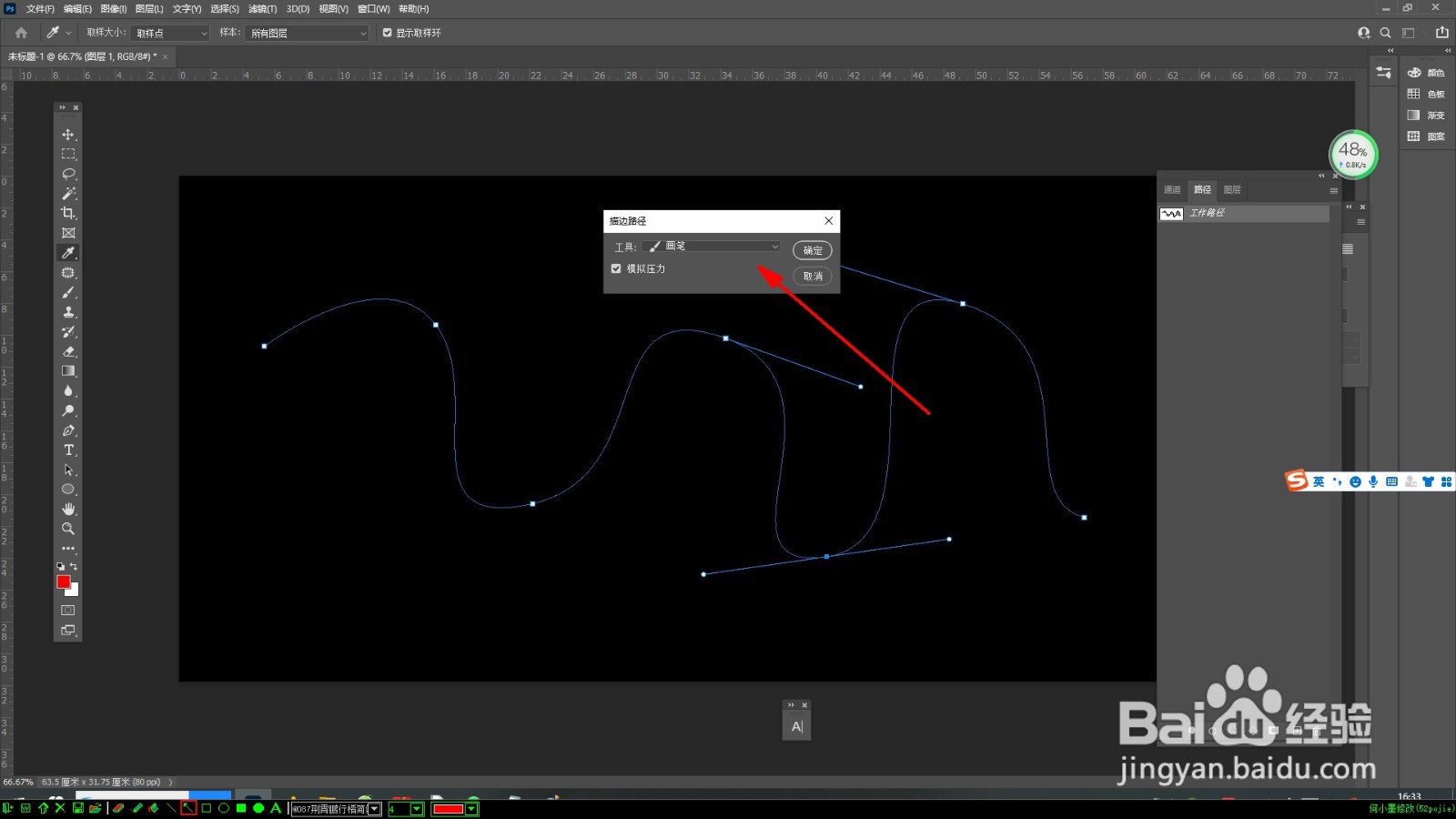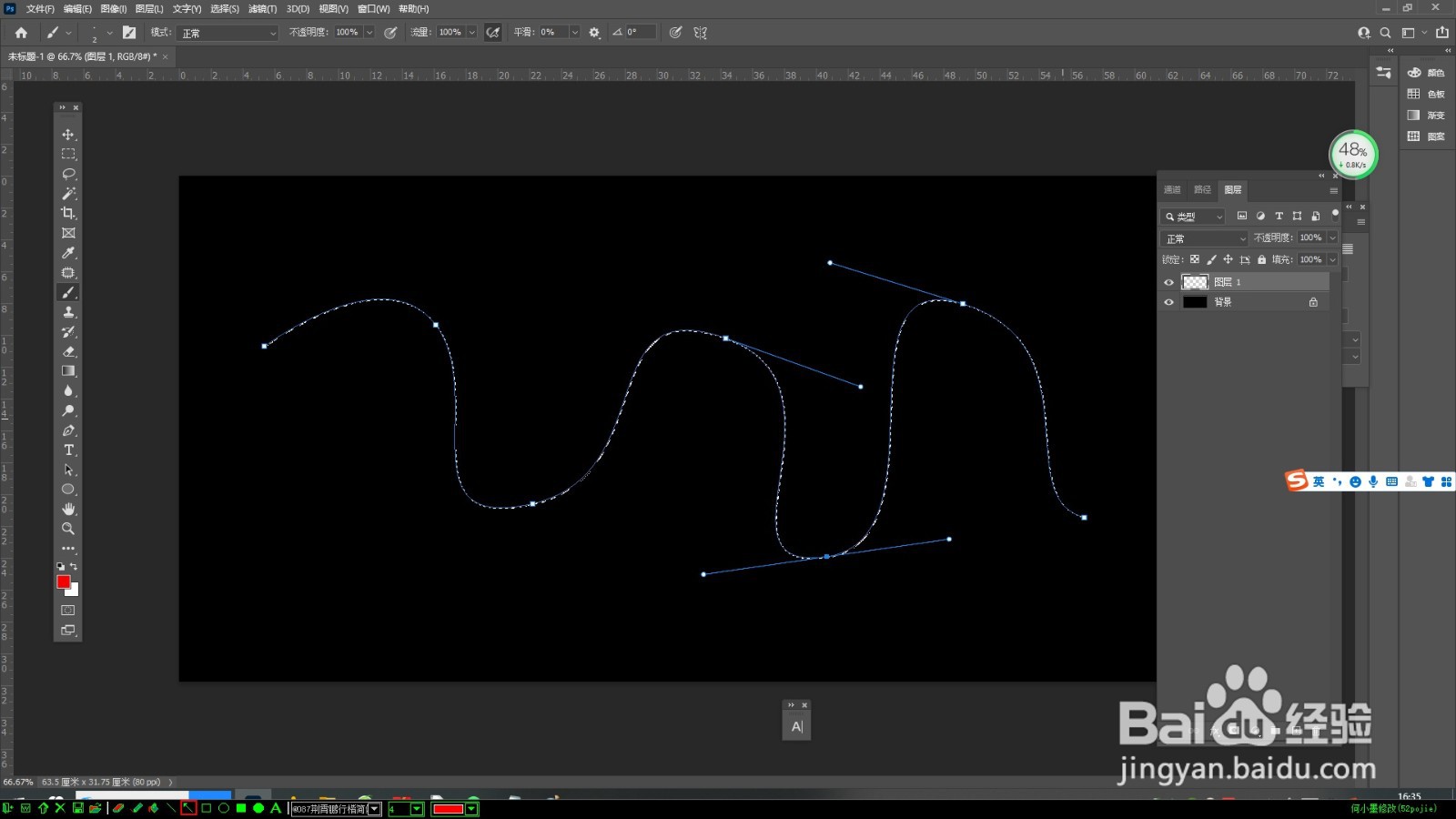如何制作如薄纱般的装饰效果
1、首先打开ps软件,新建图像,如图所示:
2、选择工具栏画笔工具,设置如图所示:
3、把背景填充为黑色,然后新建一个图层,如图所示:
4、点击工具栏的“钢笔”工具,在画布上画一条曲线,如图所示:
5、点击“路径”面板,选择“描边路径”,如图所示:
6、按“Ctrl+图层1缩略图”,建立选区,如图所示:
7、点击菜单栏“编辑”—“定义画笔预设”,我起名为:曲线画笔,如图所示:
8、打开画笔设置,间距设置为“1%”,如图所示:
9、形状抖动渐隐设置,如图所示:
10、删除图层1,新建图层,用画笔在新建图层1上面绘制(可以调节控制画笔的方向和间距),制作完成。
声明:本网站引用、摘录或转载内容仅供网站访问者交流或参考,不代表本站立场,如存在版权或非法内容,请联系站长删除,联系邮箱:site.kefu@qq.com。