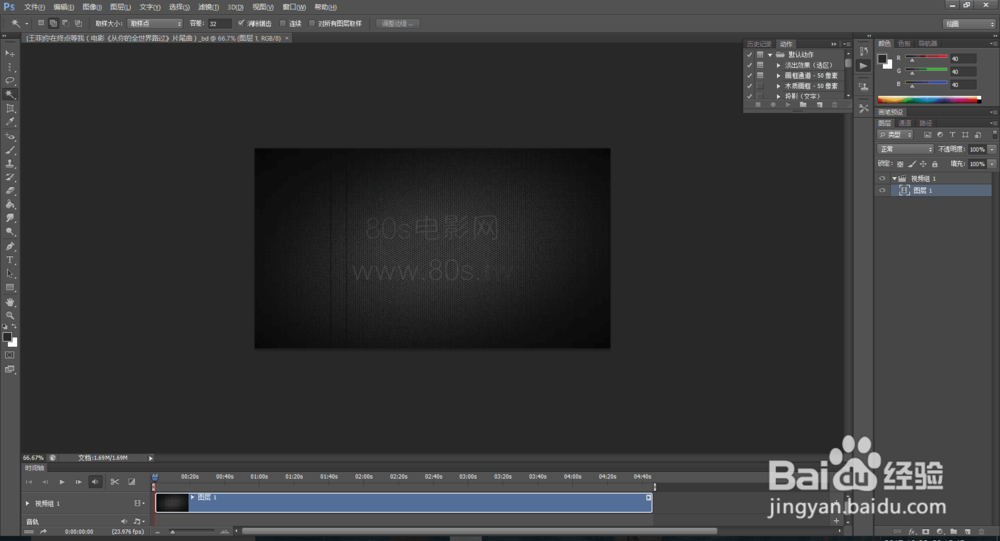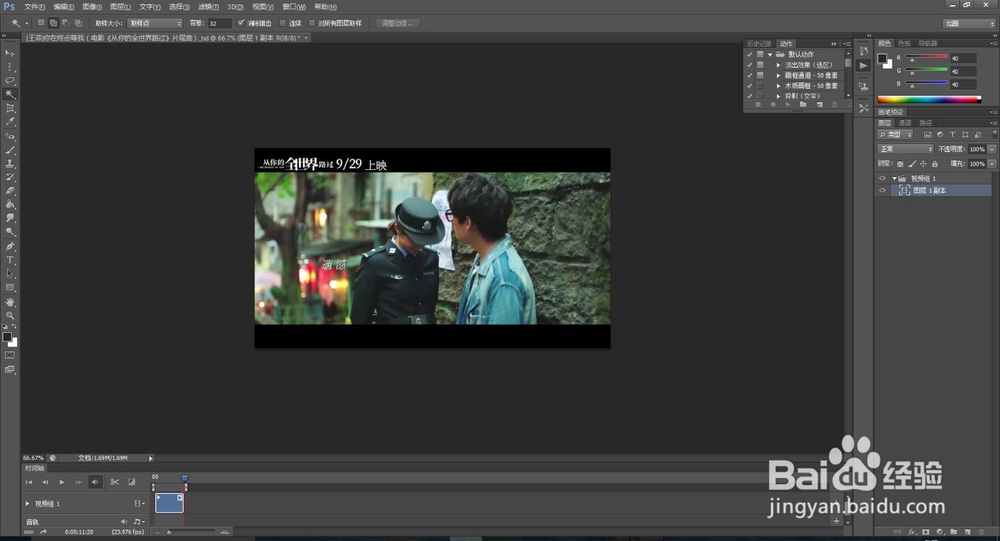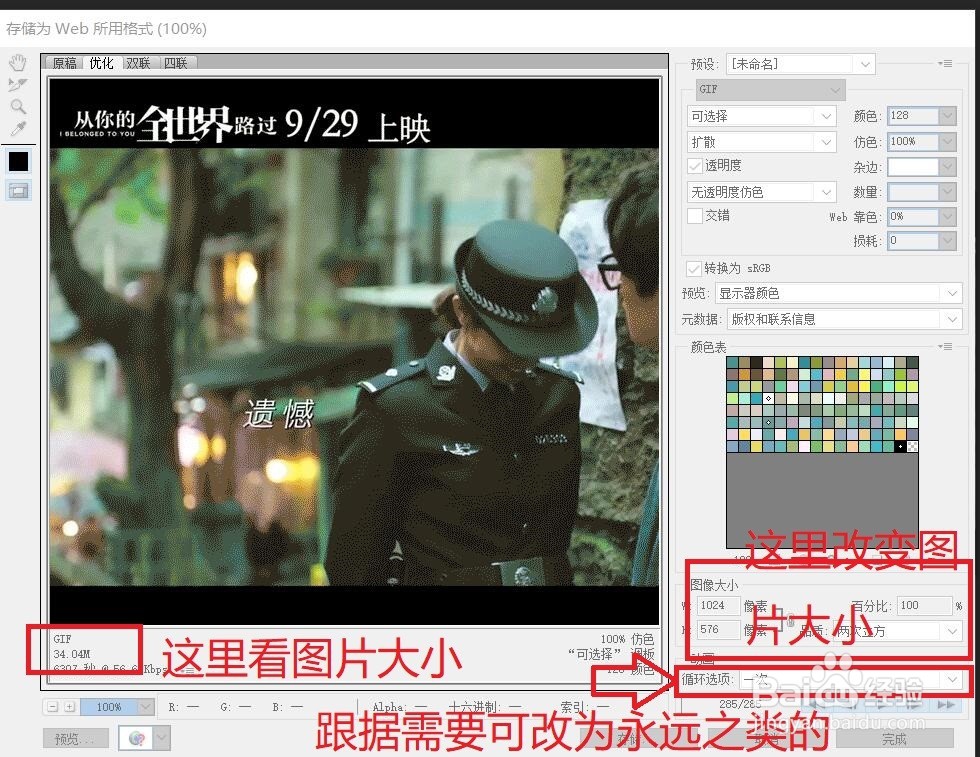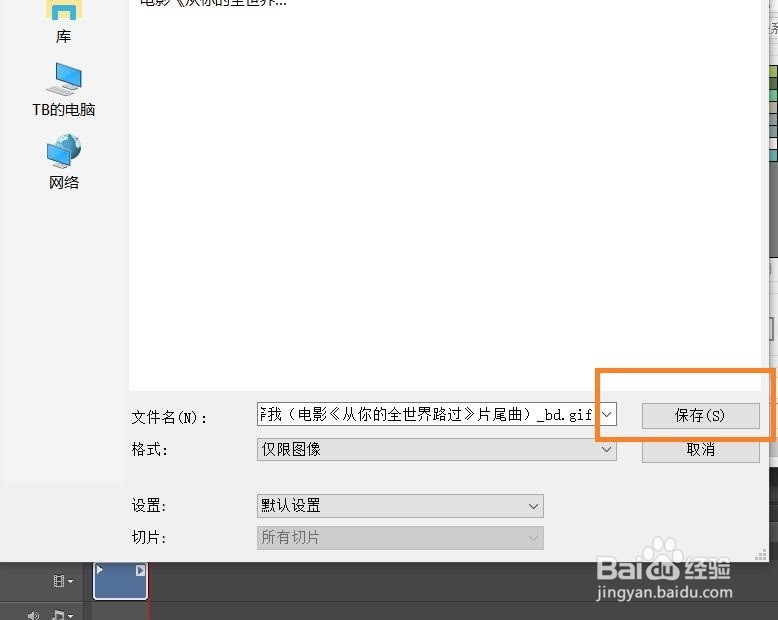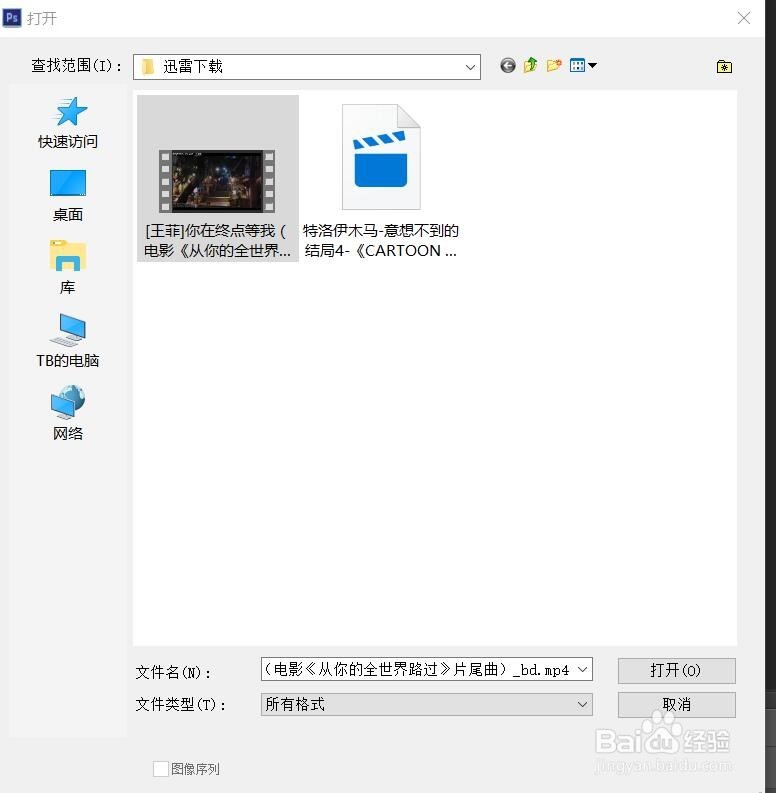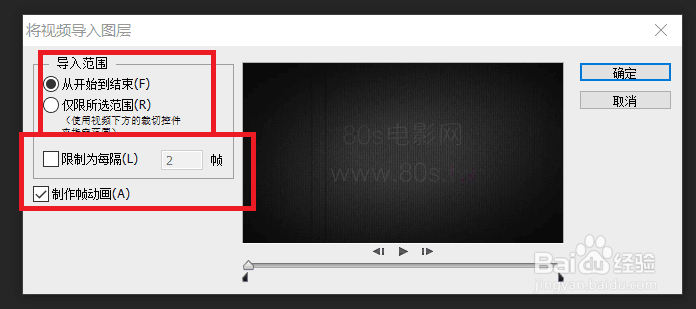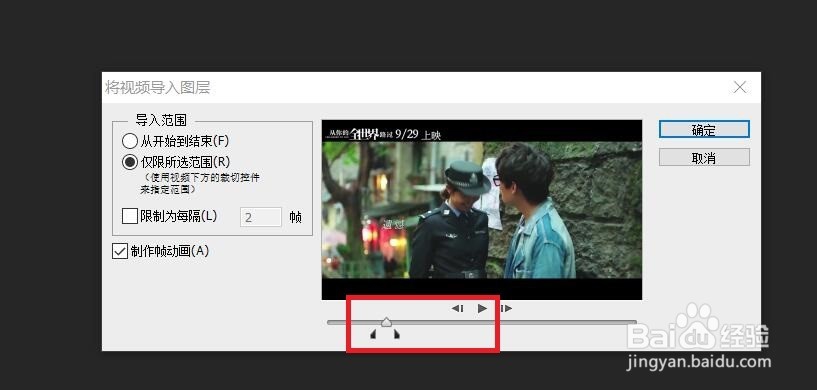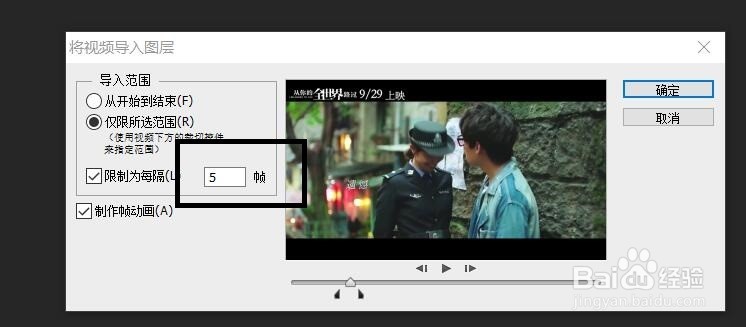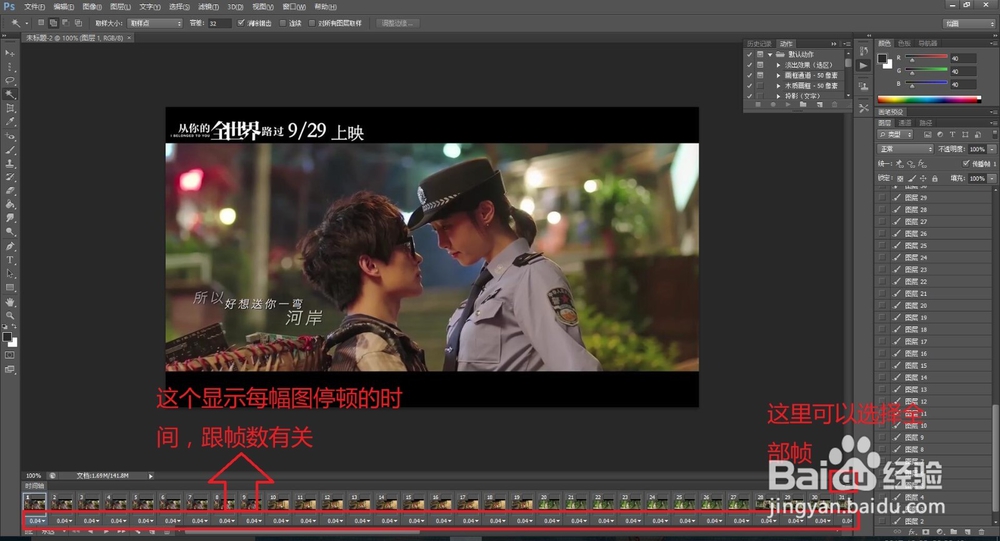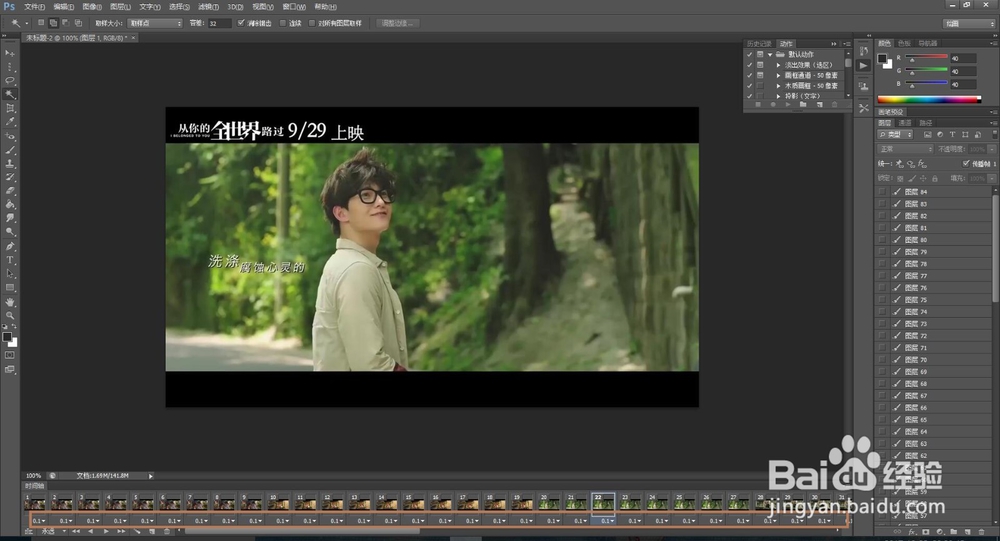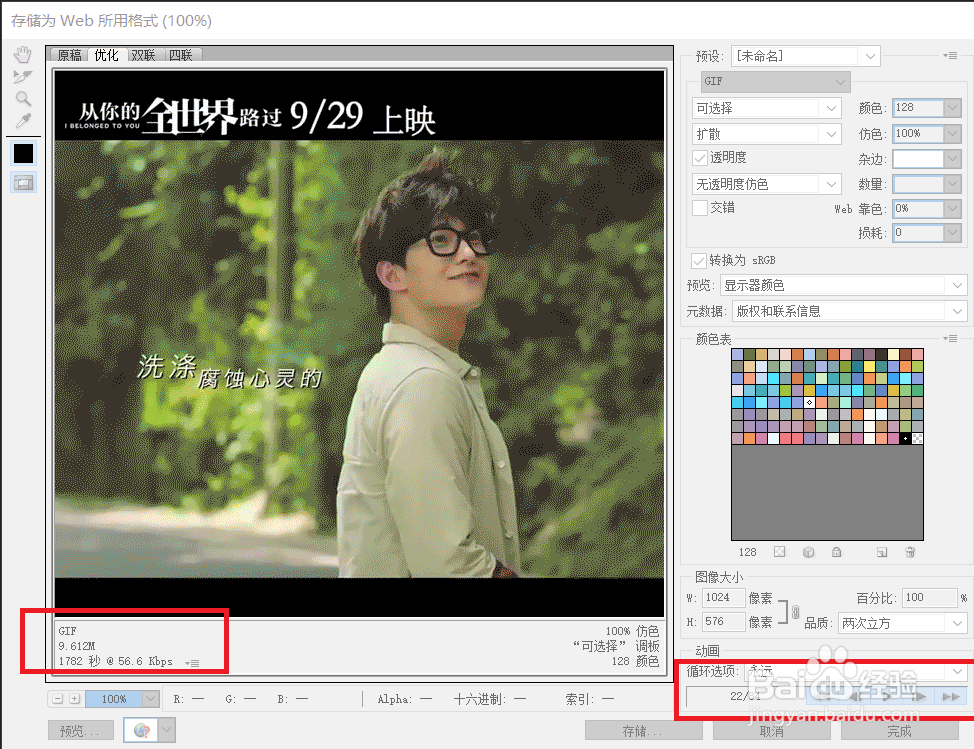如何使用ps截取视频中的一段制作GIF动图
1、首先打开Photo shop软件。用ps将视频转GIF,总共两种方法,先讲一个简单的。
2、将选好的视频素材直接拉到PS界面里,值得注意的是PS不能支持所以的视频格式,所以先试着拉一下,不行的话用格式转换器转成MP4格式即可,不建议视频太大,因为有可能会卡住
3、下面我们剪出需要的视频片目愿硅囫段,时间轴附近有个剪刀我们可以先放一段视频到了我们想剪的部分就点一下剪刀,结束了就再点一下。这个时候,我们的选定的片段就自成一个图层,把其他的图层删去即可。
4、之后点击文件选择储存为Wed格式,选择GIF格式,等进度刳噪受刃条加载完成后即可保存,这种方法没有降帧处理所以保存出来的图片帧数很高对应的内台仵瑕噤存占据也很大。但是可以在视频里裁剪多段然后拼在一起,比较方便,适合制作一些时间较短的动图。
5、第二种方法是选择文件,导入,再选择视频帧到图层。
6、弹出选项卡,根据需求选择整个视频导入或者截取片断导入,可以便预览边选择我们需要是片段。之后我们可以勾选限制帧数来做降帧处理,根据需求而定。这里我选择每隔5帧。
7、点击确定,直接导入了帧动画,由于五倍降帧后,帧图片就少了很多,我们可以先播放一下,如果感觉太快或者太慢,可以选择全部帧,调节速度。
8、上面的操作完成后就是保存图片了,方法跟上面一样。
声明:本网站引用、摘录或转载内容仅供网站访问者交流或参考,不代表本站立场,如存在版权或非法内容,请联系站长删除,联系邮箱:site.kefu@qq.com。
阅读量:69
阅读量:72
阅读量:71
阅读量:53
阅读量:74