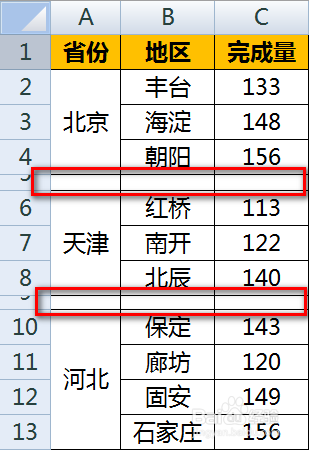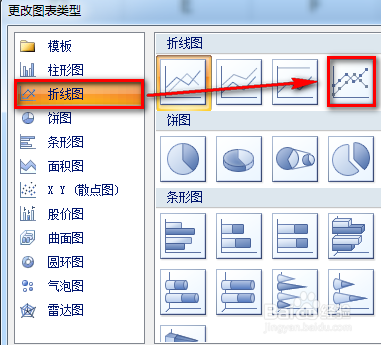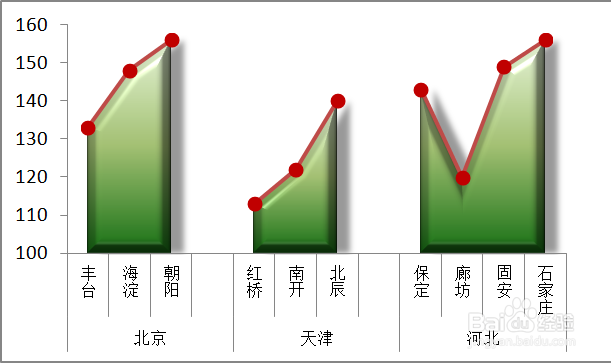Excel图表怎么做到在柱状图顶端加上折线图效果
1、如下图是图表原始数据,A列为省市名称,B列是下级地址,C列是作图数据。
2、首先,在A列两个一级地址之间插入一个空行,这样使图表中两个地区的图形分离开来,不至于连接在一起。
3、选中全部数据区域,选择【插入】-【图表】-【面积图】。
4、默认生成的图表样式如下,C列数据显示为蓝色成系列:
5、复制原始区域C列数据,在图表区域单击鼠标右键,选择【粘贴】。
6、这样,图表中会新添加一个红色的图形系列,和原来的蓝色区域重合。
7、选中红色系列数据,通过鼠标右键的更改图表类型来改成折线图。
8、选择折线图中的【带数据标记的折线图】,然后确定。
9、这样,蓝色的面积图形成了类似柱状图的结果,同样的系列数据在蓝色图形上方形成了带数据标记的折线图。
10、稍微调整图表的格式,最终完成效果图如下:
声明:本网站引用、摘录或转载内容仅供网站访问者交流或参考,不代表本站立场,如存在版权或非法内容,请联系站长删除,联系邮箱:site.kefu@qq.com。
阅读量:75
阅读量:94
阅读量:58
阅读量:25
阅读量:89