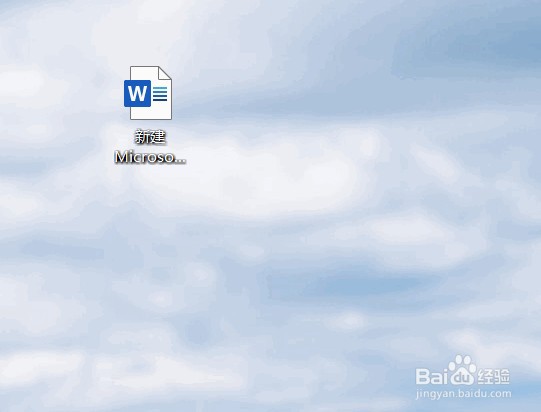Word文档中如何插入三维气泡图
1、首先,单击鼠标右键——新建——Word文档;
2、打开你所要操作的Word文档文件;
3、找到菜单栏中的“插入”菜单;
4、选择子菜单栏中的“图表”图标;
5、选择所给“X、Y散点图”类型中的三维气泡图;
6、三维气泡图添加成功。
声明:本网站引用、摘录或转载内容仅供网站访问者交流或参考,不代表本站立场,如存在版权或非法内容,请联系站长删除,联系邮箱:site.kefu@qq.com。
阅读量:72
阅读量:68
阅读量:58
阅读量:68
阅读量:94