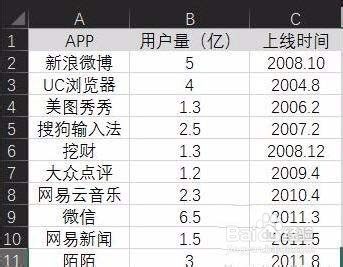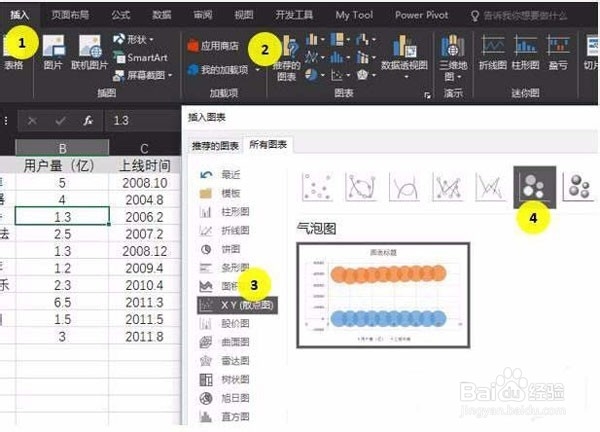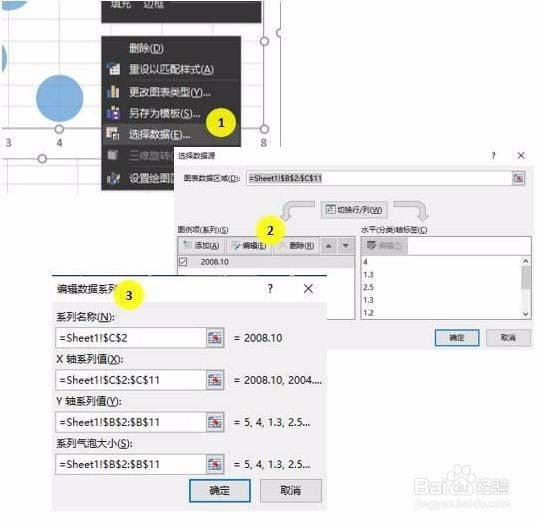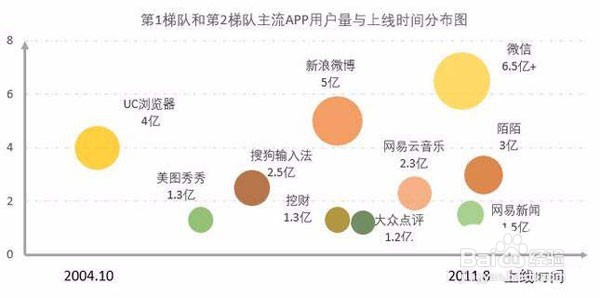Excel表格如何制作单轴气泡图
1、 1、先准备原始数据两组,因为具有两个数据维度,所以数据准备两组。
2、在工具栏中找到“插入”-“图表”-“插入的图表”,在展开菜单中选择XY散点图。
3、 3、图表设置:自动生成的图表,把横轴和纵轴的位置是相反的,同时代釉涑杵抑表气泡面积的数据也默认为同一个数值。在X轴系列值选择上线时间列数据,Y轴系列值选择用户量列数据,系列气泡大小同样选择用户量列数据。
4、坐标轴坼黉赞楞格式调整:纵坐标格式:最大值:8;最小值:0;主要单位:2;坐标轴颜色:灰色。坐标轴末端箭头:通过箭头类型和大小调节,会得到第二副图的效果。
5、插入文本框,放起始时间和结束时间和“上线时间”的字样。在文本框输入文本之后,选择文本框,然后Ctrl+C,然后选择图表,再Ctrl+V。
6、调色:可以使用自动依数据点着色;如果对自动填充的颜色还不满意,还可以一个气泡一个气泡进行颜色设置。
7、添加文字标签:(1)一个文本框一个文本框进行添加标签。(2)系统自带文本标签添加功能(注意:office2013版本适用)。
8、完成后的效果如下图所示
声明:本网站引用、摘录或转载内容仅供网站访问者交流或参考,不代表本站立场,如存在版权或非法内容,请联系站长删除,联系邮箱:site.kefu@qq.com。