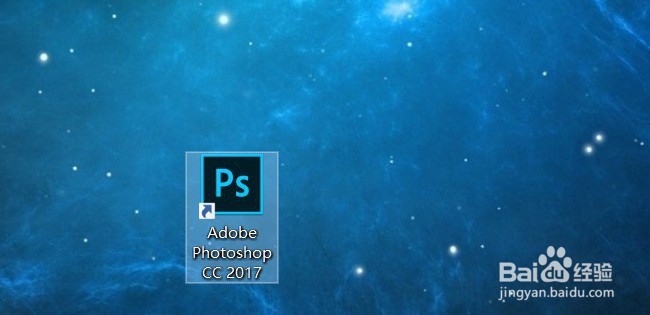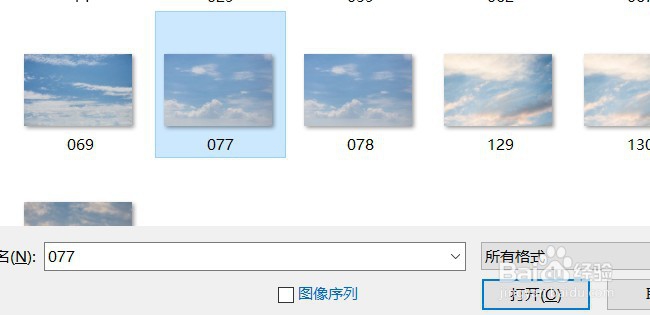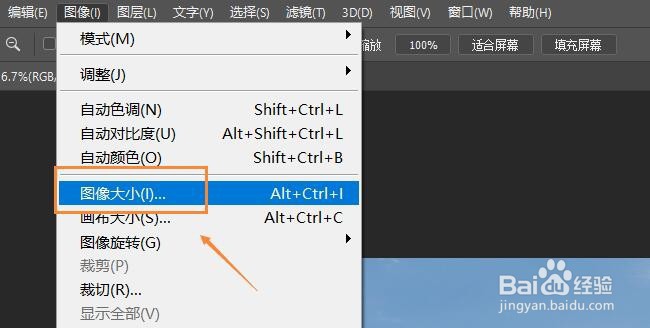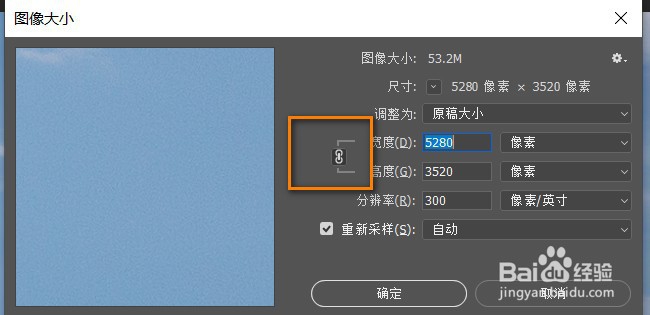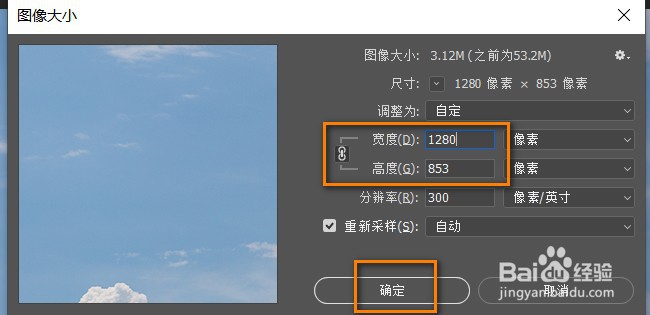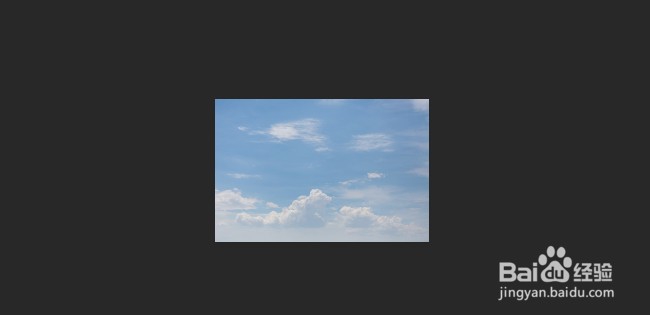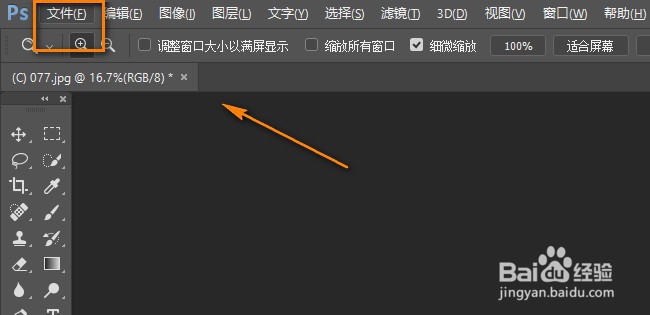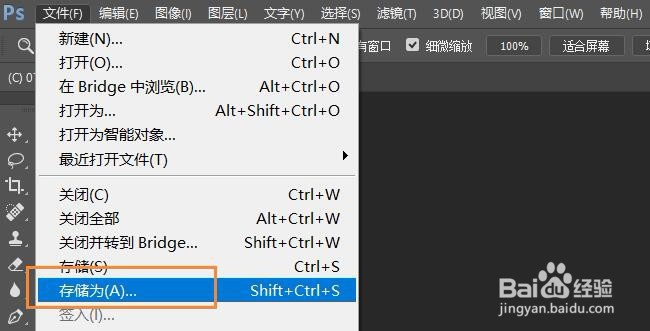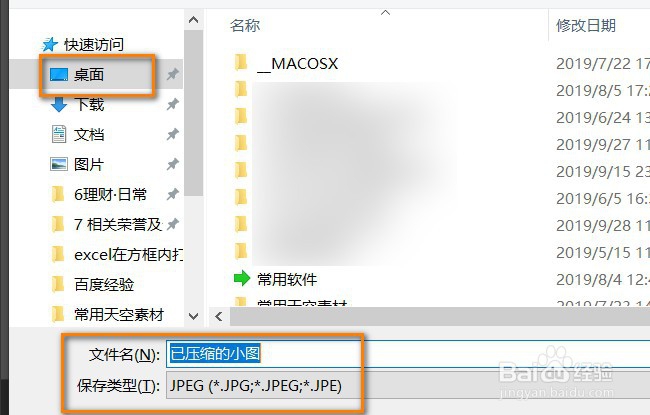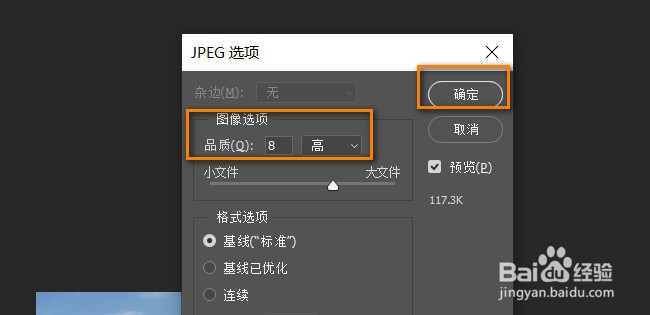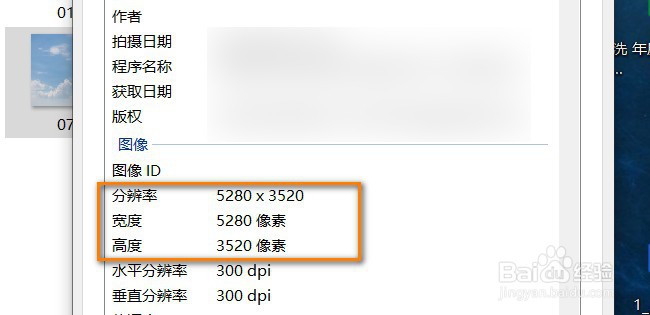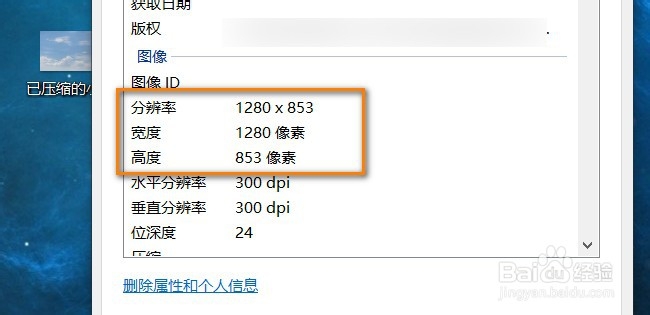ps如何压缩图片大小
1、打开电脑,打开桌面上的ps软件,案例为:Adobe Photoshop CC 2017
2、点击【打开】,选择需要修改的图片进行导入,见下图
3、导入图片后,点击上方菜单栏中的【图像】选项
4、在出现的下拉菜单中,选择【图像大小】准备压缩图片
5、弹出图像大小窗口,我们要先确认下是否已设定了限制长宽比,只有长宽比固定,调整后的图片才不会变形
6、接着,把宽度的数据改为更小的数值,比如改为1280,此时高度数据也会随之变小,然后点击【确定】
7、此时,我们可以看到,图片已经压缩变小了
8、接着,再点击左上角的【文件】选项,见下图
9、在下拉菜单中选择【存储为】准备保存图片,见下图
10、在弹出窗口中,选择图片的保存位置以及保存类型,再点击【保存】
11、弹出图片选项窗口,品质通常选择【高】就可以了,然后点击【确定】即可
12、最后,我们来看下图片的前后对比数据,下图1是压缩前的,下图2是压缩后的
声明:本网站引用、摘录或转载内容仅供网站访问者交流或参考,不代表本站立场,如存在版权或非法内容,请联系站长删除,联系邮箱:site.kefu@qq.com。
阅读量:28
阅读量:68
阅读量:42
阅读量:48
阅读量:54