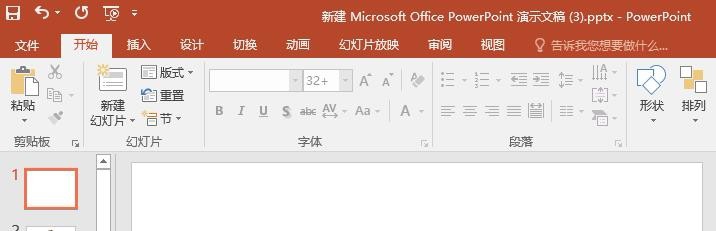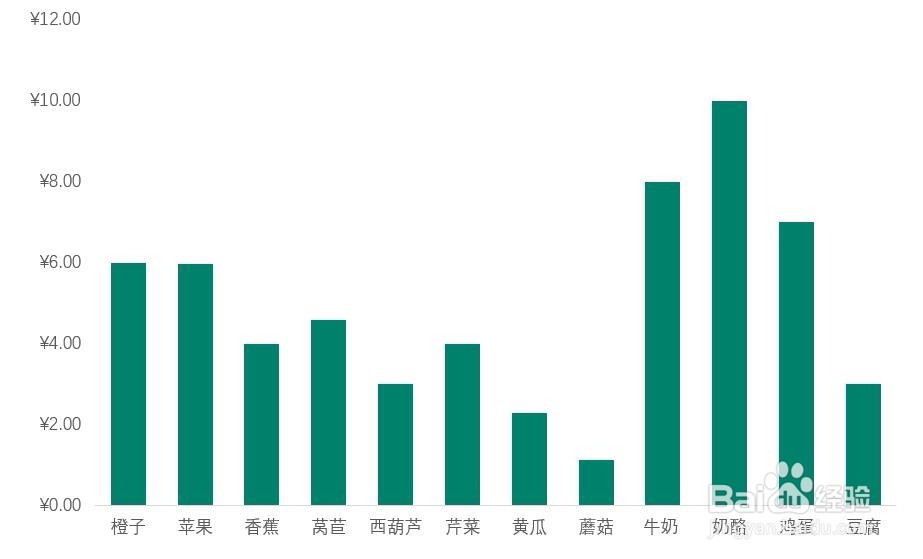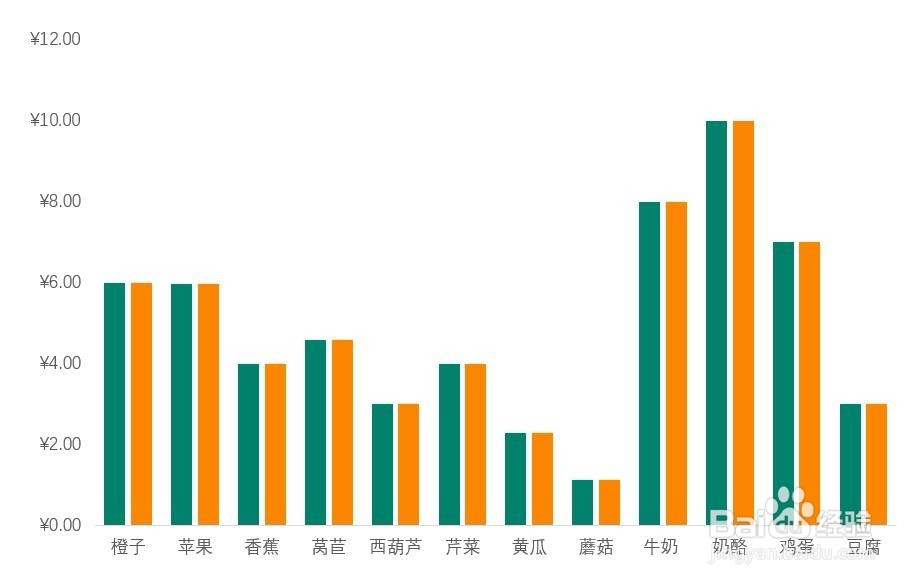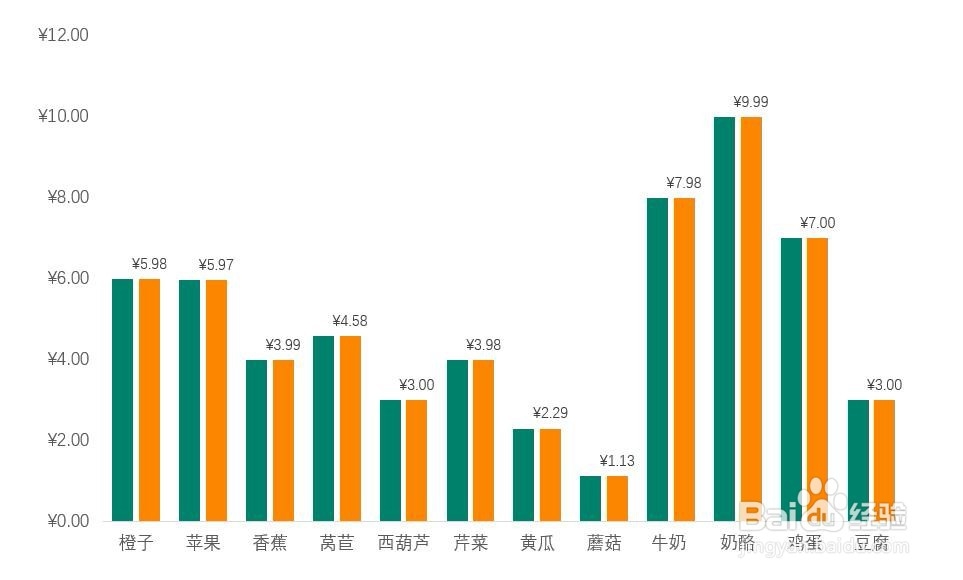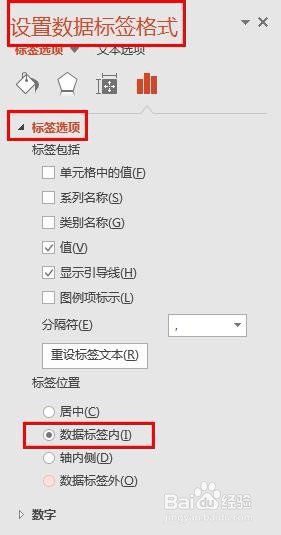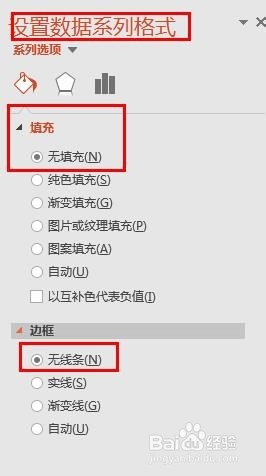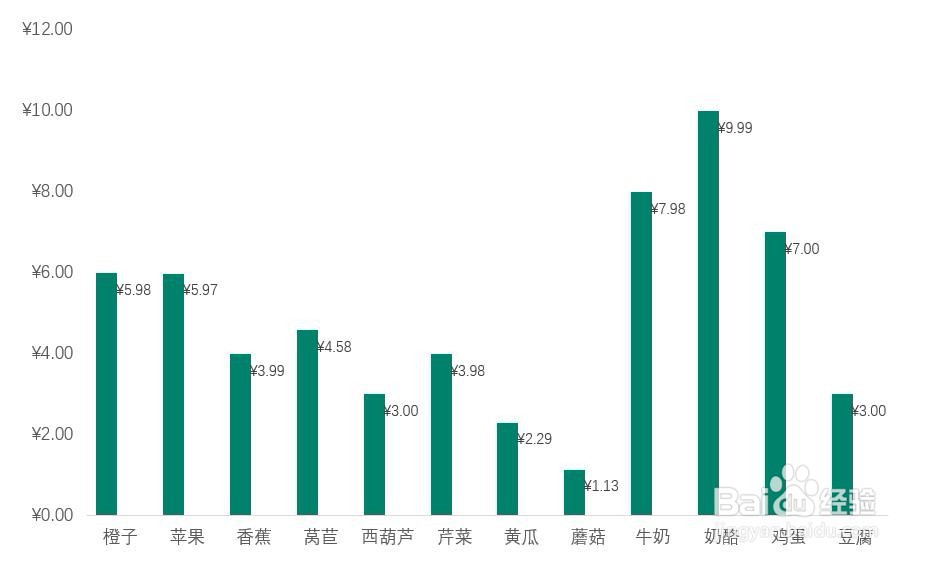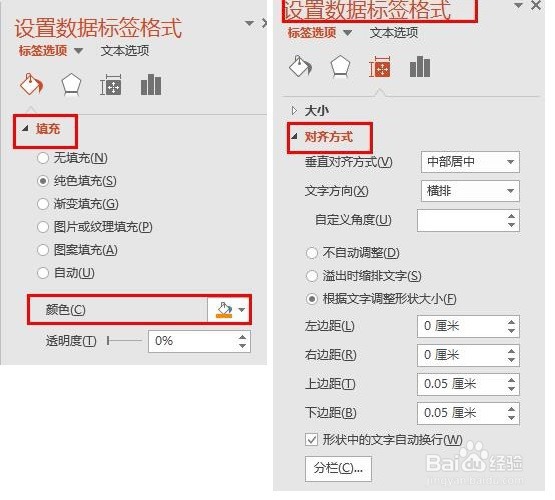PPT2016柱形图表数据标签如何在图形右侧显示
1、首先打开PPT文档,新建幻灯片,示例如下
2、点击【插入】【图表】【柱形图】,编辑表格数据,得到如下图表
3、要想数据标签显示在柱形图形右侧,需要添加辅助数据系列,这里我们复制一组一模一样的数据,如图所示
4、将辅助数据系列数据标签展示出来,如图所示
5、更改辅助数据系列数据标签位置,设置为:数据标签内,如图所示
6、再选中辅助数据系列,鼠标右击选择【设置数据系列格式】,填充颜色设置为无、线条也设置为无,如图所示
7、再设置辅助系列数据标签的格式、对齐方式、以及大小等,最终效果如图
声明:本网站引用、摘录或转载内容仅供网站访问者交流或参考,不代表本站立场,如存在版权或非法内容,请联系站长删除,联系邮箱:site.kefu@qq.com。
阅读量:20
阅读量:40
阅读量:59
阅读量:24
阅读量:35