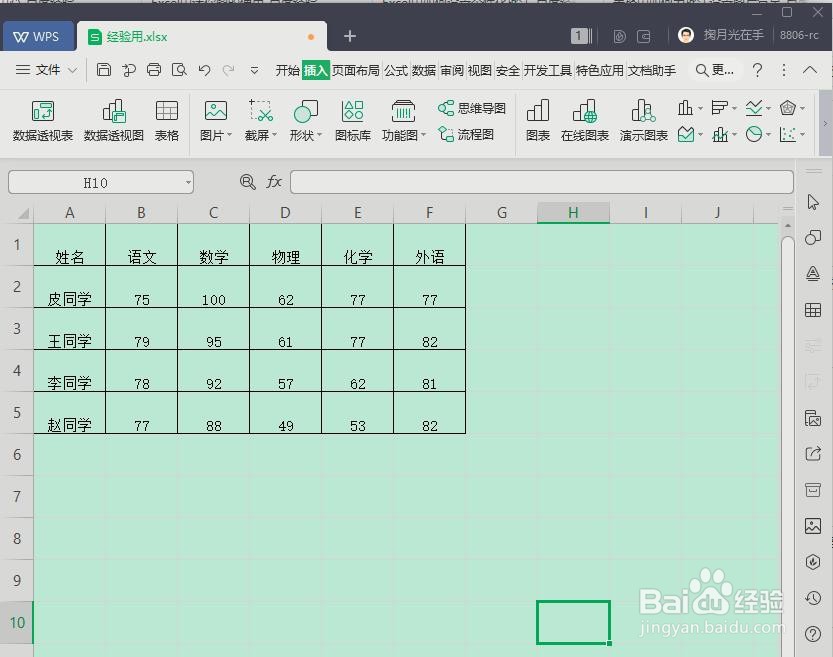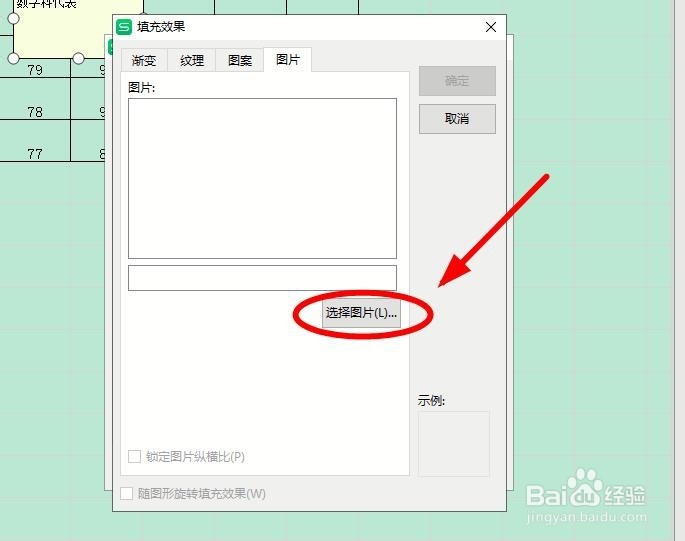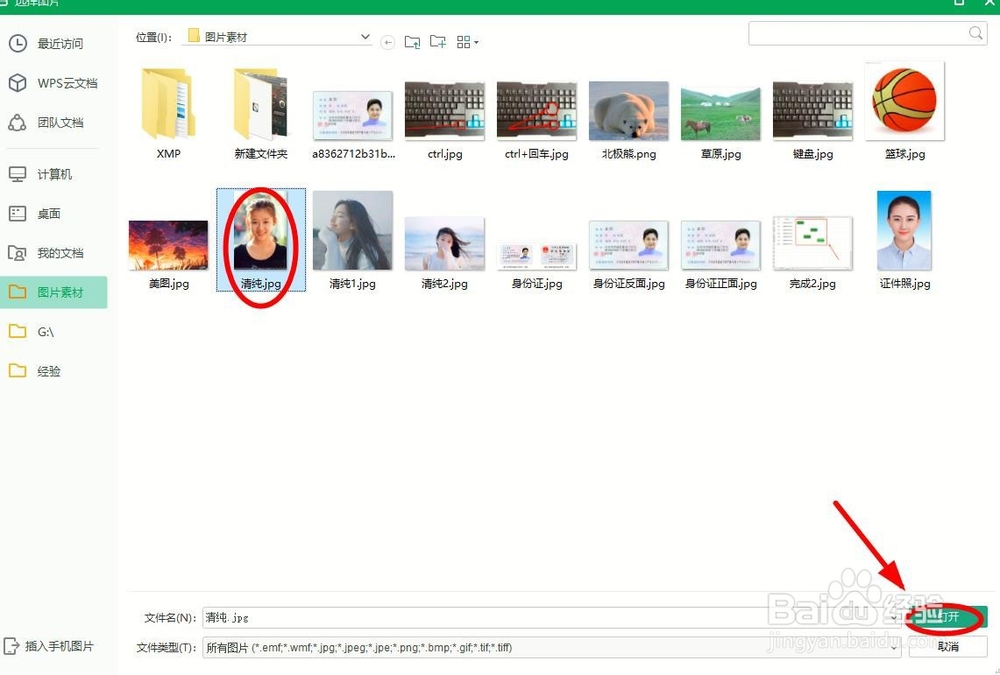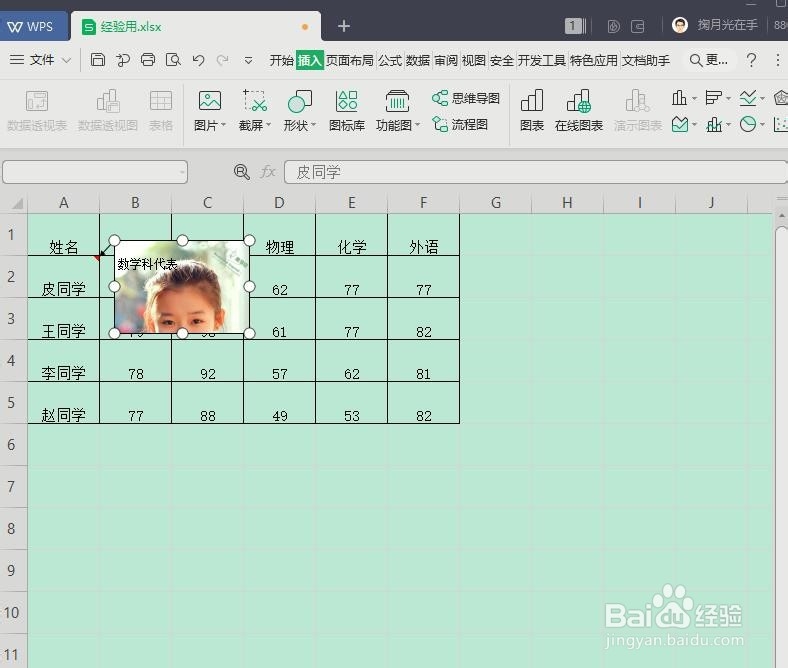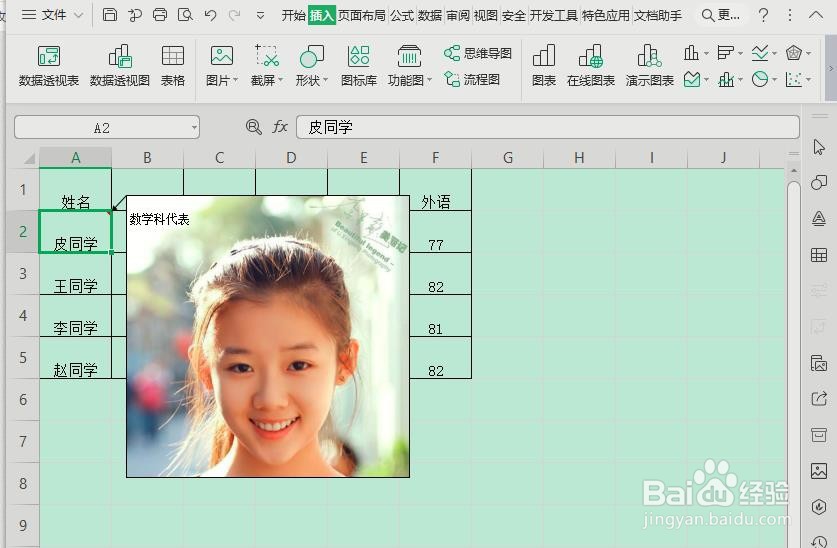怎样在WPS表格中为批注设置图片背景
1、打开要添加批注图片背景的WPS表格文档
2、选中要进行批注编辑的单元格,这里选择A2单元格,使用鼠标右键,单击右键菜单中的“插入批注”
3、删除批注中的默认用户名字样,输入“数学科代表”
4、选中批注的边框,使用腱懒幺冁鼠标右键,单击右键菜单中的“设置批注格式”。(一定要是选中的边框,在批注边框内部选中也可以出现“设置批注格式”右键菜单,但无法进行下一步操作)
5、在“设置批注格式”对话框中,单击“颜色和线条”选项卡
6、在“填充”选项下面的“颜色”后面有个下拉箭头,我们单击。在下拉列表中单击“填充效果”
7、在“填充效果”对话框中,我们单击“图片”选项卡
8、在“弹出效果”对话框中单击“选择图片”
9、按照图片路径找到要作为批注背景的图片,选中后,单击“打开”
10、回到“填充效果”对话框后,单击勾选“锁定图片纵横比”后,打击“确定”
11、在“设置批注格式”对话框再次单击“确定”
12、选中带有批注的单元格,使用鼠标右键,单击“显示/隐藏批注”,我们可以调整图片的大小
13、调整完成,再次使用鼠标右键单击“隐藏批注”即可
14、完成后的批注背景效果如下图
声明:本网站引用、摘录或转载内容仅供网站访问者交流或参考,不代表本站立场,如存在版权或非法内容,请联系站长删除,联系邮箱:site.kefu@qq.com。
阅读量:29
阅读量:33
阅读量:37
阅读量:92
阅读量:89