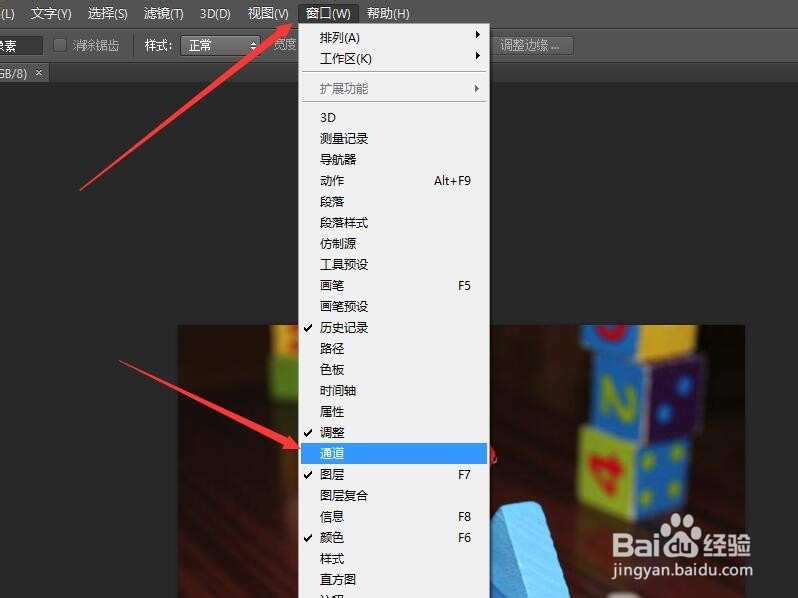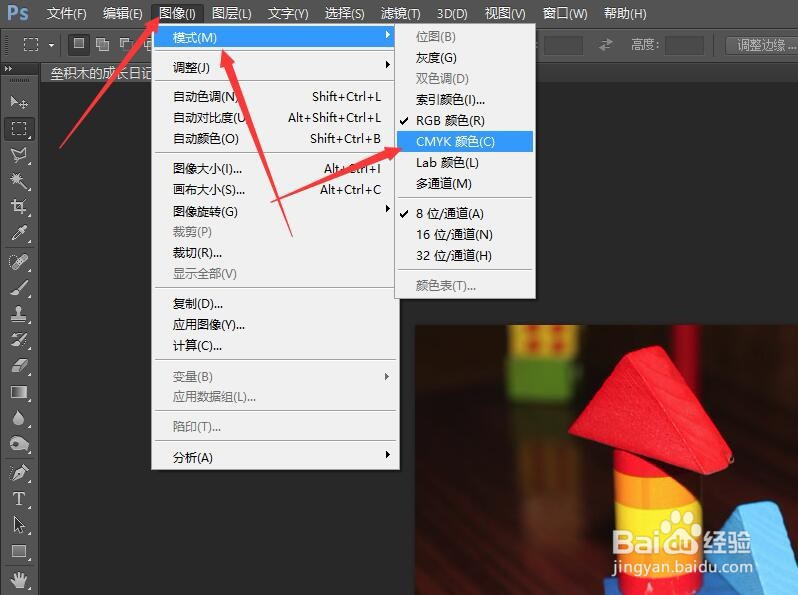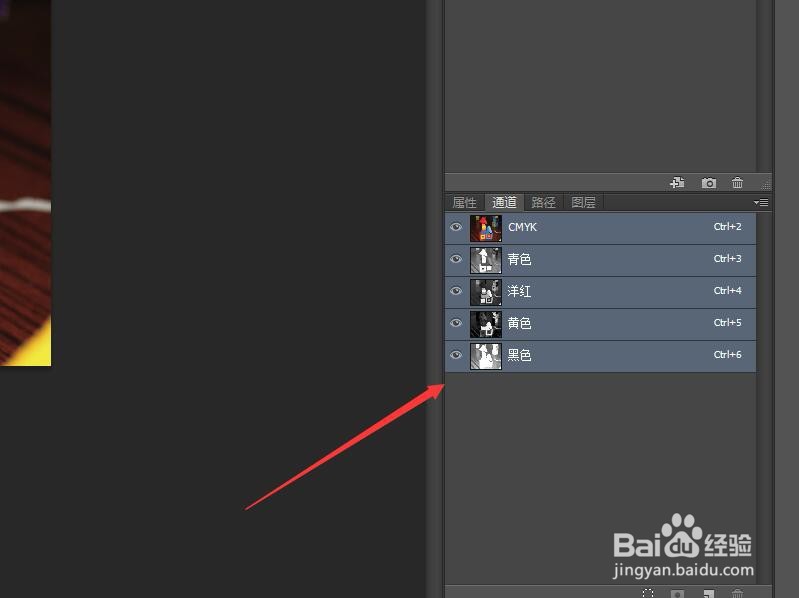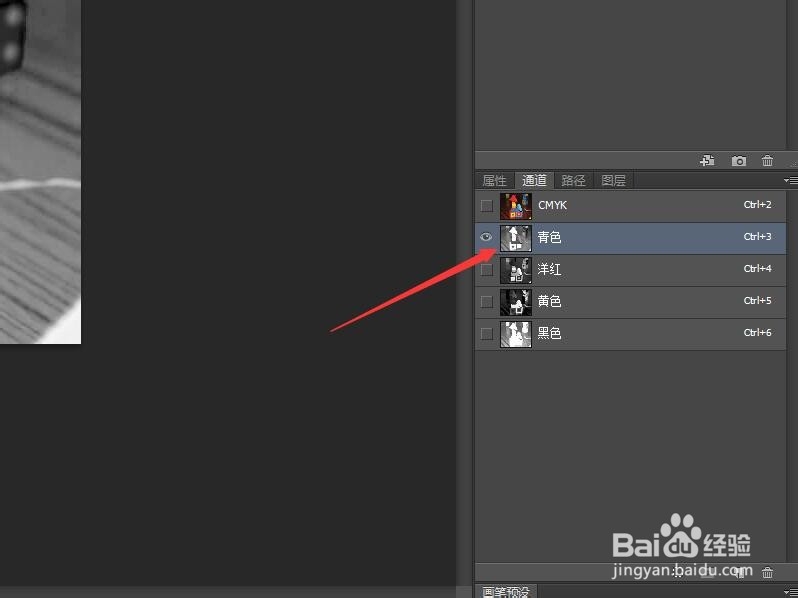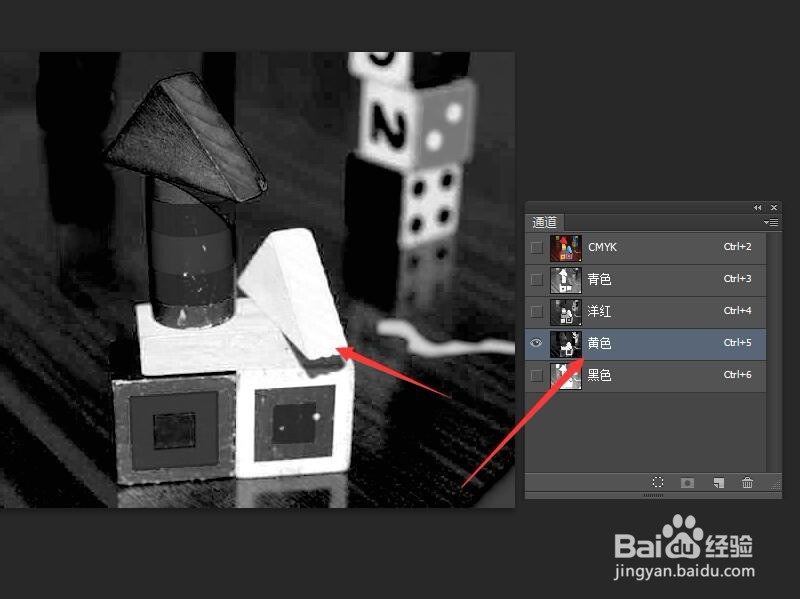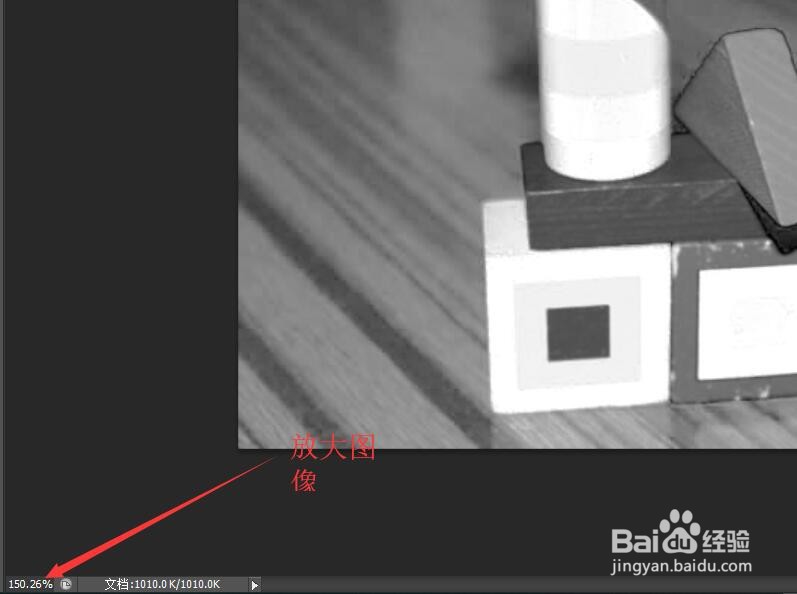Photoshop 如何更改颜色模式
1、按Ctrl+O打开图像文件——垒积木的成长日记.JPG。
2、在菜单栏中单击【窗口】按钮,在下拉菜单中选择【通道】。打开通道面板。
3、单击菜单栏中的【图像】按钮,在下拉菜单中选择【模式】,然后单击【CMYK模式】命令。将图像RGB模式转换为CMYK模式。
4、观察通道面板可以发现颜色通道数目多了一个通道,名称也发生了改变。
5、在通道面板中单击‘青色’通道,则图像窗口中,显示该通道的灰度图像。在图像窗口中,可以看到主体的部分显示为白色与背景分届明显。
6、在通道面板中单击‘青色’通道,则图像窗口中,显示该通道的灰度图像。在图像窗口中可以看到玩具的底座右侧部显示为亮色,与背景分界明显。
7、放大图像,利用青色和黄色通道准备进行抠图。后续‘Photoshop利用颜色的差异性抠选图案’。
声明:本网站引用、摘录或转载内容仅供网站访问者交流或参考,不代表本站立场,如存在版权或非法内容,请联系站长删除,联系邮箱:site.kefu@qq.com。
阅读量:27
阅读量:71
阅读量:56
阅读量:47
阅读量:70