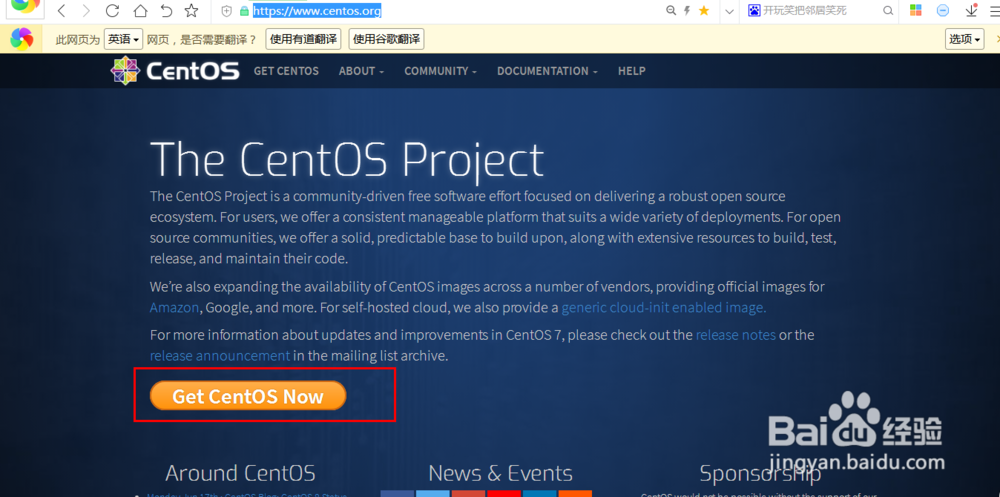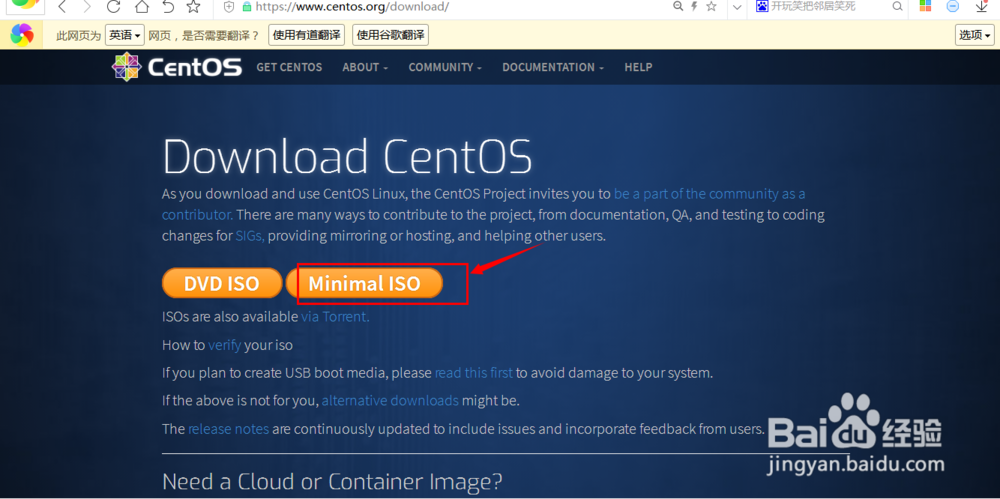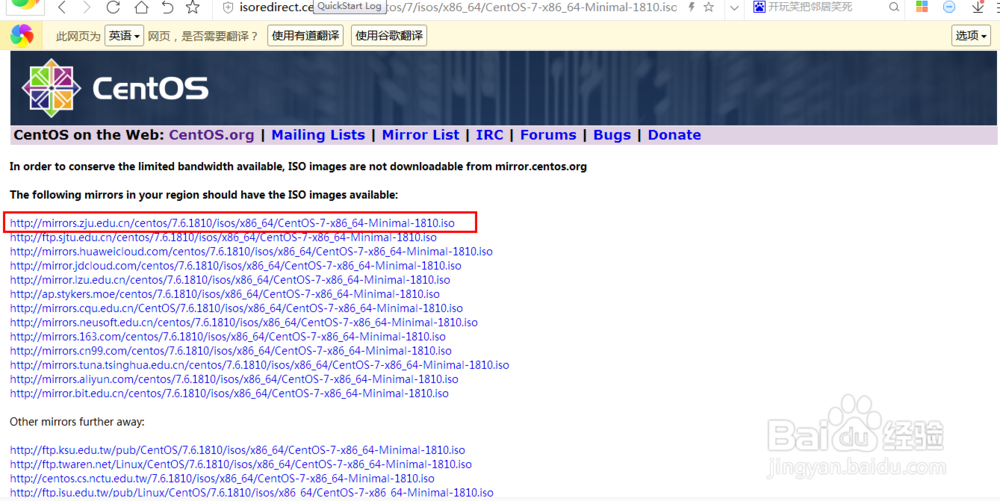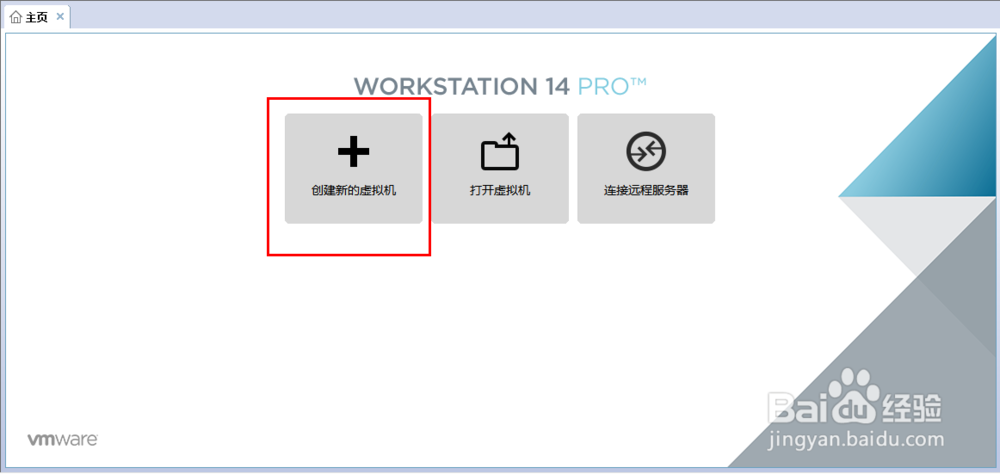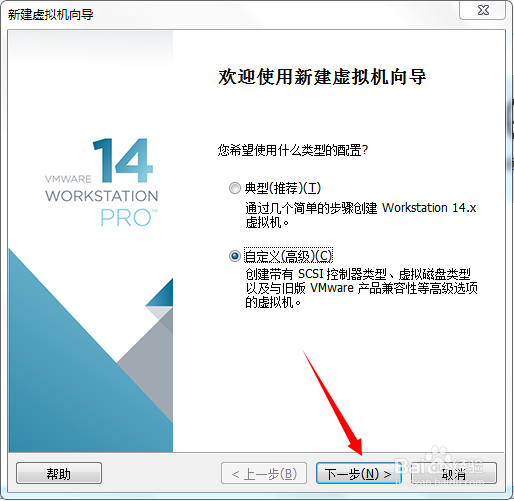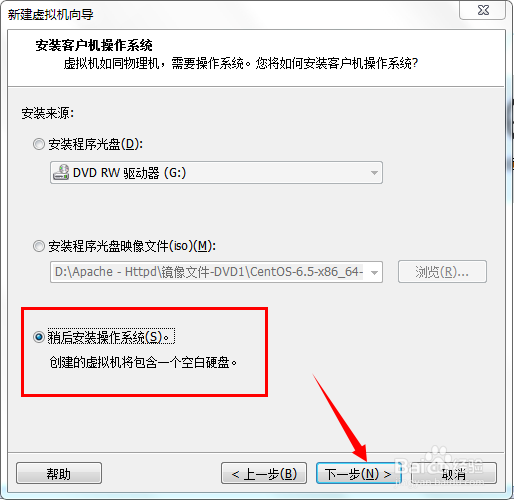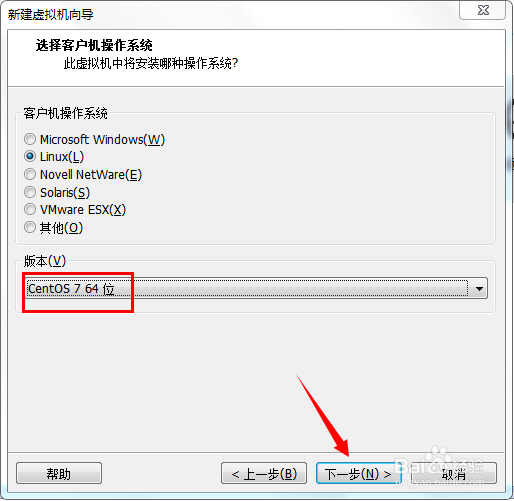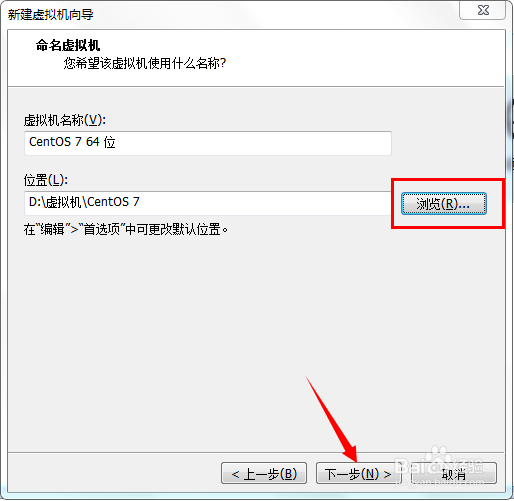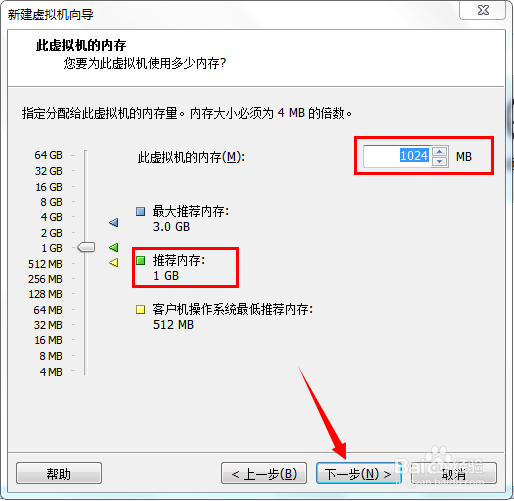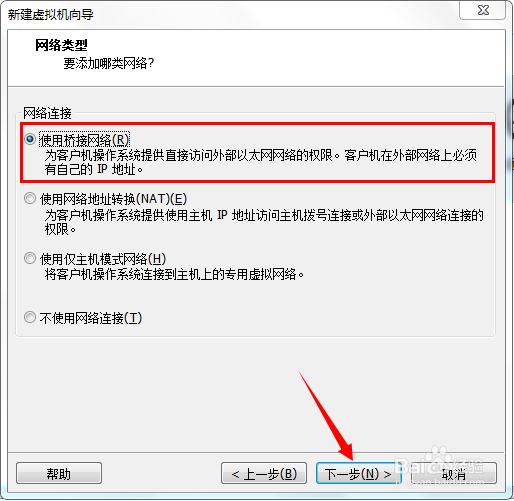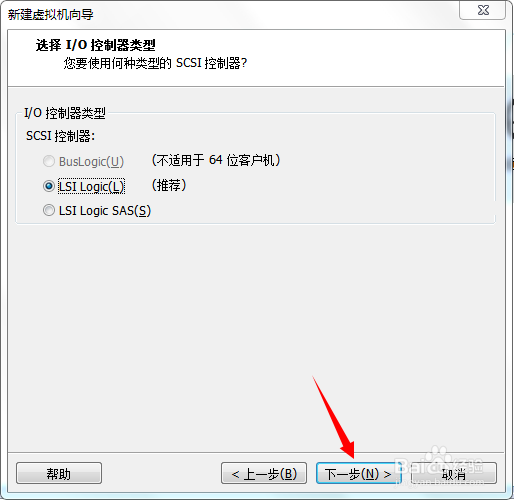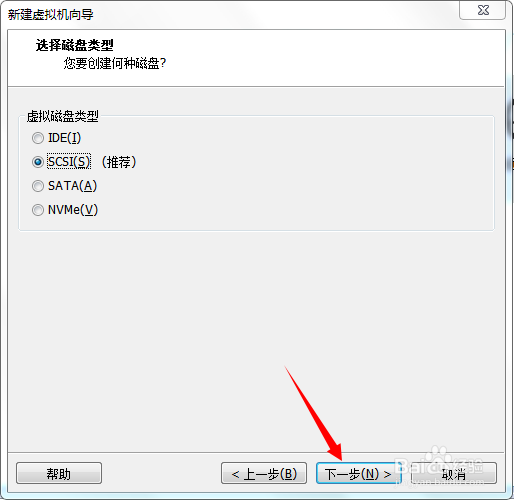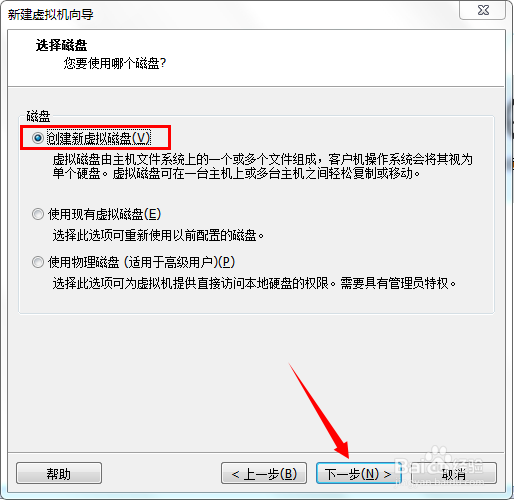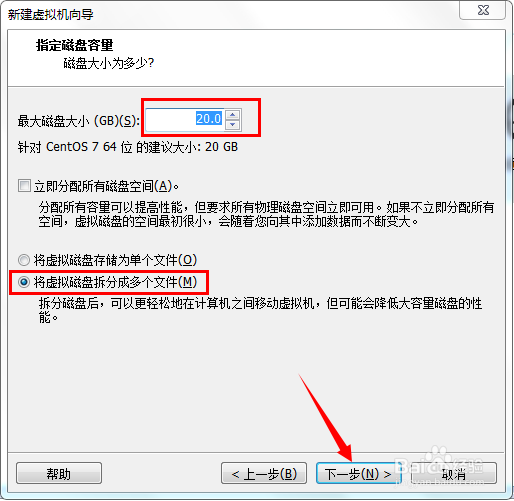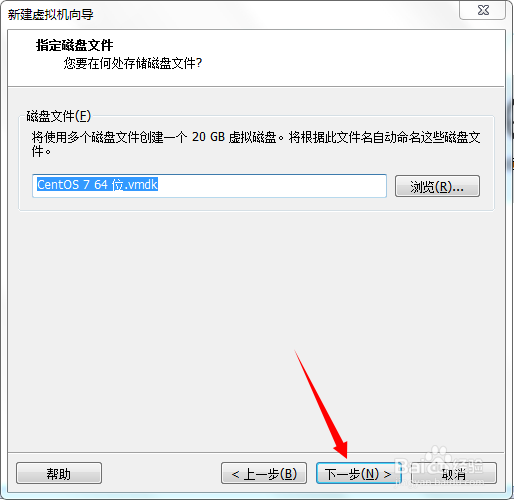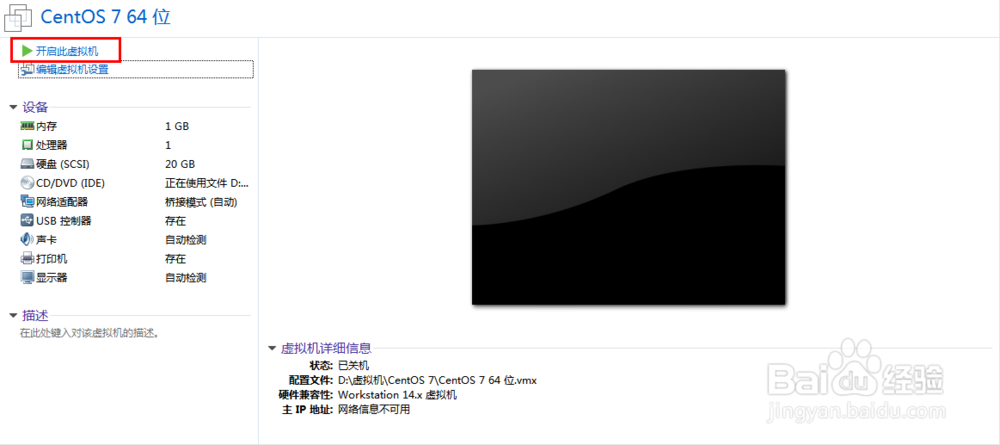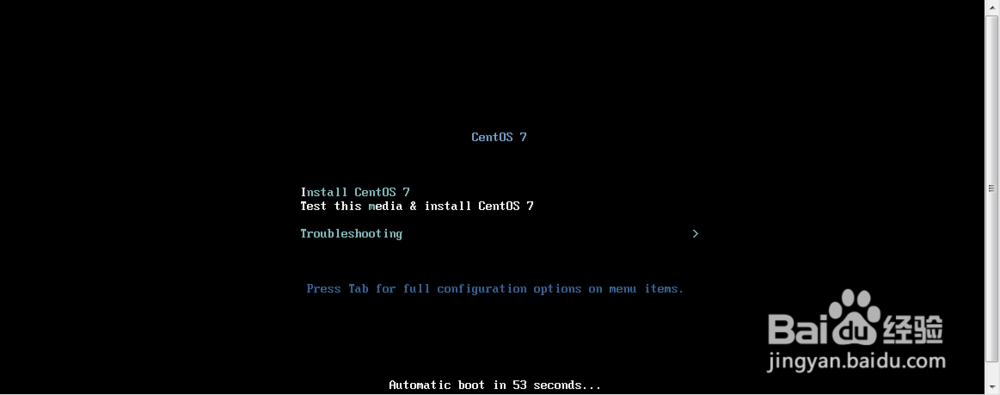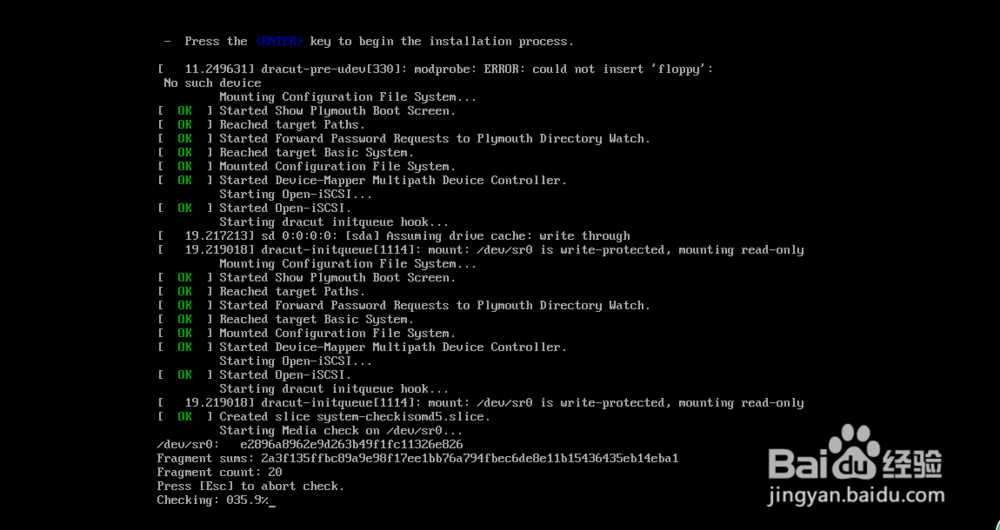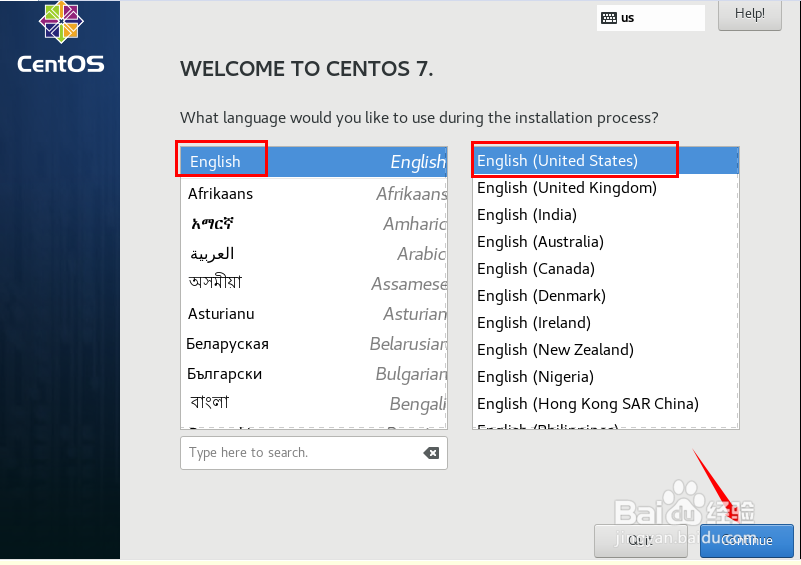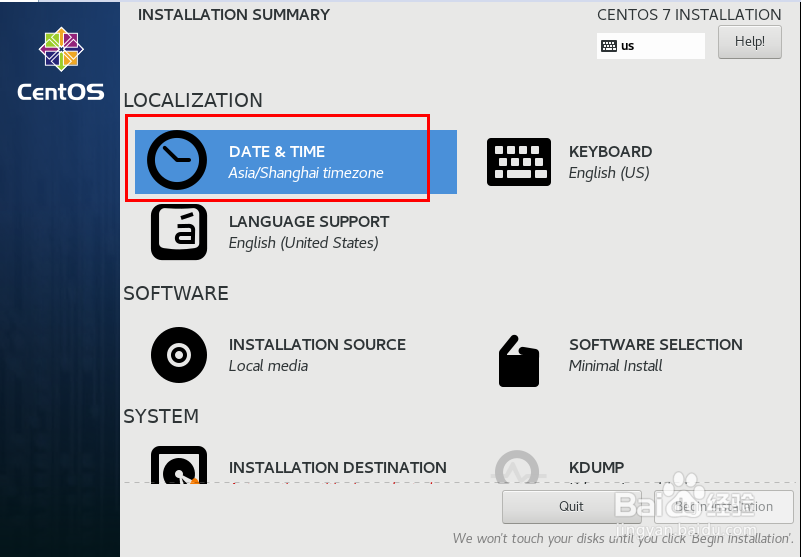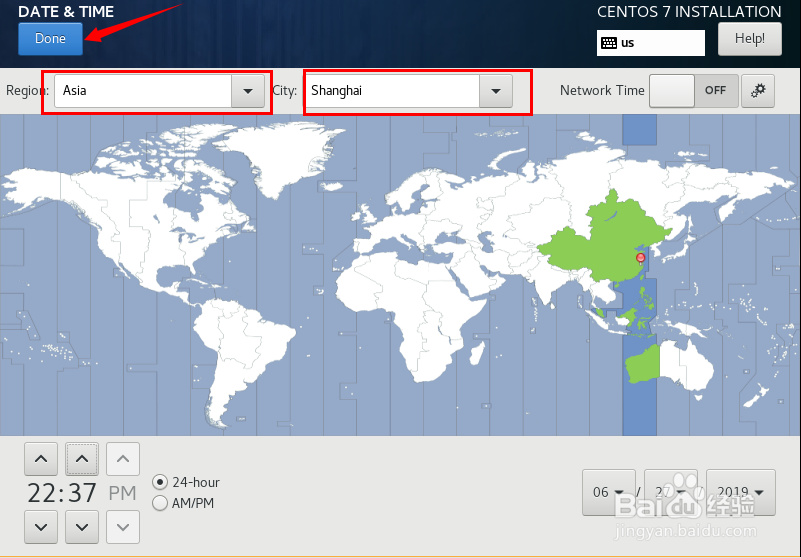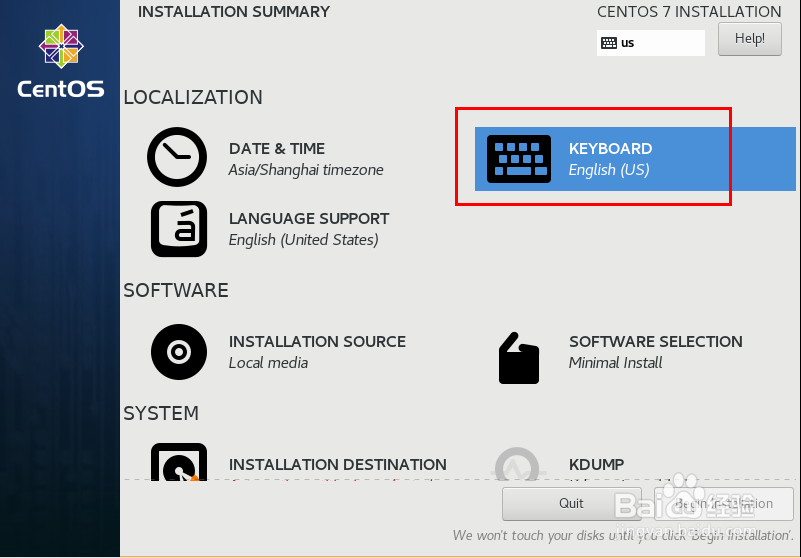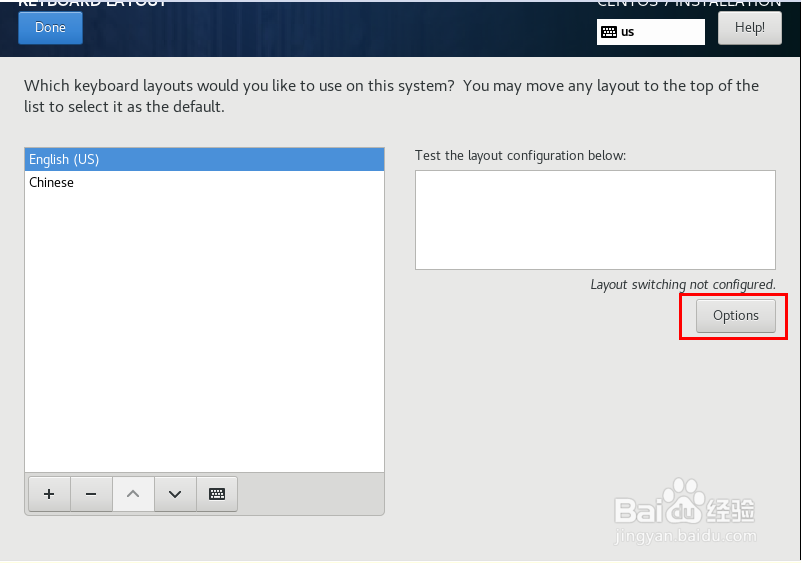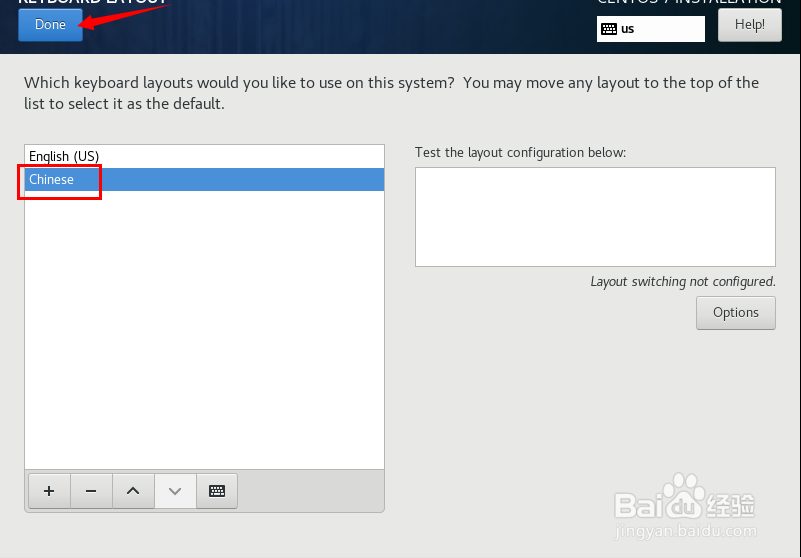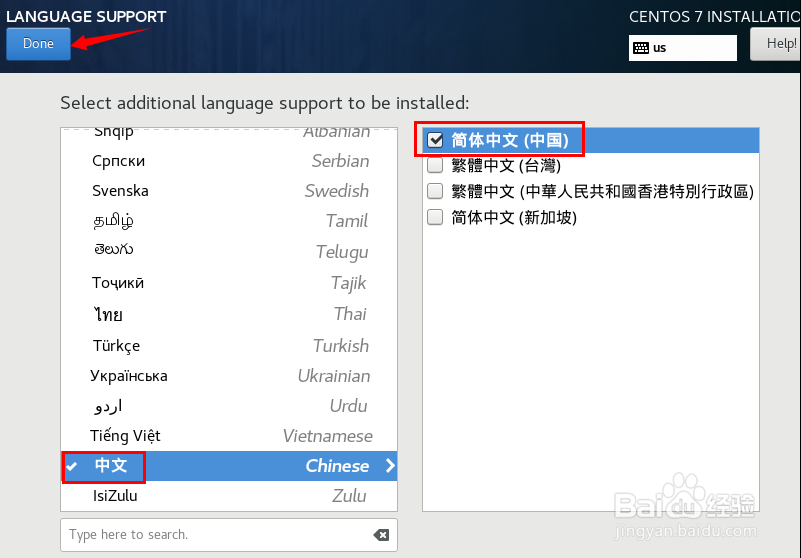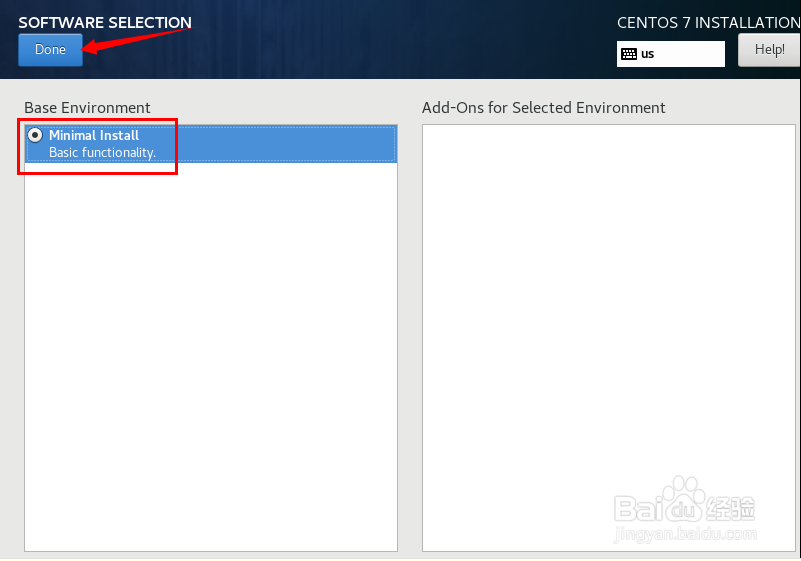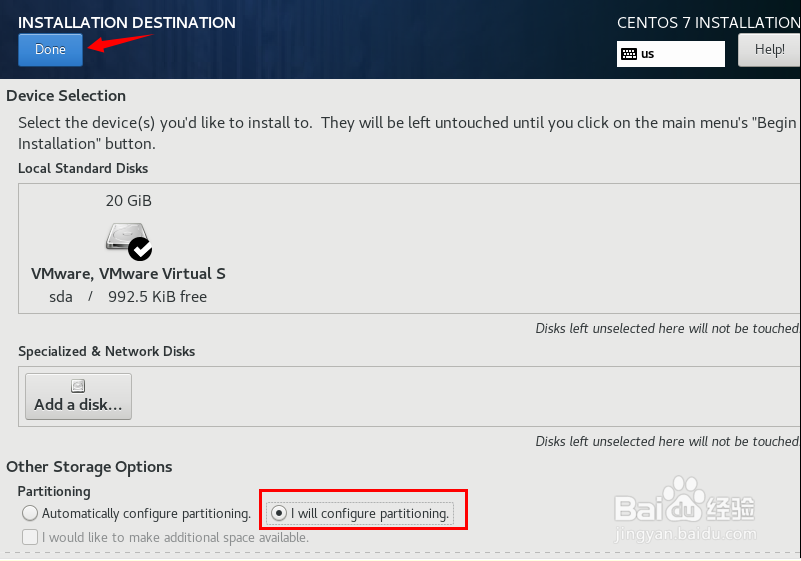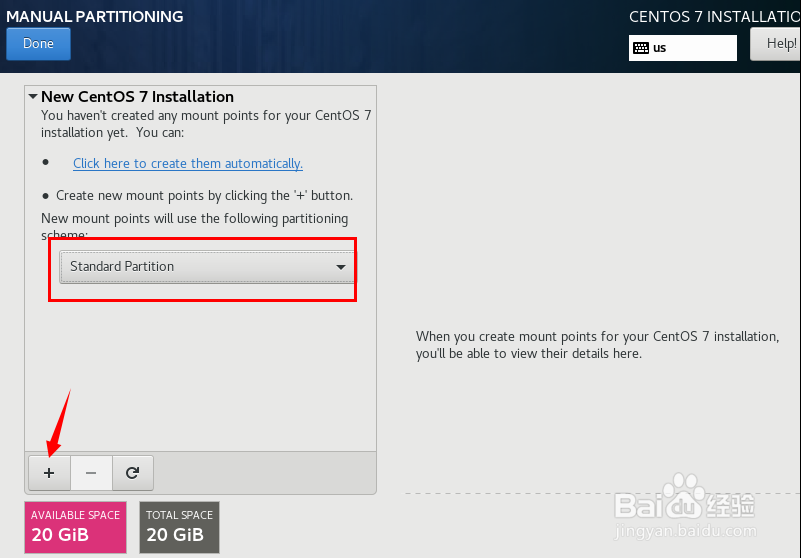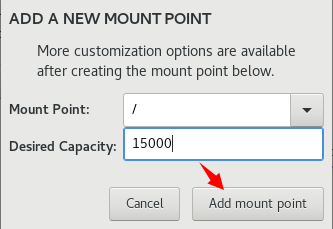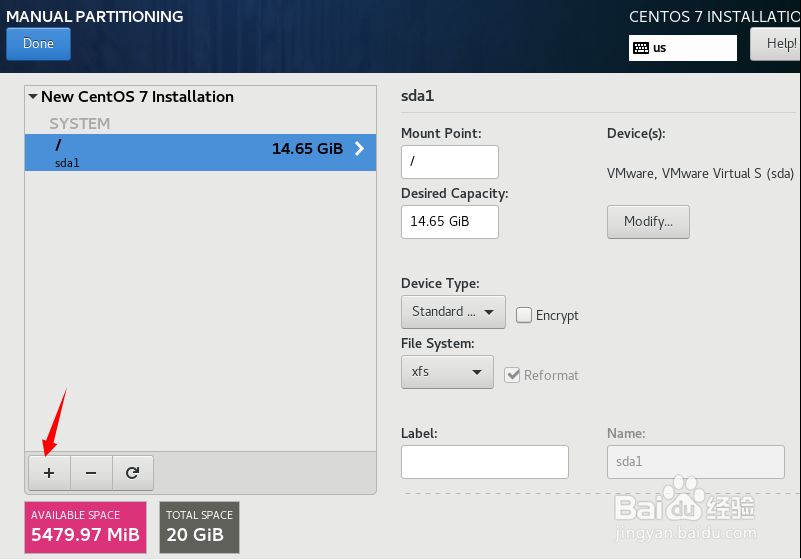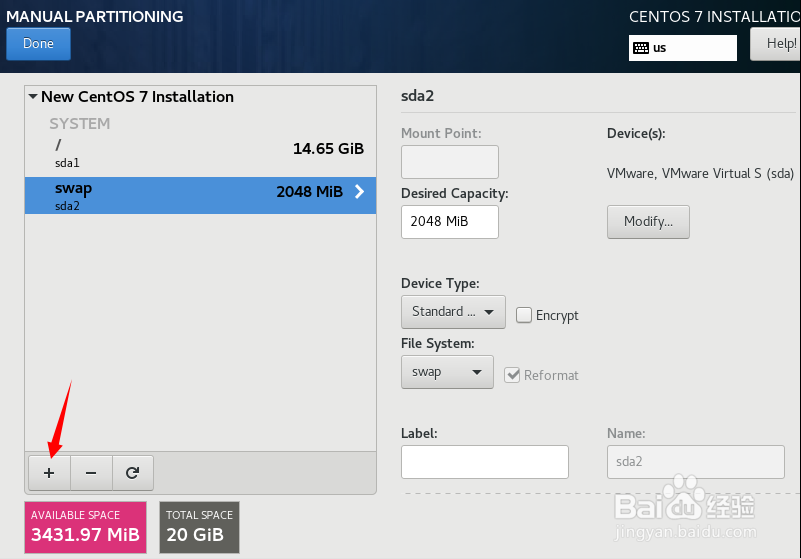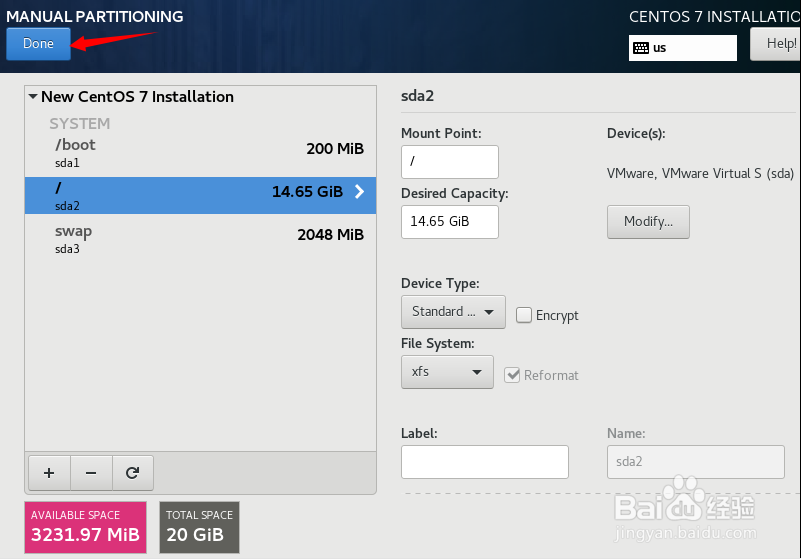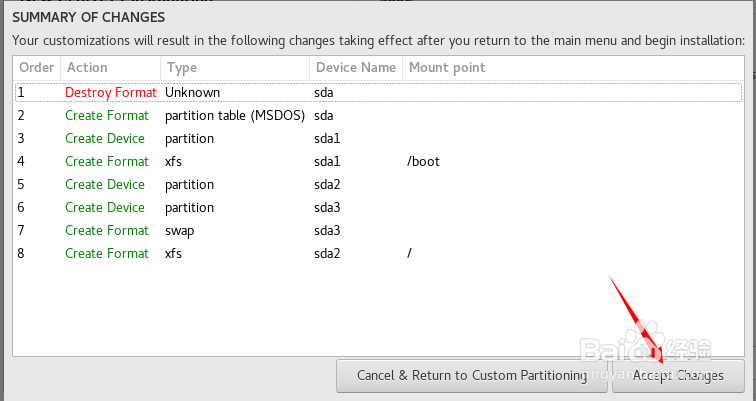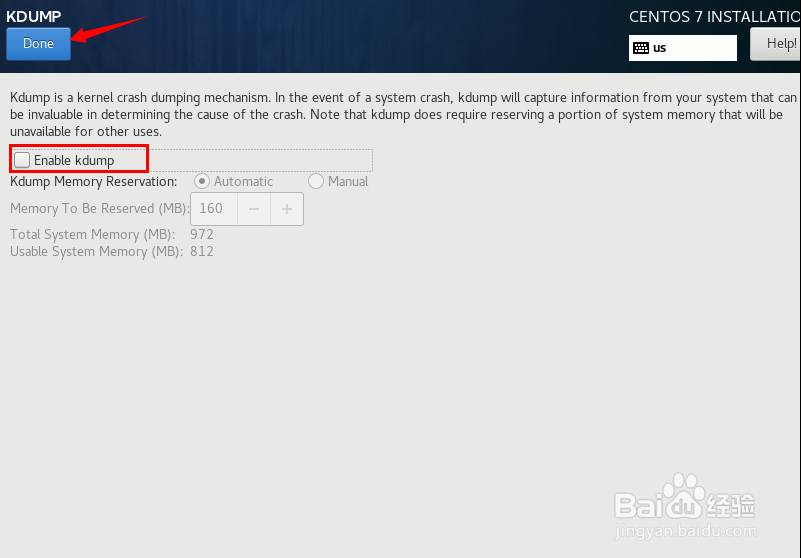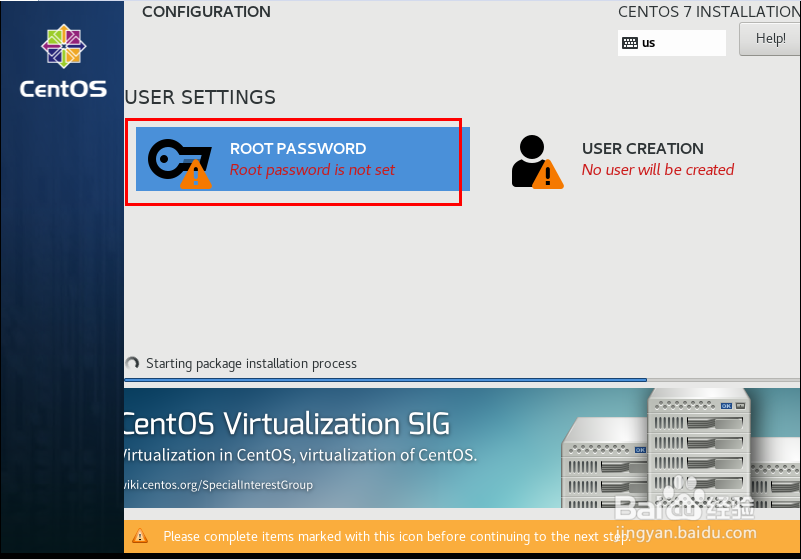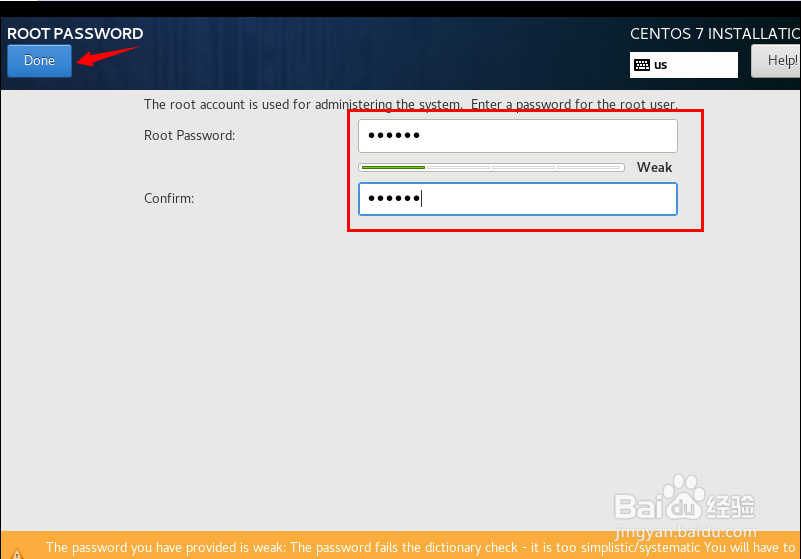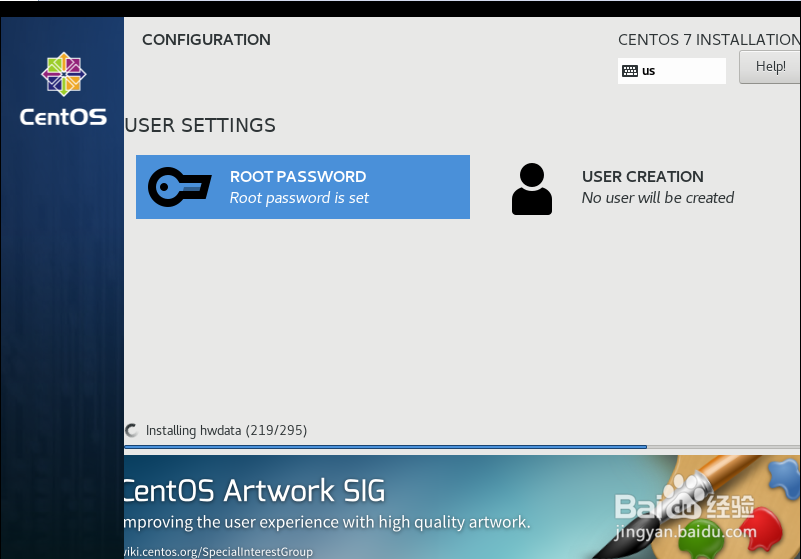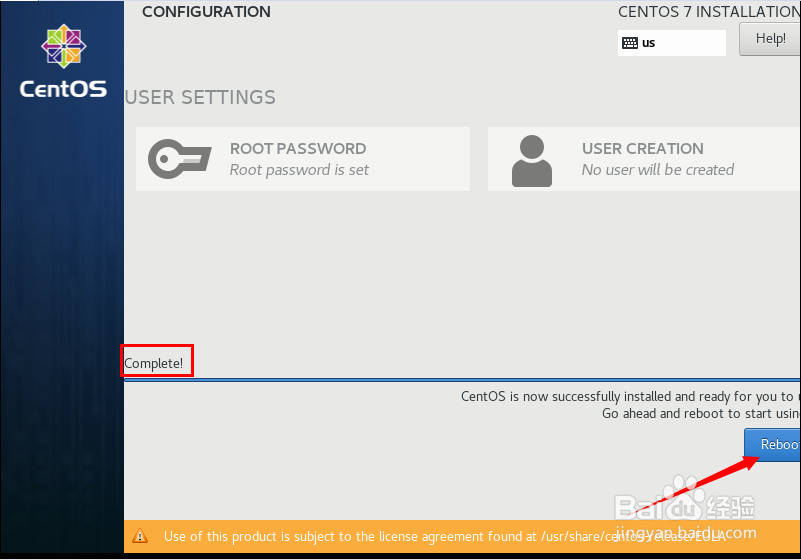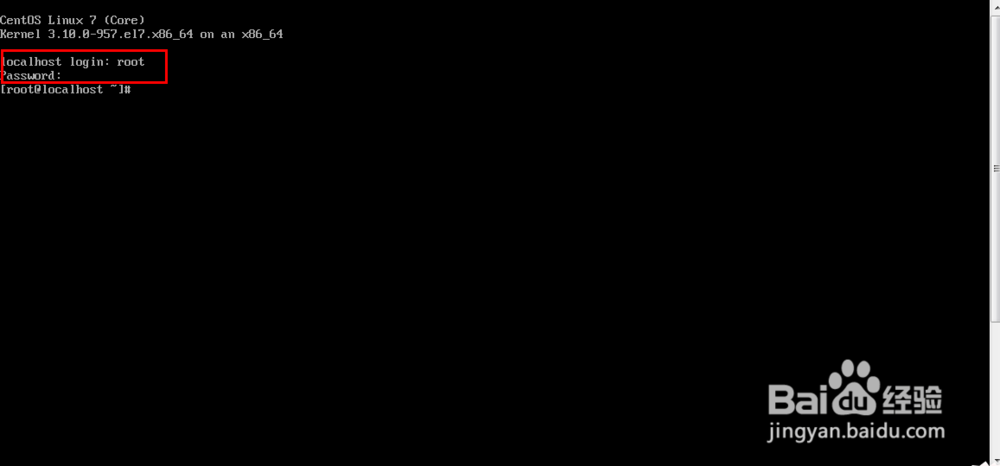VMWare虚拟机安装CentOS 7字符界面教程
VM Ware虚拟机对于程序员来说已经不陌生了,而最常见的Linux系统就是U水瑞侮瑜buntu、CentOS,很多人想用CentOS却不知道怎么安装,下面小编就带领大家一起来安装CentOS 7字符界面吧(这里说下为啥用字符界面,而不用图形界面呢?图形界面不更直观么,是因为字符界面占用空间小,当我们仅使用终端时,有字符界面就足够了),下面教程供大家参考!
工具/原料
CentOS 7字符界面镜像文件;
VMWare虚拟机。
镜像获取
1、在浏览器中输入“CentOS”,打开CentOS官网,点击“Get CentOS Now”-->“Minimal ISO”:
2、这里选择“CentOS-7-x86_64-Minimal-1810.iso”:
3、可以点击“浏览”更改下载位置,然后点击“确定”:
创建虚拟机
1、双击桌面上的VMWare 虚拟机图标,点击“创建新的虚拟机”:
2、选择“自定义”,依次点击“下一步”-->“下一步”-->“下一步”-->“下一步”:
3、点击“浏览”更改虚拟机安装位置,继续“下一步”-->“下一步”-->“下一步”:
4、选择“使用桥接网络”,继续“下一步”-->“下一步”-->“下一步”-->“下一步”-->“下一步”-->“下一步”:
5、点击“完成”,虚拟机已创建好。
配置CentOS 7字符界面
1、点击“编辑虚拟机设置”,在硬件-->CD/DVD里面,选择“使用ISO映像文件”,点击“浏览”以找到刚下载的镜像文件所存放的位置,点击“确定”:
2、点击“开启虚拟机”:
3、等待初始化完成后,选择CentOS 7语言(这里可根据需要选择,我选择英语,锻炼自己嘛):
4、点击“DATE & TIME”设置日期时间,Region选择“Asia”,city选择“Shanghai”,然后点击“Done”:
5、点击“KEYBOARD”设置键盘语言,点击左下方的“+”号,选择“Chinese”,点击“Add”,选择“Options”,添加快捷键,根赍铈于脏据习惯选择,比如我选的是“Alt+Shift”,点击“Done”:
6、点击“LANGUAGE SUPPORT”设置语言支持,可选择“简体中文”,点击“Done”:
7、点击“SOFTWARE SELECTION”选择系统,这里只有字符界面,就选择它了,点击“Done”:
8、接下来是对系统的一些配置,点击“INSTAL雉搽妤粲LATION DESTINATION”,自定义分区,可根据需要自由定义,例如这里选择“I will confi爿讥旌护gure partitioning”-->点击“Done”-->选择“Standard Partition”-->点击“+”号-->挂载点选择“\”目录,分配15000M(大约15G)-->点击“Add mount point”-->继续“+”-->swap(交换空间),2048M(2G)-->“+”-->“\boot,200”-->点击“Done”-->点击“Accept Changes”:
9、点击“KDUMP”,去掉复选框的勾,点击“Done”:
10、点击“Begin Installation”
11、选择“ROOT PASSWORD”-->输入root用户的密码-->点击“Done”:
12、安装完成,点击“Reboot”重启-->输入“root”-->输入root密码-->登录成功。