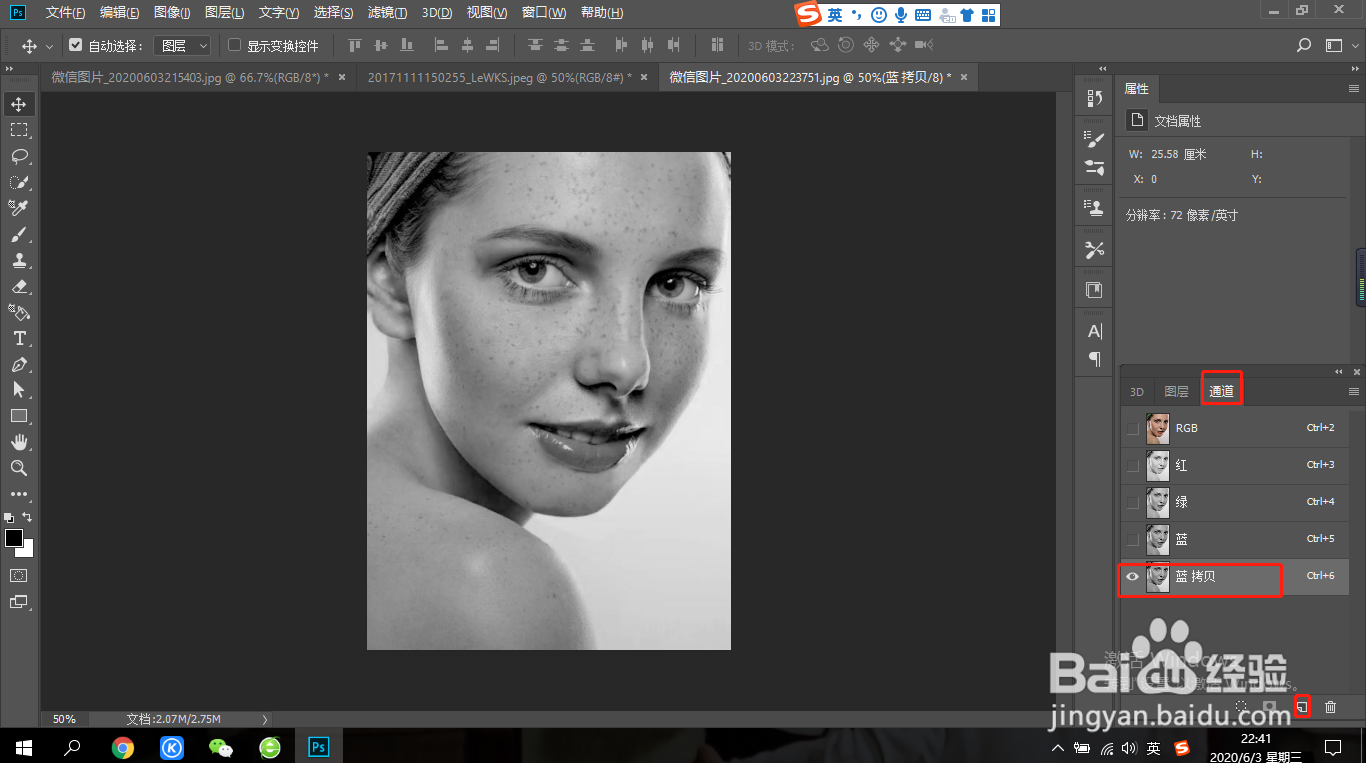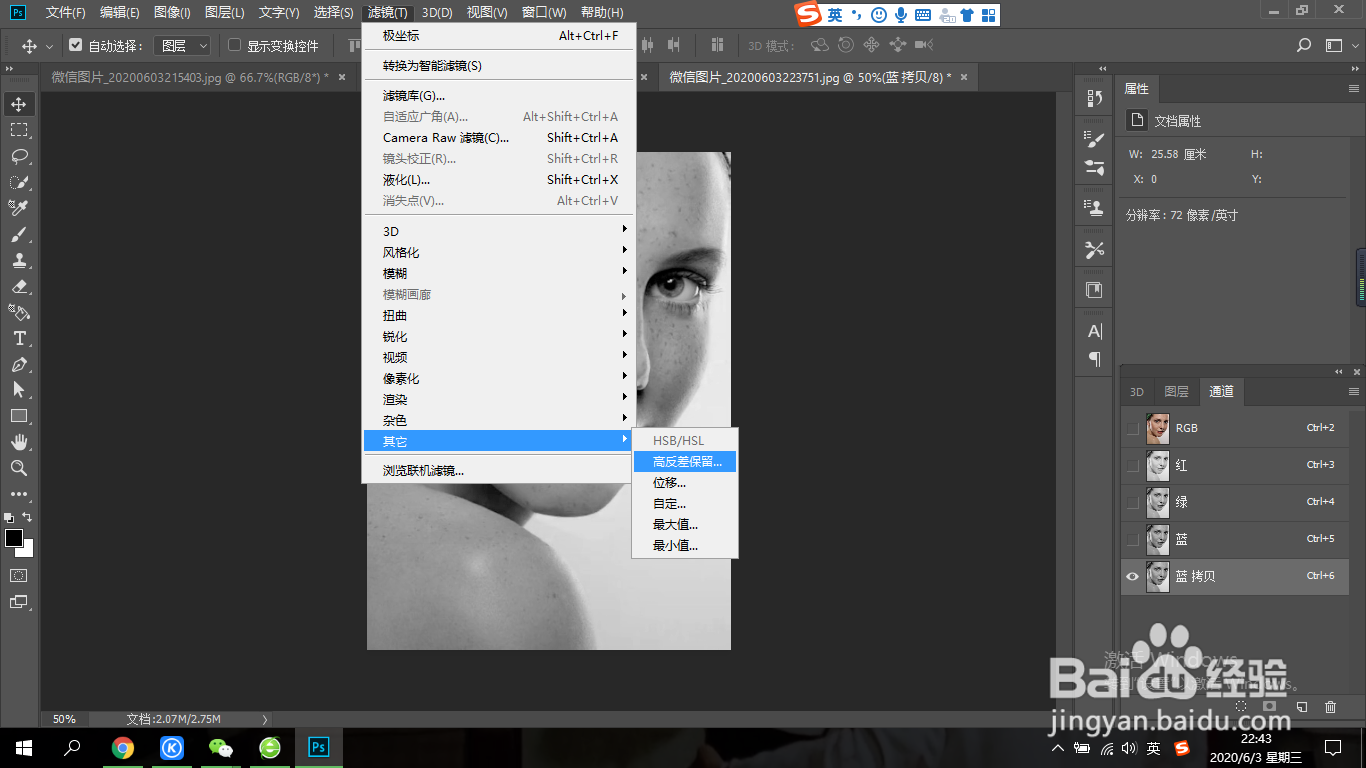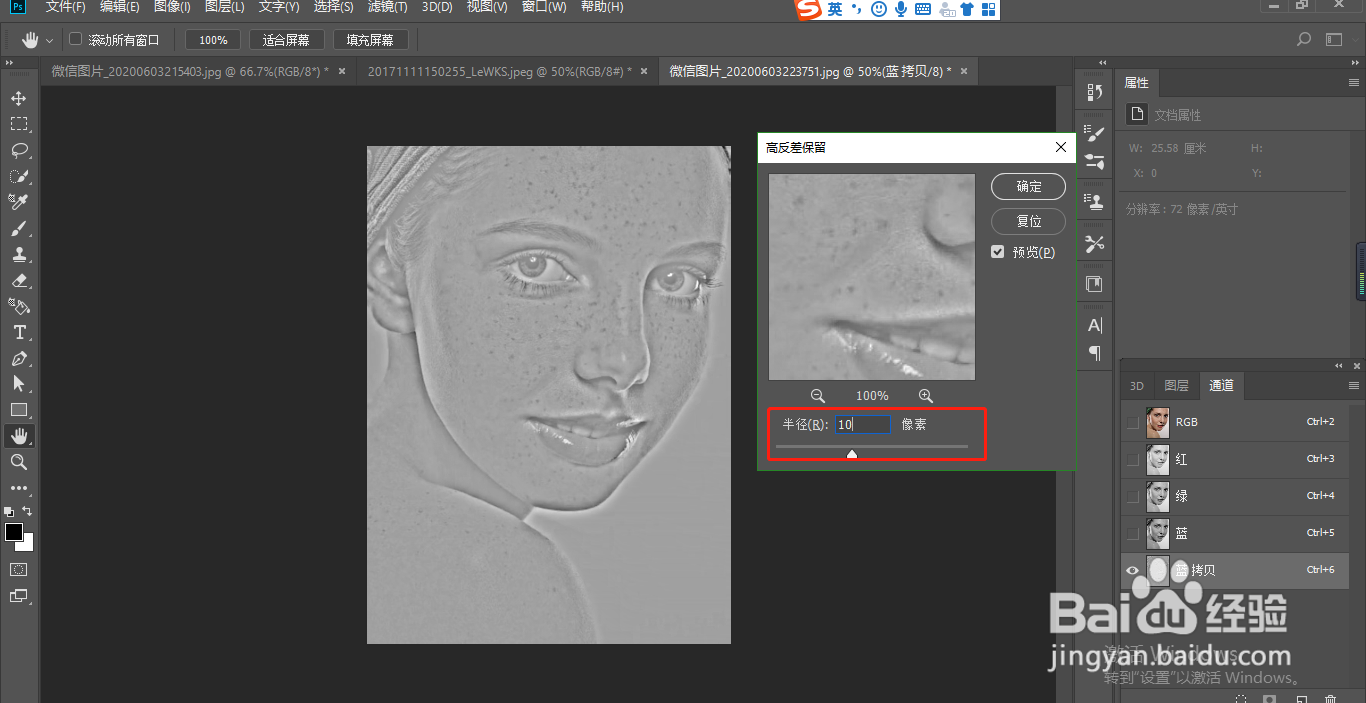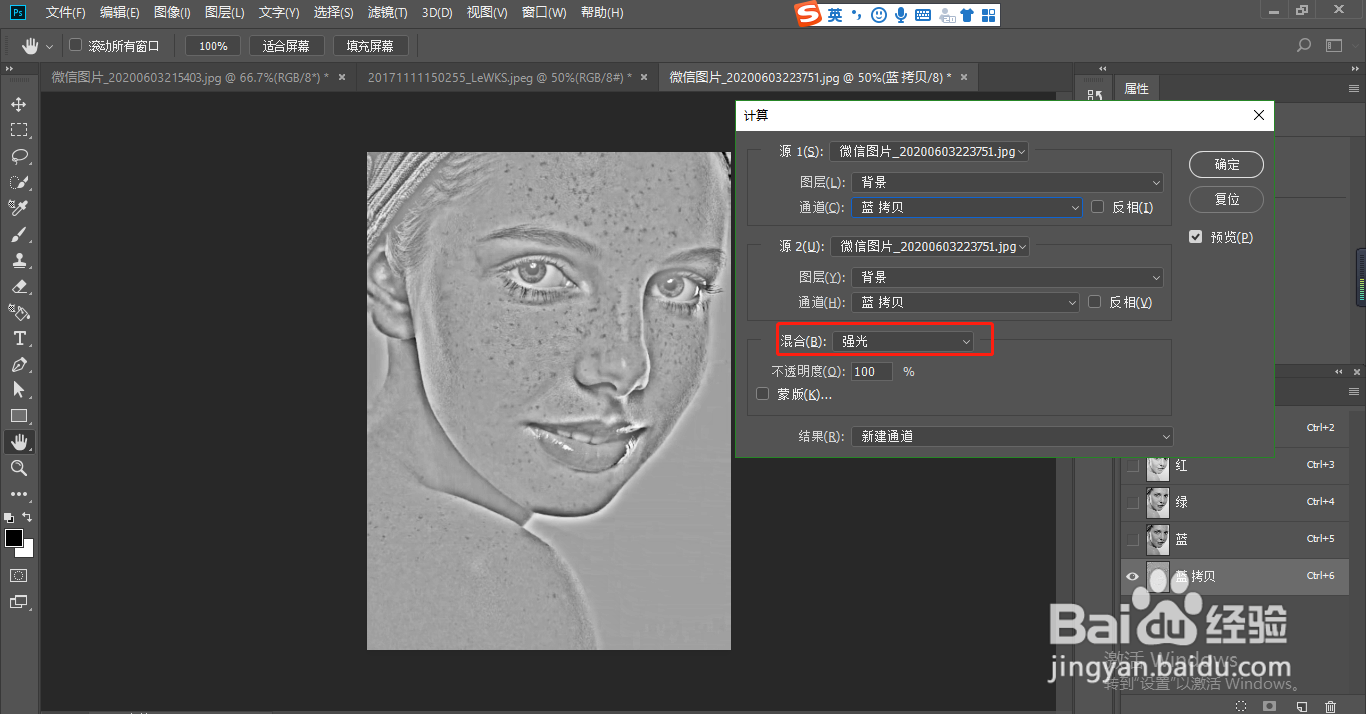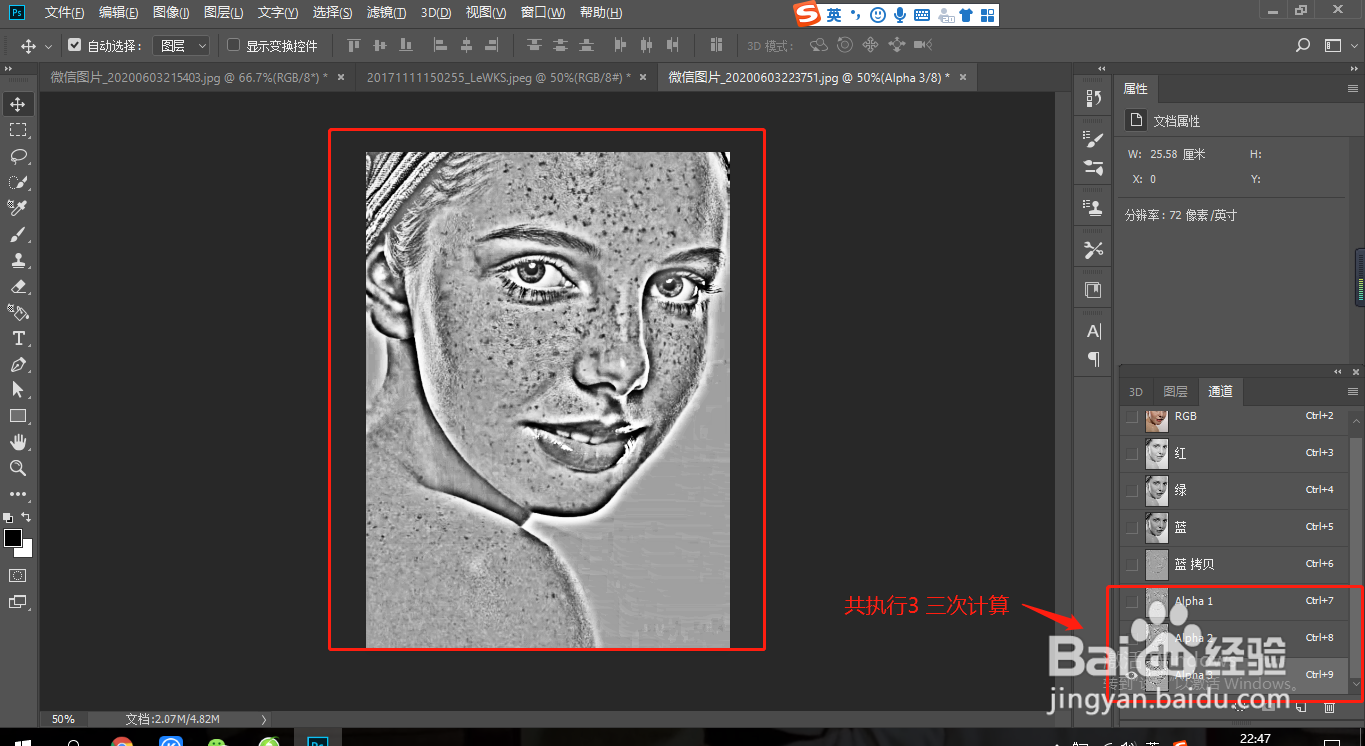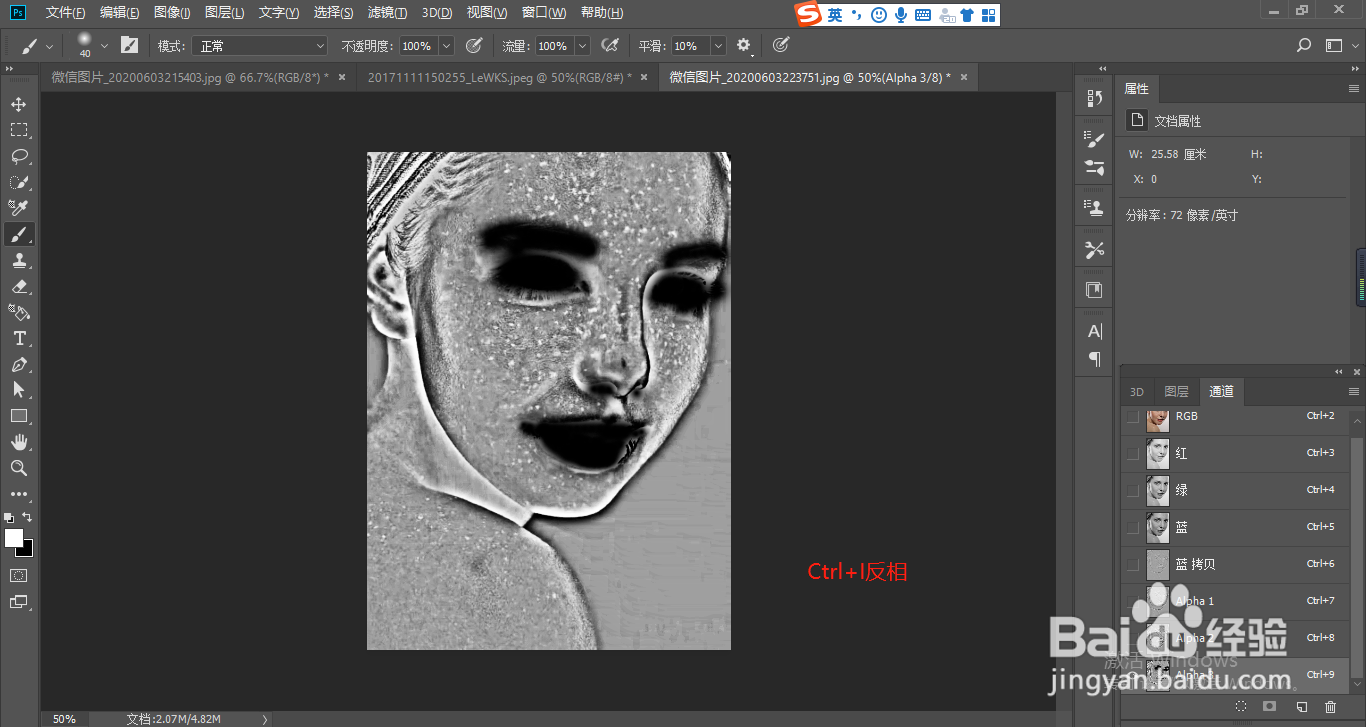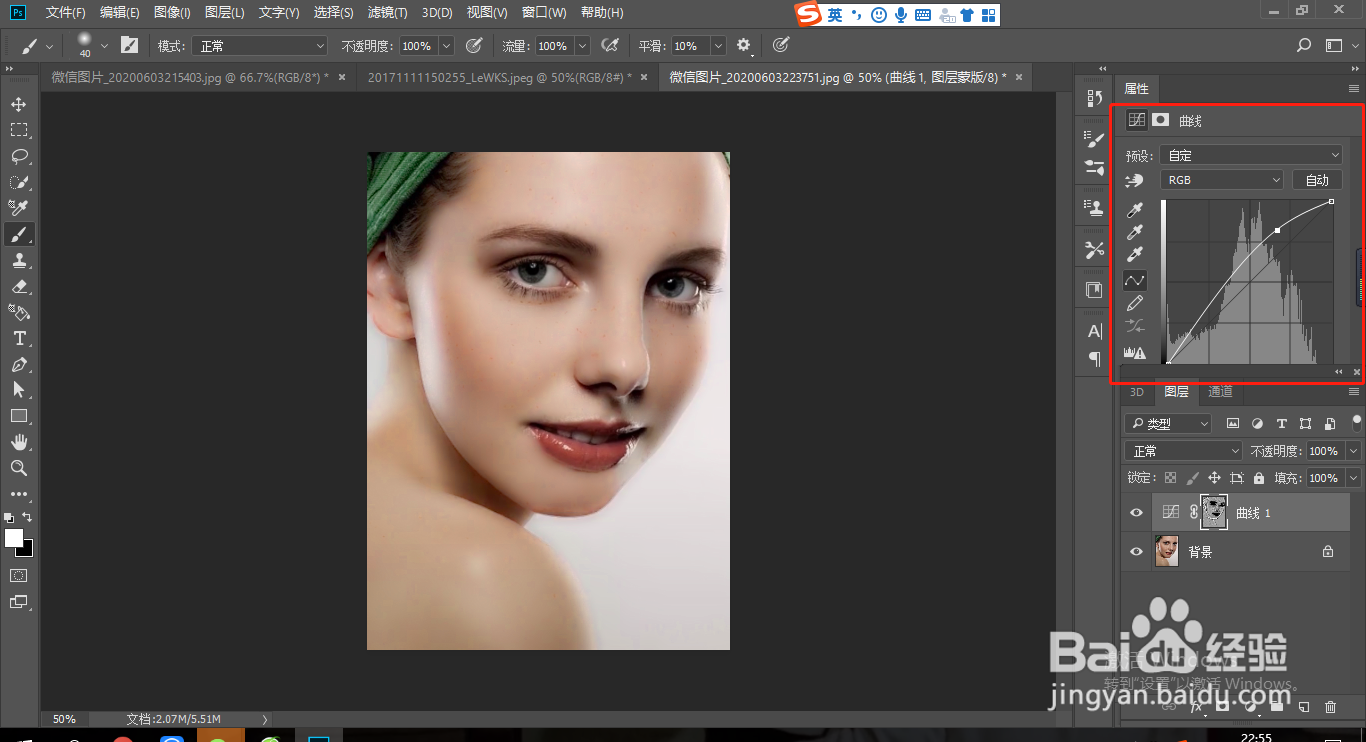PS怎样做高质感磨皮效果
1、打开图片,点击通道(蓝色通道差异最大)复制蓝色通道。
2、执行滤镜>其它>高反差保留,10个像素。
3、执行图像>计算,混合模式改为强光(再执行两次计算)。
4、使用白色画笔涂抹五官,Ctrl+I反相。
5、按住Ctrl键,点击图层缩略图,点击RGB,再点击图层。
6、添加一个曲线,向上提拉,效果完成。
声明:本网站引用、摘录或转载内容仅供网站访问者交流或参考,不代表本站立场,如存在版权或非法内容,请联系站长删除,联系邮箱:site.kefu@qq.com。
阅读量:47
阅读量:48
阅读量:57
阅读量:52
阅读量:31