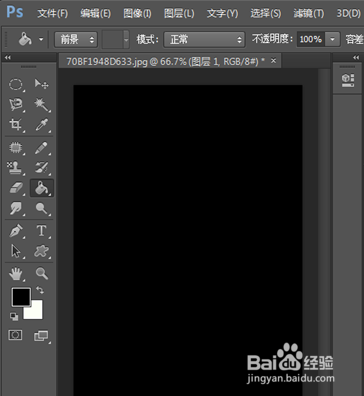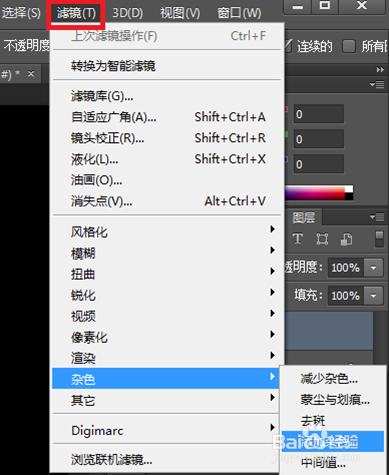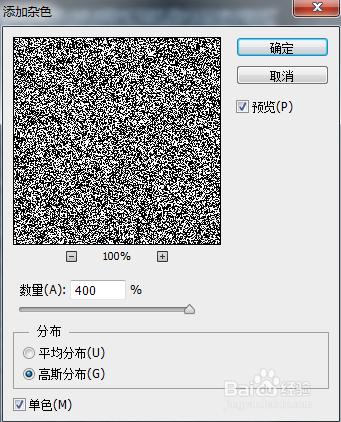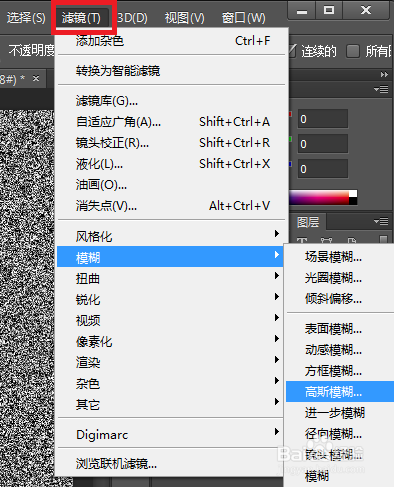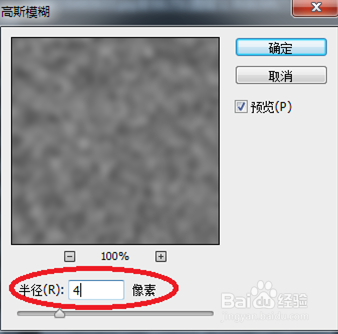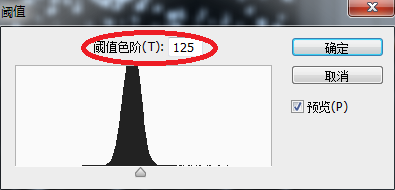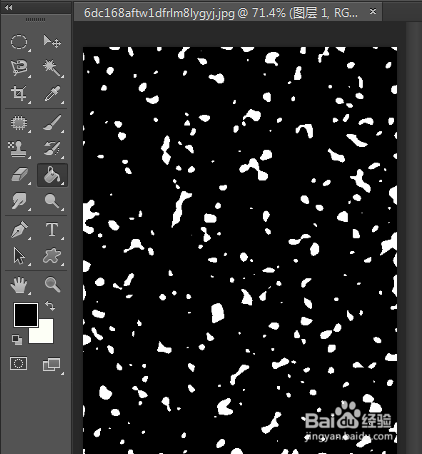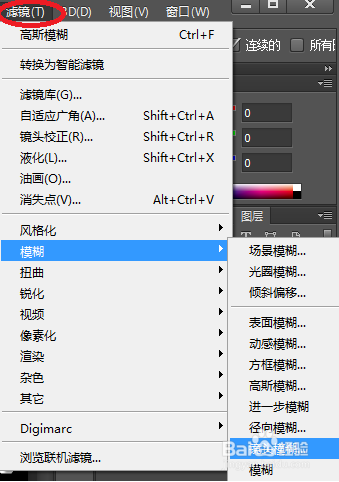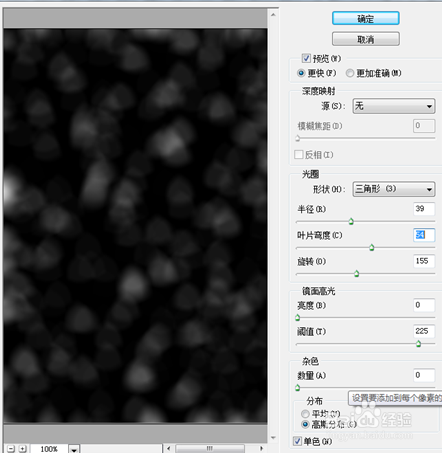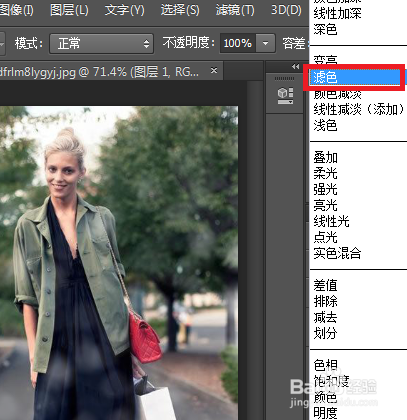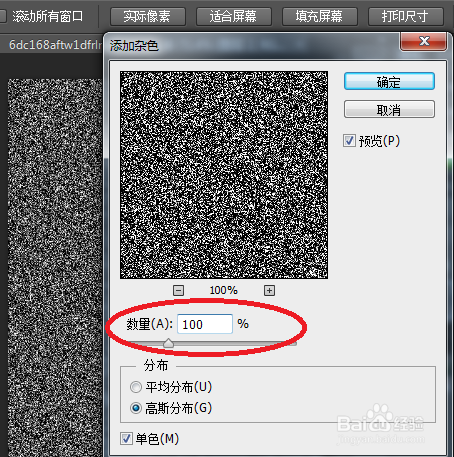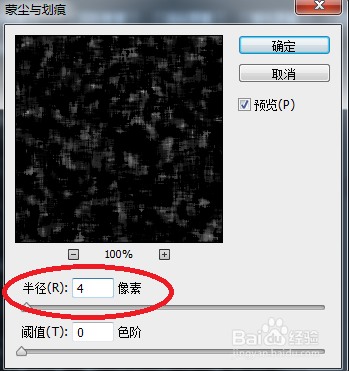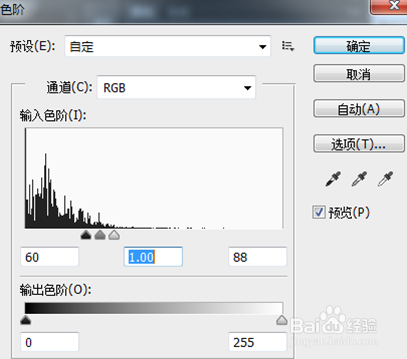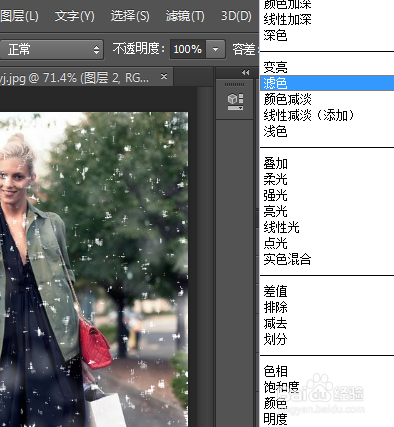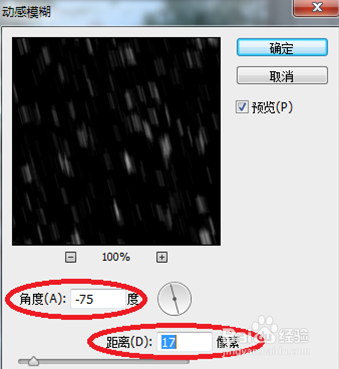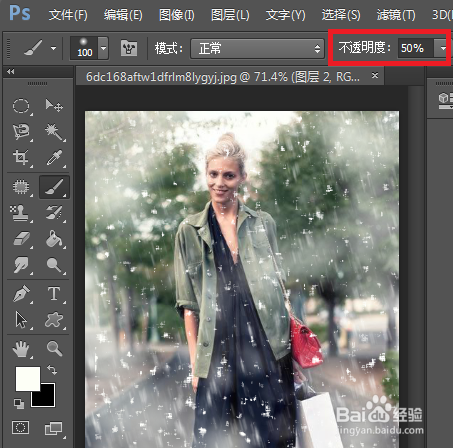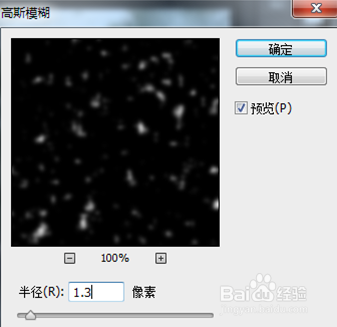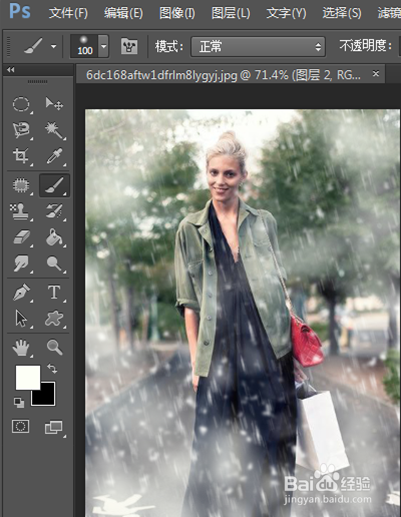PS--利用滤镜制作雪景
1、1.启动PS,打开背景图,然后新建一个图层,填充黑色;
2、2.选择“滤镜”—“杂色”—“添加杂色”;
3、3.设置杂色参数如下;
4、4.再次选择“滤镜”—“模糊”—“高斯模糊”;
5、5.设置高斯模糊参数如下;
6、6.选择“图像”—“调整”—“阈值”,设置参数如下图,将图像转换成黑白色;
7、7.选择“滤镜”—“模糊”—“镜头模糊”,设置参数如下图所示;
8、8.设置图层混合模式为“滤色”;
9、9.新建一个图层,填充黑色,选择滤镜,添加杂色,设置参数如下;
10、10.再选择“滤镜”—“杂色”—“蒙尘与划痕”,设置参数如下;
11、11.选择“图像”—“调整”—“色阶”,调整参数如下;
12、12.选择图层混合模式为“滤色”;
13、13.复制图层2,选择滤镜的“动感模糊”,设置参数如下;
14、14.复制图层2副本,使用画笔工具,渲染背景层的白色氛围,如图所示;
15、15.最后,选择滤镜的“高斯模糊”,设置参数如下;
16、16.就完成咯!
声明:本网站引用、摘录或转载内容仅供网站访问者交流或参考,不代表本站立场,如存在版权或非法内容,请联系站长删除,联系邮箱:site.kefu@qq.com。
阅读量:88
阅读量:57
阅读量:42
阅读量:94
阅读量:36