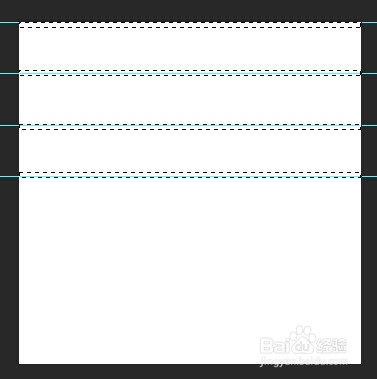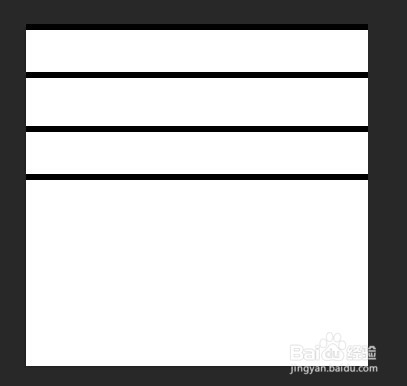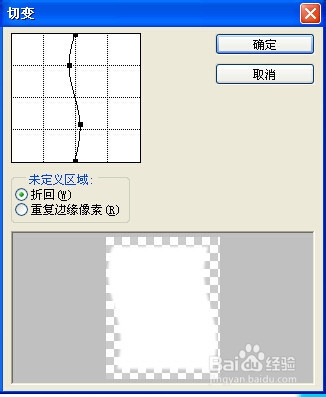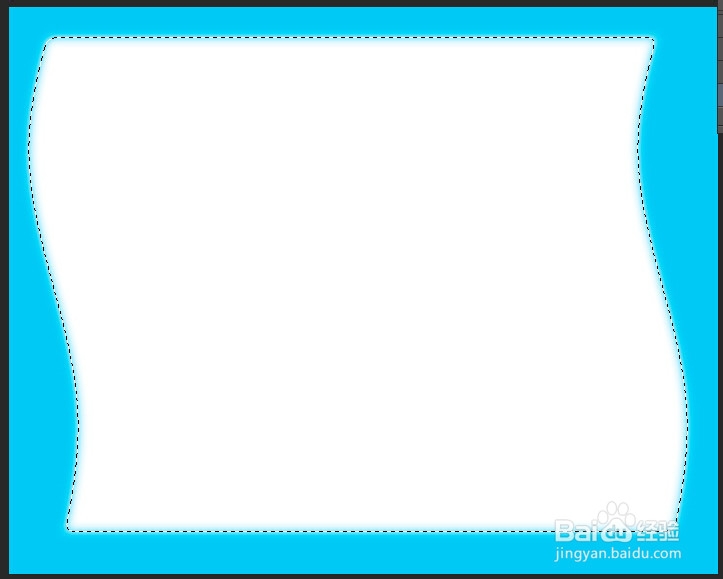ps单行单列选框工具之制作英语作业本
1、1.最终效果图
2、2.新建一个大小为2cm*2cm,分辨率为72像素/英寸的图像
3、3.放大图像,使用标尺工具(快捷键ctrl+r),从边缘拖出参考线
4、4.选择单行选框工具(快捷键M),按下shift键,在参考线上画出选区,(注意,在点击鼠标左键的时候,shift键为一直按下的状态--即增加选区)
5、5.给选区填充黑色,ctrl+h 取消参考线
6、6. ctrl+a 全选图像,选择“编辑”-“定义图案”
7、7.自己定义个名字,保存
8、8.新建一个25cm*20cm的文档,并填充一个自己喜欢的颜色,使用矩形选框工具,选出要划英语格子的区域,新建图层,并羽化(快捷键 shift+f6 或 ctrl+alt+d),填充白色
9、9.选择“滤镜”-“扭曲”-“切变”
10、10.如图,调整曲线
11、11.结果如下图
12、12.选中白色图层(在右侧图层面板中,按下ctrl+点击白色图层)
13、13.右键“填充(快捷键shift+f5)
14、14.选择刚才做的图案
15、15.填充后的结果:
声明:本网站引用、摘录或转载内容仅供网站访问者交流或参考,不代表本站立场,如存在版权或非法内容,请联系站长删除,联系邮箱:site.kefu@qq.com。
阅读量:78
阅读量:77
阅读量:24
阅读量:78
阅读量:56